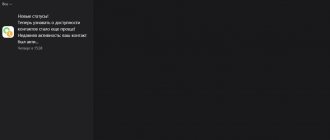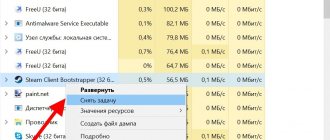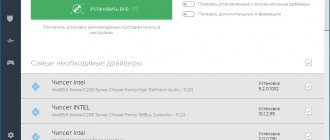17.02.2018 windows | для начинающих
О какой бы версии ОС от Microsoft не шла речь, один из самых частых вопросов — как сделать ее быстрее. В этой инструкции поговорим о том, почему тормозит Windows 10 и как ускорить её, что может влиять на ее быстродействие и какие действия могут улучшить его в тех или иных ситуациях.
Речь не будет идти о повышении производительности компьютера путем изменения каких-либо аппаратных характеристик (об этом есть в статье Как ускорить компьютер), а лишь о том, что наиболее часто вызывает тормоза Windows 10 и каким образом это можно исправить, ускорив тем самым работу ОС.
В других моих статьях на схожую тему часто встречаются комментарии наподобие «я использую такую-то программу для ускорения компьютера и у меня он быстрый». Мое мнение по этому поводу: автоматические «ускорители» не особенно полезны (особенно висящие в автозагрузке), а при их использовании в ручном режиме следует все-таки понимать, что именно они делают и как.
Программы в автозагрузке — самая частая причина медленной работы
Одна из самых часто встречающихся причин медленной работы Windows 10, как, впрочем, и предыдущих версий ОС у пользователей — те программы, которые запускаются автоматически при входе в систему: они не только увеличивают время загрузки компьютера, но и могут негативно влиять на производительность уже во время работы.
Многие пользователи могут даже не подозревать, что у них что-то есть в автозагрузке, либо быть уверенными, что все там находящееся необходимо для работы, однако в большинстве случаев это не так.
Ниже — примеры некоторых программ, которые могут запускаться автоматически, потреблять ресурсы компьютера, но не приносить особенной пользы при постоянной работе.
- Программы принтеров и сканеров — почти у всех, у кого есть принтер, сканер или МФУ, автоматически загружаются и различные (штуки по 2-4) программы от их производителя. При этом, в большинстве своем, ими (программами) никто не пользуется, а печатать и сканировать эти устройства будут и без запуска этих программ — в ваших привычных офисных и графических приложениях.
- Программы для скачивания чего-либо, торрент-клиенты — если вы не заняты постоянно загрузкой каких-либо файлов из Интернета, то нет необходимости держать uTorrent, MediaGet или еще что-то подобное в автозагрузке. Когда понадобится (при скачивании файла, который должен открываться через соответствующую программу), они запустятся сами. В то же самое время, постоянно запущенный и раздающий что-то торрент-клиент, особенно на ноутбуке с обычным HDD, может приводить к действительно заметным тормозам системы.
- Облачные хранилища, которыми вы не пользуетесь. Например, в Windows 10 по умолчанию запускается OneDrive. Если вы его не используете, в автозагрузке он не нужен.
- Неизвестные программы — может оказаться, что в списке автозагрузке у вас находится значительное количество программ, о которых вы ничего не знаете и никогда ими не пользовались. Это могут быть программы производителя ноутбука или компьютера, а может быть и какой-либо скрытно устанавливаемый софт. Поищите в Интернете, что это за программы по их имени — с большой вероятностью их нахождение в автозагрузке не является необходимым.
Подробно о том, как посмотреть и удалить программы в автозагрузке я недавно написал в инструкции Автозагрузка в Windows 10. Если вы хотите сделать, чтобы система работала быстрее, держите там только то, что действительно необходимо.
Кстати, помимо программ в автозагрузке, изучите список установленных программ в разделе «Программы и компоненты» панели управления. Удалите то, что вам не нужно и держите на компьютере лишь то ПО, которое вы используете.
Какие программы тормозят ноутбук
Если ноутбук начал тормозить, но при этом очевидно, что он не перегревается, то, скорее всего, проблема заключается в мусоре в виде данных удаленных программ и игр. Кроме того, проблема может крыться в старом ПО, а именно драйверах устройств или большом количестве программ в автозагрузке. Существуют программы, которые сами по себе имеют большие требования и если несколько таких работает одновременно, то временами устройство может начать зависать или медленно реагировать на запросы.
Обновление драйверов
Прежде чем начинать чистку софта я рекомендую обновить драйвера всех устройств и проверить автозагрузку на предмет лишних программ, кроме того не будет лишним проверить ноутбук на вирусы.
Для обновления драйверов можно воспользоваться специальными утилитами или качать новые версии с сайта производителя. Если Вы выбираете второй вариант, то достаточно зайти на сайт производителя ноутбука, найти вкладку – загрузка/драйвера/поддержка и выбрать свою модель. После этого следует выбрать операционную систему и скачать все драйвера на устройства. Устанавливаются они как самые обычные программы. После установки, если ноутбук сам не попросит его перезагрузить, это нужно сделать принудительно, чтобы все изменения вступили в силу.
Конечно, указанный выше способ достаточно действенный и надежный, ведь нет опасности вместо драйвера скачать вирусы. Минус способа в том, что он достаточно длительный, ведь гораздо проще обновить все одним разом. Для этого подойдут специальные утилиты, которые сканируют ноутбук и находят все драйвера, а после обновляют их автоматически.
Список самых популярных программ для работы с драйверами:
- Intel Driver Update Utility Installer. Фирменная программа от компании Intel, которая позволяет найти драйвера на все железо от этого бренда. По желанию с помощью утилиты можно найти драйвера на компоненты, которые не используются в данном устройстве.
- AMD Driver Autodetect – аналог предыдущей программы от компании AMD.
- Nvidia Update – софт для обновления драйвером на видеокарты компании.
- DriverPack Solution – программа, которая является самой удобной и практичной в использовании. По сути это большая база со всевозможными драйверами на различные устройства и компоненты. Работает в режиме онлайн и оффлайн. Во втором случае занимает около 10 ГБ на жестком диске.
- Driver Genius – позволяет не только управлять драйверами, но и удалить ненужные или нерабочие, а также получить полную информацию об оборудовании в ноутбуке.
- Driver Booster – программа для обновления драйверов, созданная специально для геймеров. В один клик находит новые драйвера (адаптированные для ускорения системы играх) и удаляет старое ненужное ПО для устройств. Имеет бесплатную и платную версию.
После обновления драйверов следует позаботиться о чистке устройства от вирусов. Конечно же лучше сразу поставить лицензионный антивирус и не допускать заражения системы, но если уж это не было сделано вовремя, то можно поставить пробную версию и прогнать систему. Лучшие варианты от компании Kaspersky (купить) и ESET. Я не рекомендую пользоваться бесплатным софтом, так как пользы от него по факту никакой нет.
Чистка от лишних программ
Если все вышеперечисленные действия не дали особого эффекта, то пора приступать к удалению ненужных программ. В первую очередь, нужно понять какие программы тормозят ноутбук. Для начала следует проверить список автозагрузки. Сделать это можно через диспетчера задач, который открывается с помощью комбинации ctrl-alt-delete. В специальной вкладке смотрим, что в настоящее время запускается при включении ноутбука и выключить все ненужное. Эти действия существенно ускоряют запуск ОС.
Следующий этап чистка диска «C» (тот, на котором стоит система):
- удаляем все из корзины;
- через панель управления и вкладку удаление программ удаляем весь софт, который редко используется;
- очищаем от ненужных данных папку загрузки;
- через поиск находим папку temp и чистим все содержимое;
- если на рабочем столе хранятся какие-то данные, то их лучше переместить в другое место;
- почистить диск утилитой от Windows – открываем мой компьютер, находим нужный диск и, кликнув по нему правой кнопкой, открываем свойства, далее следует выбрать вкладку общие и нажать очистка диска.
Еще один хороший способ почистить ноутбук от ненужных данных – это использовать утилиту CCleaner, она позволяет удалить ненужное ПО, почистить реестр, удалить продублированные и лишние файлы, дает доступ к работе с автозагрузкой. CCleaner – этот ответ на вопрос «как исправить сбои в работе ОС». С помощью этой программы можно просто проводить чистку системы раз в неделю и не допускать того, что ноутбук начнет тормозить. Либо использовать программу, которая уже настроена на чистку всего, и соответственно она лицензионная. Если хотите, ключ можно купить по совсем низкой цене в этом магазине. Обычная его цена 1200 руб./год.
Если после всех вышеописанных действий ноутбук продолжает тормозить, то следует удалить программы, которые сильнее всего влияют на его быстродействие или прекратить их работу. Для того, чтобы это сделать, следует опять запустить диспетчер задач и открыть вкладку «производительность и процессы». В них отображаются все программы, которые работают в данный момент и потребляют ресурсы ноутбука. Ненужные следует прекратить с помощью кнопки снять задачу.
А также можно использовать утилиту (платная версия) AVG PC TuneUp, которая будет автоматически чистить компьютер от ненужного мусора, собравшегося за определённое время (время очистки и оптимизации можно выбрать). Эта утилита для тех, кто не хочет тратить время на просмотр всех программ, чьи данные нужно или не нужно удалять, как в программе CCleaner. Я пользуюсь такой программой, так как приходится запускать до 8 программ одновременно и использовать, как минимум 20 вкладок в хроме. А также сама сканирует и выделяет ресурсы виндовс 10 на используемые вами программы, не захламляя ОП и не нагружая ЦП.
Тормозит интерфейс Windows 10
В последнее время на некоторых компьютерах и ноутбуках частой проблемой стали лаги интерфейса Windows 10 с последними обновлениями. В некоторых случаях причина проблемы — включенная по умолчанию функция CFG (Control Flow Guard), функция которой — защита от эксплойтов, эксплуатирующих уязвимости доступа к памяти.
Угроза не слишком частая и, если избавиться от тормозов Windows 10 — более ценно, чем обеспечить дополнительные функции безопасности, вы можете отключить CFG
- Зайдите в Центр безопасности Защитника Windows 10 (используйте значок в области уведомлений или через Параметры — Обновления и безопасность — Защитник Windows) и откройте раздел «Управление приложениями и браузером».
- Внизу параметров найдите раздел «Защита от эксплойтов» и нажмите «Параметры защиты от эксплойтов».
- В поле «Защита потока управления» (CFG) установите «Выкл. По умолчанию».
- Подтвердите изменение параметров.
Отключение CFG должно сработать сразу, но я бы рекомендовал перезагрузить компьютер (при этом учитывайте, что в Windows 10 завершение работы и включение — не то же самое, что перезагрузка).
Фоновые процессы в оперативной памяти
На ряду с такой проблемой, как захламленная автозагрузка, возможна и сопутствующая ей – большое количество «левых процессов» в фоновом режиме. Возможно корень зла как раз в этом. Дело в том, что далеко не всегда процессы приложений висят только в автозагрузке. В запущенных процессах можно разглядеть и процессы вирусов, всевозможных update-приложений. Все это можно проверить там же, в Диспетчере задач Windows, на вкладке «Подробности».
В разделе «Память» можно как раз и посмотреть, что больше всего нагружает память, а в разделе «ЦП» – процессор. Не лишним будет и проверить ПК на вирусы – тем же Cure It! от компании Doctor Web или утилитой Kaspersky Virus Removal Tool от Лаборатории Касперского.
Совет. Рекомендуем ознакомиться с методами устранения недавно нашумевшего вируса Bad Rabbit.
Это еще не все. Существуют также и системные утилиты от Microsoft, которые у большинства пользователей включены по умолчанию, но в Диспетчере задач невидны. Это приложение календаря, отдельное приложение для фитнеса, компоненты Xbox и Skype и прочее. Все это – телеметрия и слежка, не прекращающиеся ни на минуту. Отключить слежение полностью сложно, но самое основное может сделать любой желающий. Достаточно открыть «Пуск» и найти «Параметры». Появится большая панель с параметрами Windows. Тут необходимо перейти в «Конфиденциальность».
Приложений для слежения здесь хоть отбавляй, и все, что находится в статусе «Вкл» — всегда присутствует в оперативной памяти компьютера. Здесь уже конкретного совета нет, что отключать, поскольку у каждого пользователя свои предпочтения. Также есть отличная бесплатная утилита Spybot Anti-Beacon, которая устраняет назойливую слежку в Windows 10. Единственный «минус» — эта программа на английском, а также устанавливать и запускать ее необходимо от имени Администратора.
Процессы Windows 10 грузящие процессор или память
Иногда бывает, что неправильная работа какого-то фонового процесса вызывает тормоза системы. Вы можете выявить такие процессы, используя диспетчер задач.
- Нажмите правой кнопкой мыши по кнопке Пуск и выберите пункт меню «Диспетчер задач». Если он отображается в компактном виде, внизу слева нажмите по «Подробнее».
- Откройте вкладку «Подробности» и отсортируйте по столбцу ЦП (нажав по нему мышкой).
- Обратите внимание на процессы, которые используют максимум процессорного времени (кроме «Бездействие системы»).
Если среди этих процессов есть те, которые все время активно используют процессор (или значительный объем оперативной памяти), поищите в Интернете, что это за процесс и в зависимости от того, что обнаружится, предпримите действия.
Тормозят игры на Windows 10: как исправить
Ошибка 0xc000007b при запуске игры — как исправить в Windows 10 64 Bit
Чем больше установлено программ и хранится файлов на жёстких дисках компьютера, тем выше нагрузка на процессоры, что может негативно сказываться на работе как операционной системы в целом, так и на игровых процессах. Конечно, если игры стали тормозить на компьютере Windows 10, это мало кому нравится.
Обратите внимание! Многие программы автоматически запускаются при включении компьютера и затем постоянно работают в фоновом режиме, загружая центральный процессор, диск и оперативную память, что приводит к подвисанию игр и торможению работы ПК или ноутбука.
Первые шаги, которые необходимо выполнить, чтобы игры работали в среде Windows 10 корректно:
- удалить ненужные и не использующиеся программы;
- максимально уменьшить число программ и их компонентов в меню «Автозагрузка»;
- очистить жёсткие диски компьютера от мусора: временных файлов, пакетов установки, устаревших ключей в реестре, неисполняемых файлов, дубликатов, данных о просмотрах (кэш системы) и т. д.;
- дефрагментировать диск;
- оптимизировать файл подкачки.
Очистка ПК от лишних программ дубликатов и мусорных файлов
Чтобы удалить неиспользуемые программы, следует открыть панель управления, затем кликнуть на раздел «Установка и удаление программ», выбрать программы для деинсталляции, подтвердить кликом мыши или нажатием клавиши «Enter».
Установка и удаление программ
Устранить ненужные программы можно при помощи специализированных утилит-деинсталляторов, таких как Revo Uninstoler, Ashampoo Uninstoler и др. Подобные утилиты позволят также удалить остаточные файлы, очистить реестр и провести принудительное удаление программ, которые невозможно деинсталлировать при помощи программного обеспечения Windows 10.
Для уменьшения потребления ресурсов системой необходимо отключить несистемные (не виндовс) фоновые процессы. Для этого нужно одновременно нажать кнопки «Windows + Х», выбрать «Диспетчер задач», в меню сверху кликнуть на пункт «Автозагрузка» и в открывшемся окне отключить все несистемные программы.
Мусорные файлы можно легко очистить при помощи специальных утилит, таких как CCleaner, Glary Utilities или Norton Utilities.
Важно! При удалении дубликатов следует соблюдать осторожность, поскольку они могут одновременно использоваться разными приложениями.
Дефрагментация диска
Поскольку при установке программ отдельные файлы размещаются на диске, занимая свободные кластеры, это приводит к ситуации, в которой усложняется взаимодействие между элементами программного обеспечения. Чтобы ускорить взаимодействие между элементами игровой программы, нужна дефрагментация диска. Посредством данной операции можно устранять конфликты, из-за которых после переустановки системы на виндовс 10 лагают игры. Дефрагментация осуществляется как встроенными средствами, так и при помощи специальных утилит.
В меню программ развернуть раздел «Средства администрирования» и выбрать пункт «Оптимизация диска». В появившемся окне кликнуть на «Анализировать» и после окончания анализа при необходимости нажать на «Оптимизировать».
К сведению! В последних версиях системы предусмотрена автоматическая оптимизация дисков (по умолчанию один раз в неделю), которую можно включить или отключить в настройках.
Изменение файла подкачки
Быстродействие компьютера во многом зависит от объёма оперативной памяти. Оперативная память бывает физическая и виртуальная. Виртуальная оперативная память — это место, выделяемое на жёстком диске, или, по-другому, файл подкачки. Исправить зависание в работе игры возможно при помощи оптимизации размера файла виртуальной памяти.
Обратите внимание! Если на компьютере физическая оперативная память занимает объём более 8 гигабайтов, то задействовать файл подкачки нецелесообразно. В противном случае можно выделить на файл подкачки до 6 гигабайтов дискового пространства.
Использование оперативной и виртуальной памяти
Изменить файл подкачки можно, выполнив следующие действия:
- Перейти в «Панель управления».
- Открыть раздел «Система и безопасность».
- Выбрать подраздел «Система».
- В открывшемся контекстном меню раскрыть «Дополнительные параметры системы».
- В открывшемся окне выбрать «Быстродействие», а в нем нажать на «Параметры».
- Во вновь открывшемся окне следует перейти во вкладку «Дополнительно» и кликнуть на «Изменить».
- В новой вкладке «Виртуальная память» либо ввести вручную численное значение файла подкачки от двух до шести гигабайтов, либо поставить галочку в окошке «Автоматически выбирать объём файла подкачки».
- После этого необходимо перезагрузить компьютер.
Приложения в меню Пуск
Сразу после установки или обновления до Windows 10, в меню пуск вы обнаружите набор живых плиток приложений. Они также используют ресурсы системы (хоть обычно и незначительно) для обновления и отображения информации. Пользуетесь ли вы ими?
Если нет — разумным шагом будет как минимум убрать их из меню пуск или отключить живые плитки (правый клик — открепить от начального экрана) или даже удалить (см. Как удалить встроенные приложения Windows 10).
Избыточное число приложений в автозапуске
Для оптимизации работы ОС рекомендуется выполнить очистку автозапуска.
С этой целью надо сделать несколько следующих шагов:
- Через «Пуск» открыть «Выполнить» и напечатать «msconfig»;
- Кликнуть «Ok»;
- Щелкнуть на «Автозапуск», в котором избавляем ПК от ненужных приложений;
Драйверы
Еще одна причина медленной работы Windows 10, причем у большего количества пользователей, чем можно предположить — отсутствие оригинальных драйверов оборудования. Особенно часто это касается драйверов видеокарты, но может также применимо к драйверам SATA, чипсета в целом и других устройств.
Несмотря на то, что новая ОС, кажется «научилась» автоматически устанавливать большое количество оригинальных драйверов оборудования, не лишним будет зайти в диспетчер устройств (через правый клик по кнопке «Пуск»), и заглянуть в свойства ключевых устройств (видеокарты в первую очередь) на вкладку «Драйвер». Если в качестве поставщика указан Microsoft, скачайте и установите драйверы с официального сайта производителя вашего ноутбука или компьютера, а если речь идет о видеокарте — то с сайтов NVidia, AMD или Intel, в зависимости от модели.
Суть проблемы
Установив новую операционную систему к себе на персональный компьютер или ноутбук, можно с удивлением заметить, что игры, без проблем запускавшиеся и отлично работавшие на ранних версиях, начинают вылетать и фризить в обновлённой программной среде или могут просто зависнуть.
Заставка операционной системы Windows 10
Возникает вопрос, что можно сделать, если лагают игры на мощном компьютере Windows 10. В этой операционной системе существенно пополнен арсенал средств настройки игрового процесса в сравнении со своими предшественницами. Почему зависают игры на Windows 10, что делать и как исправить возникшие проблемы — всё это можно узнать из этой статьи.
Важно! Необходимо своевременно обновлять драйверы устройств и систему. Это поможет оптимизировать работу игр и программ.
Графические эффекты и звуки
Не могу сказать, что этот пункт (отключение графических эффектов и звуков) сможет серьезно увеличить скорость работы Windows 10 на современных компьютерах, но на старом ПК или ноутбуке может дать некоторых прирост производительности.
Для отключения графических эффектов, кликните правой кнопкой мыши по кнопке «Пуск» и выберите пункт «Система», а затем, слева — «Дополнительные параметры системы». На вкладке «Дополнительно» в разделе «Быстродействие» нажмите «Параметры».
Здесь вы можете, о отключить сразу все анимации и эффекты Windows 10. Можно также оставить отдельные из них, без которых работа становится не совсем удобной — например, эффекты разворачивания и сворачивания окон.
Дополнительно, нажмите клавиши Windows (клавиша с эмблемой) + I, зайдите в раздел Специальные возможности — Другие параметры и отключите пункт «Воспроизводить анимацию в Windows».
Так же, в «Параметрах» Windows 10, разделе «Персонализация» — «Цвета» отключите прозрачность для меню пуск, панели задач и центра уведомлений, это также может положительно сказаться на общей производительности медленной системы.
Для отключения звуков событий, кликните правой кнопкой мыши по пуску и выберите «Панель управления», а затем — «Звук». На вкладке «Звуки» вы можете включить звуковую схему «Без звука» и Windows 10 больше не придется обращаться к жесткому диску в поиске файла и запускать воспроизведение звука при тех или иных событиях.
Чрезмерный нагрев ПК
Сильное повышение температуры устройства оказывает негативное влияние не только на аппаратные детали, но и на быстродействие. При перегреве процессора, материнской платы или видеокарты, Windows 10 тормозит и зависает, а в некоторых случаях — автоматически отключается. Такое выключение требуется чтобы предотвратить дальнейшее повышение температуры.
Проверить нагрев деталей ПК или ноутбука можно при помощи бесплатной программы Speccy. Запустите установщик и выберите русский язык из выпадающего списка в правой верхней части интерфейса. При необходимости задайте дополнительные параметры установки по ссылке «Customize». Кликните «Install» для распаковки файлов и копирования на компьютер.
После окончания установки нажмите «Run Speccy» для запуска утилиты. Флажок «View release notes» можно снять, если вы не желаете читать список изменений в последней версии.
При запуске программы будет выполнен сбор сведений о Windows 10 и установленном железе. Когда он закончится, на стартовом экране откроется содержимое вкладки «Общая информация». Здесь отображается температура деталей устройства. Если она указана красным цветом, нагрев электроники критический, компьютер тормозит или зависает именно по этой причине.
Загрязнённые радиаторы и кулеры не обеспечивают нормального охлаждения. Поэтому, чтобы уменьшить температуру компьютера, почистите его от пыли. Для ноутбуков также помогает использование охлаждающей подставки со встроенными вентиляторами.
Обратите внимание! Если срок гарантии ещё не истёк, не рекомендуется разбирать устройство самостоятельно. Повреждение заводских пломб приводит к отказу от гарантийных обязательств со стороны производителя.
Нежелательные и вредоносные программы
Если ваша система непонятным образом тормозит, а никакие способы не помогают, то есть вероятность наличия вредоносных и нежелательных программ на компьютере, при этом очень многие из этих программ «не видны» антивирусам, какой бы хороший он ни был.
Рекомендую, сейчас, да и в дальнейшем изредка проверять компьютер утилитами наподобие AdwCleaner или Malwarebytes Anti-Malware в дополнение к вашему антивирусу. Подробнее: лучшие средства для удаления вредоносных программ.
Если наблюдается медленная работа браузеров, помимо прочего, следует заглянуть в список расширений и отключить все те, что вам не нужны или, что хуже, не известны. Часто проблема бывает именно в них.
Наличие вредоносных программ на вашем компьютере
О том что такое компьютерный вирус слышали все, ну, а сталкивались практически все. Вещь очень неприятная, и может как просто изменить ярлыки на Вашем рабочем столе, так и удалить нужные Вам файлы. Если у Вас вдруг появились непонятные подвисания ПК, лишние процессы в Диспетчере задач, реклама которая сама открывается и прочая «мистика», то надо проверять компьютер на наличие вирусов. В самом Windows 10 есть “минимальный” антивирус, но и вирусы делают так, чтобы обходить эту защиту и поражать файлы и данные. Поэтому, если всё же вы заметили странности в работе компьютера, которые могут быть вызваны только вирусами, но встроенная защита операционной системы не трубит об угрозах – советую проверить Ваш компьютер Dr.Web CureIt!. Программа бесплатная, скачивается с Dr.Web, занимает достаточно мало места. Интерфейс программы элементарный, а точнее одна кнопка «Начать проверку». Программа проверит весь Ваш компьютер, на наличие вирусов и зараженных файлов, и в итоге проверки даст Вам возможность выбрать что делать с этими файлами – изолировать или удалить.
Основные правила, которые помогут обезопасить Ваш ПК от заражения вредоносными файлами и программами:
- Скачивайте данные только с надежных ресурсов. Популярные сайты дорожат своей репутацией, так как сейчас раскрутить свой сайт достаточно нелегко, а потерять все – запросто.
- Если нужный Вам файл есть только на мало проверенном ресурсе, используйте онлайн сканнеры сайтов, например , для проверки на наличие вредоносных файлов.
- Не скачивайте файлы с сайтов, в которых название файла в точности как Ваш запрос. Например, вы ввели в гугле «скачать книгу о животных 2017», и сразу же ссылки, что вот есть архив с точно таким же названием, и там книга. Знайте – это дешевый развод, в 99% случаев потом надо будет еще отправлять СМС чтобы получить пароль от архива, а в итоге там будет вирус, который вы же и оплатили.
- Если так произошло, что вы скачали какой-то архив, с вроде бы нужным Вам файлом, а после распаковки и запуска файла ничего не происходит – запускайте одно из средств проверки ОС на наличие вредоносных программ. Вы можете предположить, что вдруг файл не рабочий, или просто не запускается на моем компьютере и удалить его. Но, на самом деле вполне вероятно, что это вирус, который уже живет в операционной системе. Он может понемногу портить ваши файлы и службы Windows. Поэтому, если у вас такая ситуация произошла, лучше сразу проверить ОС на наличие угроз, и удалить их в случае обнаружения.
Не рекомендую для ускорения Windows 10
А теперь список некоторых вещей, которые я не рекомендовал бы делать, чтобы гипотетически ускорить работу системы, но которые часто рекомендуются тут и там в Интернете.
- Отключать файл подкачки Windows 10 — часто рекомендуется, если у вас значительный объем оперативной памяти, для продления срока жизни SSD и подобных вещей. Я бы этого делать не стал: прежде всего, с большой вероятностью прироста производительности не будет, а некоторые программы и вовсе могут не запускаться без файла подкачки, даже если у вас 32 Гб RAM. При этом, если вы начинающий пользователь, вы можете даже не разобраться, а почему, собственно, они не запускаются.
- Постоянно «чистить компьютер от мусора». Некоторые на ежедневной основе или автоматическими средствами вычищают с компьютера кэш браузеров, чистят реестр, очищают временные файлы с помощью CCleaner и похожих программ. Несмотря на то, что использование таких утилит может быть полезным и удобным (см. Использование CCleaner с умом), ваши действия не всегда могут приводить к желаемому результату, нужно понимать, что именно делается. Например, очистка кэша браузера нужна лишь при проблемах, которые в теории можно решить с помощью нее. Сам по себе кэш в браузерах предназначен именно для ускорения загрузки страниц и действительно её ускоряет.
- Отключать ненужные службы Windows 10. То же, что и с файлом подкачки, особенно если вы в этом не очень разбираетесь — когда возникнет проблема с работой Интернета, программы или чего-то еще, вы можете не понять и не вспомнить, что вызвано это как раз отключенной «ненужной» службой.
- Держать в автозагрузке программы (да и вообще, использовать их) «Для ускорения компьютера». Они могут не только не ускорять, но и замедлять его работу.
- Отключать индексацию файлов в Windows 10. За исключением, возможно, тех случаев, когда на вашем компьютере установлен SSD.
- Отключать службы. Но на этот счет у меня есть инструкция Какие службы можно отключить в Windows 10.
Аппаратные проблемы
Возможно, что тормоза возникли из-за неполадок в аппаратной части компьютера. Рекомендуется:
- Если у вас ПК, то разобрать системный блоки и очистить его от пыли.
- Смазать процессор термопастой и почистить все куллеры.
- Протестировать жесткий диск программой Victoria и оперативную память утилитой Memtest86+. Если будут ошибки, данные компоненты стоит заменить, особенно ОЗУ.
- Проверить материнскую плату, возможно на ней имеются вздутые конденсаторы, что и вызывает некорректную работу Виндовс.