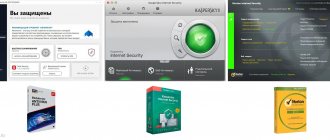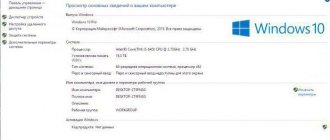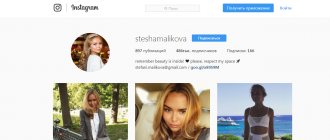Определение отсутствующих драйверов стандартными средствами Windows
Информацию обо всех устройств компьютера можно получить при помощи системного приложения «Диспетчер устройств». Для его запуска выполните следующие действия:
- Откройте «Панель управления Windows» из меню «Пуск».
- Далее откройте раздел «Оборудование и звук»:
- В центральной части окна найдите элемент «Диспетчер устройств» (расположен в подразделе «Устройства и принтеры»), кликните по нему:
- Программа «Диспетчер устройств» будет запущена.
- Обычно устройства, драйверы которых на компьютере не установлены, помещаются в раздел «Другие устройства». Если в вашем случае имеется этот раздел, просто раскройте его.
- На изображении выше в разделе «Другие устройства» расположены пять элементов. Каждый из них — это устройство, имеющее какие-либо неисправности, о чем сигнализирует соответствующая иконка перед его названием. Неисправность может носить как аппаратный (т.е. физическая поломка), так и программный характер. В большинстве случаев причиной попадания устройства в этот раздел является банальное отсутствие драйвера.
- Также обратите внимание, что два устройства из изображения выше названы как «MEDIA». Связано это с тем, что операционная система не смогла определить их название и модель. Подробней об этом — в следующей части статьи.
- Бывает и другая ситуация. Например, как показано здесь:
- В данном случае устройство помещено в собственный раздел, соответствующий типу оборудования (радиомодули Bluetooth). И перед его названием также имеется желтый значок с восклицательным знаком внутри, что может означать (в т.ч.) отсутствие драйвера.
Таким образом, для определения устройств без установленных драйверов достаточно найти в «Диспетчере устройств» элементы с изображением желтого треугольника (могут быть и другие иконки — зависит от версии Windows и/или используемой темы оформления).
Что делать после установки Windows? Устанавливаем программы
Купили новенький ноутбук или собрали компьютер, установили Windows и … что дальше? Зашли на Рабочий Стол, а там только Корзина. Даже если вы купили ноутбук с уже установленной Windows, дальше всё равно нужно настраивать и устанавливать другие программы. Зачем? Чтобы повысить работоспособность вашего аппарата.
У всех должен быть список программ, которые нужно устанавливать сразу после установки операционной системы. Я подготовил свой список. Программы ниже подходят для большинства версий Windows (XP, 7, 8 или 10). Но, прежде всего, нужно разобраться с драйверами.
Для тех, у кого пиратская версия! Первым делом отключаете «Брандмауэр» и «Центр обновления Windows» — они находятся в «Панели управления». Затем активируете Windows.
Драйвера
Драйвера (или ещё «дрова») — это программное обеспечение, которое отвечает за работоспособность и правильное подключение других программ к аппаратной части компьютера или ноутбука, например: Wi-Fi не будет работать без соответствующего драйвера, монитор будет искажать изображение (растягивать, использовать не то разрешение), не будет звука и т.д.
Примечание: В Windows 10, после подключения к Wi-Fi, система сама находит и устанавливает все нужные драйвера.
Первым делом нужно проверить, что установлено, а что нет. У многих стоят пиратские версии Windows, также много людей покупают ноутбуки с DOS (отсутствие установленной операционной системы) и потом ставят пиратские версии. Та и когда чистый лицензионный Windows — всё равно нужно ставить драйвера. Но перед этим нужно проверить, какие из них установлены, а какие нет. Для этого щелкните ПКМ по ярлыку «Мой компьютер» > «Свойства» > «Диспетчер устройств»:
Если у вас все драйвера установлены, то будет вот такая картина:
Если же какой-то драйвер не установлен, то возле него появится желтый восклицательный знак:
Есть три способа установки драйверов:
С официального сайта производителя. Например, если ноутбук ASUS, то искать нужно на сайте asus.com.
С диска, который был в комплекте (если он вообще был).
С помощью Driver Pack Solution.
Некоторые драйвера автоматически устанавливаются по умолчанию, что нам не нужно. Например, драйвер на видеокарту может установиться стандартный и тогда видеокарта будет работать не в полную силу, что и скажется на графике в играх или при работе в серьёзных фото или видео редакторах.
Самый лучший способ установки драйверов — загружать с диска (если был в коробке) или с официального сайта. Каждый драйвер устанавливается по отдельности. Диск в комплекте, как правило, имеет драйвера только для одной определённой версии Windows. Самое лучшее и оптимальное решение — зайти на официальный сайт производителя, найти в меню «Поддержка» пункт «Драйвера», выбрать свою версию Windows и оттуда уже устанавливать. В таком случае, вы получите максимальную эффективность и производительность от вашего устройства.
Правило: Всегда скачивайте и устанавливайте драйвера с официального сайта производителя.
Третий вариант, Driver Pack Solution, подойдёт, если вам нужно быстро и без лишних телодвижений установить драйвера. Ссылка рабочая, программа бесплатная. Она сама осуществляет поиск и установку необходимых драйверов, независимо от модели ноутбука или сборки компьютера. Скачиваете, устанавливаете, делаете пару кликов и все драйвера через 5-10 минут установлены. Еще DRP может установить дополнительные программы — Яндекс.Браузер, Firefox, PotPlayer и прочее. Чтобы это не устанавливалось — снимите возле них галочки.
Driver Pack Solution следует запускать сразу после установки Windows, чтобы предотвратить установку стандартных драйверов, как на фото ниже:
Причём не всегда может отображаться жёлтый знак. Если есть слово «Стандартный», значит драйвер нужно переустанавливать. В идеале названия драйверов должны совпадать с названиями аппаратных частей вашего устройства:
Браузер
Google Chrome, Яндекс.Браузер, Opera или Mozilla Firefox. Одного из них скачиваете через майкрософтовский Internet Explorer (или Microsoft Edge в Windows 10) и устанавливаете браузером по умолчанию.
Microsoft Office
Набор офисных программ нужен всегда. Всеми известные Word, Excel, Power Point, Access. Если у вас нет лицензии или вы не нашли пиратской версии, то могу посоветовать бесплатные альтернативы — OpenOffice или LibreOffice.
Антивирус
Есть платные и бесплатные. Лидеры среди платных — Kaspersky, Eset, Dr.Web. Лидеры среди бесплатных — Comodo, Avira, Avast. У меня стоит бесплатный Comodo Internet Security, который полностью справляется со своими функциями. Если есть лишние деньги, то покупайте платный антивирус на год. Но защита должна быть обязательно.
Архиватор
Есть WinRar (платный), WinZip (платный) и 7-zip (бесплатный). Я выбираю 7-zip — читает все форматы, проблем не возникает.
Кодек
Нужен для корректного воспроизведения видео и аудио форматов (чтобы можно было смотреть любой фильм или видео в любом формате). Скачать можно здесь, он бесплатный. В комплекте с кодеком идет проигрыватель MPC-HC (Media Player Classic Home Cinema). Есть конечно стандартный проигрыватель от Windows, но он, если честно, вообще ни о чём.
Загрузчик
uTorrent или Download Master. Большинство используют uTorrent, но ссылку оставил и на Download Master.
Читалка
Adobe Acrobat Reader DC. Позволяет читать файлы в формате .pdf. Обязательно нужен, так как сейчас это самый популярный формат для электронных книг, журналов, разных инструкций и т.д.
Skype
Skype. Программа для общения с другими людьми по всему миру.
Daemon Tools
Daemon Tools — программа-эмулятор CD/DVD дисководов (формат .iso). Имитирует наличие диска в дисководе при его отсутствии. Активно используется геймерами для установки пиратских версий игр. Если вы намерены играть игры, то придётся устанавливать. Плюс некоторые программы также устанавливаются через эмуляторы.
Дополнительно
А сейчас еще несколько дополнительных программ.
Stamina. Клавиатурный тренажер, который поможет освоить метод слепого набора. Подробнее о том как научиться печатать вслепую я писал здесь.
Telegram. Куда же без него. Очень полезный и шустрый мессенджер. Must have.
Notepad++. Удобный и функциональный текстовый редактор кода с поддержкой десятков языков программирования и не только. Подсветка синтаксиса, плагины, темы оформления и ещё куча всего.
VirtualBox. Программа, которая позволит на одном компьютере иметь две операционные системы. Например, вы сможете установить Windows 10 как главную и Linux как дополнительную. Программа полностью виртуализирует наличие второй ОС.
Adobe Photoshop. Самый мега супер-пупер редактор фото и не только.
Free Studio. Набор программ для конвертации файлов в разные форматы (например, с видео формата .avi в формат .mp4), записи экрана монитора, быстрого редактирования видео и аудио, скачивания видео с и фотографий с Instagram.
Picasa. Удобная программа для просмотра и быстрого редактирования фотографий. Уже прекращена поддержка и не выпускаются новые версии, но для тех, кто привык и кому нравится эта программа — оставил ссылку на самую последнюю версию.
На этом всё. Если у вас остались вопросы или я забыл указать еще какую-то крутую и полезную программу — пишите в комментарии
Источник: https://ravesli.com/chto-delat-posle-ustanovki-windows-ustanavlivaem-programmy/
Определение названия и модели устройства
Как было о могут присутствовать элементы с названием «MEDIA» или подобным ему. Еще бывает и такая ситуация:
В таких случаях название и модель устройства придется определять самостоятельно. Для этого потребуется узнать идентификационный номер (аппаратный ID) оборудования. Сделать это можно прямо здесь — в «Диспетчере устройств»:
- Кликните по неизвестному устройству два раза мышкой.
- Откроется окно свойств выбранного устройства.
- Перейдите в нем во вкладку «Сведения», в раскрывающемся списке «Свойство» выберите элемент «ИД оборудования». Идентификационный номер устройства будет отображен первым в блоке «Значение».
- Скопируйте полученный аппаратный ID, вставьте его в поисковую строку Яндекса, Google или другого поисковика и выполните поиск. Поисковая система выдаст результат, похожий на этот:
- Перейдите по любой ссылке. Найдите на открывшейся странице название устройства:
Проделайте то же самое для всех остальных неизвестных устройств. Так вы получите полный список драйверов, которые требуют установки.
Узнаем, какие драйвера нужно установить на компьютер
Наверно у каждого, кто хоть раз самостоятельно переустанавливал операционную систему, возникал популярный вопрос: как узнать, какие драйвера необходимо установить на компьютер для его стабильной работы? Именно на этот вопрос мы и попытаемся ответить в данной статье. Давайте разбираться подробнее.
Какое ПО нужно для компьютера
В теории, на компьютер или ноутбук нужно устанавливать софт для всех устройств, которые этого требуют. Со временем разработчики операционных систем постоянно расширяют базу драйверов Microsoft. И если во времена windows XP приходилось устанавливать вручную чуть ли не все драйвера, то в случае с более новыми ОС множество драйверов устанавливаются уже автоматически. Тем не менее, остаются устройства, софт для которых приходится устанавливать вручную. Предлагаем вашему вниманию ряд способов, которые помогут вам в решении этого вопроса.
Способ 1: Официальные сайты производителей
Для того, чтобы установить все необходимые драйвера, вам нужно поставить ПО для всех плат в вашем компьютере. Имеется в виду материнская плата, видеокарта и внешние платы (сетевые адаптеры, звуковые карты и так далее). При этом в «Диспетчере устройств» может быть не указано, что для оборудования нужны драйвера. При установке операционной системы просто использовалось стандартное ПО для устройства. Тем не менее, софт для таких девайсов необходимо устанавливать оригинальный. Большая часть всего устанавливаемого софта приходится на материнскую плату и интегрированные в нее чипы. Поэтому, сперва мы будем искать все драйвера для материнской платы, а потом уже для видеокарты.
- Узнаем производителя и модель материнской платы. Для этого нажимаем клавиши «Win+R» на клавиатуре и в открывшемся окне вводим команду «cmd» для открытия командной строки.
- В командной строке необходимо ввести поочередно команды: wmic baseboard get Manufacturer wmic baseboard get product Не забываем нажимать «Enter» после ввода каждой команды. В результате вы увидите на экране производителя и модель вашей материнской платы.
- Теперь ищем в интернете сайт производителя и заходим на него. В нашем случае это сайт компании MSI.
- На сайте отыскиваем поле для поиска или соответствующую кнопку в виде лупы. Как правило, нажав на эту кнопку вы и увидите поисковое поле. В такое поле необходимо ввести модель материнской платы и нажать «Enter».
- На следующей странице вы увидите результат поиска. Необходимо выбрать из списка свою материнскую плату. Обычно под названием модели платы есть несколько подразделов. Если есть раздел «Драйвера» или «Загрузки», нажимаем на название такого раздела и переходим в него.
- В некоторых случаях следующая страница может быть разделена на подразделы с ПО. Если это так, то ищем и выбираем подраздел «Драйверы».
- Следующим шагом будет выбор операционной системы и разрядности из выпадающего списка. Обратите внимание, что в некоторых случаях в списках драйверов могут быть отличия при выборе разных ОС. Поэтому просмотрите не только ту систему, которая установлена у вас, но и версии ниже.
- После выбора ОС вы увидите список всего ПО, которое необходимо вашей материнской плате для взаимодействия с другими компонентами компьютера. Необходимо скачать их все и установить. Скачивание происходит автоматически после нажатия на кнопку «Загрузка», «Download» или соответствующую иконку. Если вы загрузили архив с драйверами, то перед установкой обязательно извлеките все его содержимое в одну отдельную папку. После этого уже устанавливайте ПО.
- После того как вы установите весь софт для вашей материнской платы, переходим к видеокарте.
- Нажимаем снова комбинацию клавиш «Win+R» и в появившемся окне вводим команду «dxdiag». Для продолжения жмем «Enter» или кнопку «ОК» в этом же окне.
- В открывшемся окне средства диагностики переходим на вкладку «Экран». Тут вы сможете узнать производителя и модель вашего графического адаптера.
- Если у вас ноутбук, то необходимо также перейти на вкладку «Преобразователь». Тут вы сможете увидеть информацию о второй дискретной видеокарте.
- После того, как вы узнали производителя и модель вашей видеокарты, необходимо перейти на официальный сайт компании. Вот список страниц загрузок крупнейших производителей графических адаптеров.
- Вам необходимо на этих страницах указать модель вашей видеокарты и операционную систему с разрядностью. После этого вы сможете скачать софт и установить его. Обратите внимание, что предпочтительно устанавливать ПО для графического адаптера именно с официального сайта. Только в этом случае будут установлены специальные компоненты, которые увеличат производительность видеокарты и позволят произвести ее детальную настройку.
- Когда вы установите ПО для графического адаптера и материнской платы, необходимо проверить результат. Для этого открываем «Диспетчер устройств». Нажимаем сочетание кнопок «Win» и «R» на клавиатуре, и в открывшемся окне пишем команду devmgmt.msc. После этого нажимаем «Enter».
- В результате вы увидите окно «Диспетчера устройств». В нем не должно быть неопознанных устройств и оборудования, рядом с названием которого находятся вопросительные или восклицательные знаки. Если все именно так, то все необходимые драйвера вы установили. А если такие компоненты присутствуют, рекомендуем использовать один из следующих способов.
Страница загрузки ПО для видеокарт nVidia Страница загрузки ПО для видеокарт AMD Страница загрузки ПО для видеокарт Intel
Способ 2: Утилиты для автоматического обновления ПО
Если вам лень искать и устанавливать весь софт вручную, то стоит присмотреться к программам, которые предназначены для облегчения этой задачи. Обзор на популярнейшие программы для автоматического поиска и обновления софта мы проводили в отдельной статье.
Урок: Лучшие программы для установки драйверов
Вы можете использовать любую из описанных утилит. Но рекомендуем все же воспользоваться DriverPack Solution либо Driver Genius. Это программы с наибольшей базой драйверов и поддерживаемого оборудования. Мы уже рассказывали вам о том, как пользоваться DriverPack Solution.
Урок: Как обновить драйвера на компьютере с помощью DriverPack Solution
Поэтому давайте мы расскажем вам о том, как найти и установить все драйвера с помощью программы Driver Genius. И так, начнем.
- Запускаем программу.
- Вы сразу же окажетесь на ее главной странице. Тут посередине находится зеленая кнопка «Начать проверку». Нажимаем смело на нее.
- Запустится процесс сканирования вашего компьютера или ноутбука. Спустя несколько минут вы увидите список всех устройств, для которых необходимо скачать и установить ПО. Так как мы не ищем конкретный драйвер, то отмечаем галочками все имеющиеся пункты. После этого жмем кнопку «Далее» в нижней области окна программы.
- В следующем окне вы увидите список устройств для которых уже были обновлены драйвера с помощью данной утилиты, и те устройства, для которых ПО еще требуется закачать и установить. Последний тип устройств отмечен серым кругом рядом с названием. Для надежности нажимаем просто кнопку «Загрузить все».
- После этого программа попытается подключиться к серверам для загрузки необходимых файлов. Если все пройдет удачно, вы вернетесь в предыдущее окно, где сможете отследить прогресс загрузки ПО в соответствующей строке.
- Когда будут загружены все компоненты, значок рядом с названием устройства станет зеленого цвета с направленной вниз стрелкой. К сожалению, установить все ПО одной кнопкой не получится. Поэтому выделяем строку с необходимым устройством и жмем кнопку «Установить».
- По желанию создаем точку восстановления. Это вам предложат в следующем диалоговом окне. Выбираете ответ, соответствующий вашему решению.
- После этого начнется процесс установки драйвера для выбранного устройства, в ходе которого могут возникать стандартные диалоговые окна. В них необходимо просто читать лицензионные соглашения и нажимать кнопки «Далее». Проблем на этом этапе у вас возникнуть не должно. После установки того или иного ПО вам могут предложить перезагрузить систему. Если такое сообщение будет, рекомендуем сделать это. Когда драйвер будет успешно установлен, в программе Driver Genius напротив строки с оборудованием будет зеленая галочка.
- Таким образом необходимо установить софт для всего оборудования из списка.
- В конце можете для убедительности провести сканирование компьютера еще раз. Если вы установили все драйвера, то увидите подобное сообщение.
- Кроме того, вы можете проверить, установлено ли все ПО, с помощью «Диспетчера устройств» как описано в конце первого способа.
- Если же остались еще неопознанные устройства, попробуйте следующий способ.
Способ 3: Онлайн-сервисы
Если предыдущие способы вам не помогли, остается надеяться на этот вариант. Смысл его заключается в том, что искать ПО мы будем в ручную по уникальному идентификатору устройства. Дабы не дублировать информацию, рекомендуем ознакомиться вам с нашим уроком.
Урок: Поиск драйверов по ID оборудования
В нем вы найдете детальную информацию о том, как найти ID и что с ним делать далее. А также руководство по использованию двух наиболее крупных онлайн-сервисов по поиску драйверов.
Способ 4: Ручное обновление драйвера
Этот способ является самым малоэффективным из всех приведенных выше. Однако, в очень редких случаях помочь установить софт сможет именно он. Вот что для этого необходимо.
- Открываем «Диспетчер устройств». Как это сделать, указано в конце первого способа.
- В «Диспетчере» ищем неопознанное устройство или оборудование, рядом с названием которого находится вопросительный/восклицательный знак. Обычно ветки с такими устройствами сразу открыты и искать их не приходится. Нажимаем на таком устройстве правой кнопкой мыши и выбираем строку «Обновить драйверы».
- В следующем окне выбираем способ поиска ПО: автоматический либо ручной. В последнем случае вам необходимо будет указать вручную путь к месту, где хранятся драйвера для выбранного устройства. Поэтому рекомендуем использовать автоматический поиск. Для этого нажимаем на соответствующую строку.
- В результате начнется поиск ПО на вашем компьютере. Если необходимые компоненты будут найдены, система их сама установит. В конце вы увидите сообщение о том, были ли драйвера установлены либо найти их не удалось.
Это самые действенные способы определить устройства, для которых необходимо установить софт. Надеемся, один из предложенных вариантов поможет вам в решении этого вопроса. Не забывайте вовремя обновлять ПО для ваших устройств. Если у вас возникнут трудности с поиском или установкой драйверов, пишите в комментарии. Вместе мы все исправим.
Мы рады, что смогли помочь Вам в решении проблемы.
Опрос: помогла ли вам эта статья?
Да Нет
lumpics.ru
Автоматическая установка драйверов
Определение названий устройств с отсутствующими драйверами — не очень сложная задача. Сложней найти и правильно установить драйвер, который подходил бы не только к конкретной модели устройства, но и к конфигурации операционной системы. К счастью, эту задачу можно переложить на специализированные утилиты — менеджеры драйверов.
Одной из таких утилит является DriverHub. Рассмотрим установку драйверов на ее примере.
- Официальный дистрибутив DriverHub можно скачать с нашего сайта ().
- Сразу после запуска утилиты нажмите кнопку «Найти сейчас». Начнется сканирование компьютера.
- Далее программа отобразит список устройств компьютера. Среди них будут не только те устройства, у которых отсутствуют драйверы, но и те, чье программное обеспечение устарело на данный момент.
- Вы можете установить и/или обновить драйверы одновременно для всех устройств либо только для определенных. Если вас интересует первый вариант, просто кликните по кнопке «Установить».
- Если же требуется установить/обновить определенные драйверы, включите режим эксперта и проставьте галочки напротив названий требуемых устройств, после чего кликните «Установить»:
Кстати, DriverHub способен определять действительные названия устройств, а не как в случае со стандартным Windows-приложением «Диспетчер устройств».
Как узнать какой драйвер нужен для установки устройства
Последнее время, после обновления на Windows 10, у многих людей начали появляться проблемы связанные с драйверами устройств. И связи с этим начали появляться различные вопросы в х с содержанием типа: не работает звук или тормозит изображение на компьютере и т.п. Поэтому, в ответ, как обычно, я рекомендую в первую очередь просто переустановить драйвер и все будет работать. Я даже отдельную инструкцию об это написал, найти вы сможете её тут.
Но, как определить какой нужен драйвер, что устанавливать? Этот тот вопрос, который чаще всего следует после моей рекомендации. В принципе это не удивительно, так как большинство людей являются только начинающими пользователями и поэтому они не особо знают, как подобрать нужный драйвер.
Поэтому, специально для вас, как всегда, я подготовил статью в виде инструкций о том, как узнать какие драйвера нужны на компьютер, а также, как определить нужный драйвер для видеокарты и сетевой платы. Делать мы это будем с помощью интернета и стационарной программы AIDA64.
Тем у кого проблемы с сетевыми драйверами, повезло меньше так как в дальнейшем для поиска и скачки драйвер все равно понадобится интернет. Поэтому, в любом случае придется найти альтернативный доступ к всемирной паутине.
Как узнать какой драйвер нужен с помощью ИД устройства
В общем, каким бы устройство или комплектующее компьютера не было, он 100% процентов имеет свои ID сведения. Как по мне одним из самых быстрых и надежных способов узнать какой драйвер нужен, является именно с помощью номера ID.
На сегодняшний день существует очень много сайтов и порталов, помогающие с легкостью определить нужный драйвер, главное просто скопируйте дынные по ID в поисковую форму и скачайте один из предложенных драйверов .
Но, как узнать ИД устройства? Для этого заходим в «Управление».
Теперь, выбираем «Диспетчер задач», и выбираем нужное устройство, например видеокарту, сетевую плату или неопознанное устройство, кликаем по нему правой клавишей мышки и открываем «Свойства» устройства.
В новом появившемся окне сразу же идем в раздел «Сведения», где нам из предложенных свойств выбираем «ИД оборудования». Чуть ниже в значениях появится нужная нам информация. А понадобится нам первая строка, а точнее часть первой строки, например: PCI\VEN_1969&DEV_E091, все остальное нам не понадобится. Кстати, значения которые я привел в примере могут отличатся, так что не привязывайтесь к ним.
Значение вы может либо переписать или просто скопировать его в буфер обмена. Теперь открываем сайт Devid.info и указываем в форму поиска скопированную информацию и нажимаем на «Искать».
Через мгновение появится огромный список результатов, из которых вам придется выбрать подходящую вам версию операционную систему и просто скачать драйвер нажав на иконку дискеты.
После нажатия на иконку может появится ещё одно окно, в котором вам нужно будет подтвердить, что вы не являетесь роботом и ещё раз нажать на ссылку скачки.
Кстати, вам не обязательно привязываться только к указанному мною сайту, для того, что бы узнать какой драйвер вам нужен, вы можете найти подобный портал, так как их сейчас не мало или просто скопируйте ИД в Google и поищите результаты там.
Узнаем нужный драйвер используя программу AIDA64
AIDA64, для определения нужного драйвера я использую реже, в основном только в определённых ситуациях, например, когда на компьютере нету драйверов для сетевой платы.
В общем, давайте перейдем ближе к делу. Сначала конечно же, нам придется скачать утилиту и установить её на компьютер. В этой программе есть маленький нюанс, она является платной, но вам будет предоставлен бесплатный пробный период, которого будет достаточно для поиска нужных вам драйверов на компьютер.
Итак, запускаем программу, появится список всех комплектующих компьютера. Например, нам нужен драйвер для видеокарты, для определения модели и названия видеокарты, нажимаем на «Отображение» – « PCI/AGP». После этого в описание устройства должно появится название вашей видеокарты.
Теперь, имея название мы можем приступить к поиску нужного драйвера. Проще всего это можно сделать с помощью Яндекса или Google. В идеале конечно же, было бы неплохо найти нужный драйвер на сайте производителя, но если так получится тогда, просто попробуйте воспользоваться поисковой системой.
Процесс скачки я не буду описывать, думаю там вы уже сами со всем разберетесь. Главное то, что принцип определения ненужного драйвера я вам показал.
Кстати, если вам понадобится драйвер на сетевой платы, тогда заходите в «Сеть» – «Сеть PCI / PnP», а в описание вы увидите название нужного вам устройства. Так же, мы поступаем и с остальными устройствами на которых нужно будет обновить драйвер.
Что такое драйвер
Драйвер – это ПО для операционной системы, в данном случае для Windows, которое отвечает за доступ к определённой аппаратной начинке компьютера. В расширенном смысле — за доступ и корректное функционирование этой самой начинки. Windows содержит в своём составе базовые драйверы, необходимые для её примитивного функционирования на компьютерах, ноутбуках, поддерживаемых планшетах и прочих устройствах. Но если мы говорим о полноценной работе системы, то для некоторых комплектующих и отдельной периферии (подключаемой внешней техники) должны быть внедрены индивидуальные драйверы. Их предоставляют производители этих комплектующих и периферии.
Большая часть драйверов – это внедряющиеся в систему Windows компоненты без своего интерфейса и личной среды управления. Но есть и другой тип – поставляемые и с интерфейсом и со средой для настройки работы комплектующих или периферии. Например, в случае видеокарт, аудиокарт, принтеров, модемов, музыкальной и прочей подключаемой аппаратурой и т.п.
Автоустановщики драйверов с локальной базой
Автоустановщиков драйверов с локальной базой на рынке софта не так уж и много. Их безусловное преимущество – они не зависимы от Интернета. Недостаток – имеют внушительный вес из-за того, что, собственно, поставляются с драйверами для всей возможной компьютерной начинки. Популярный такой автоустановщик – программа Snappy Driver Installer Full – весит более 16 Гб.
Зато она оперативно может привести Windows в рабочее состояние. При запуске она просканирует систему на предмет отсутствующих или же устаревших драйверов. Нам останется только выбрать галочками все или отдельные драйверы и установить их.
На этом пожалуй всё. Увидимся на следующих страницах блога. А пока… Пока.