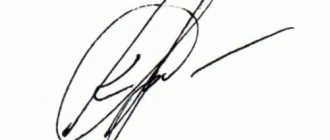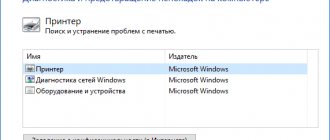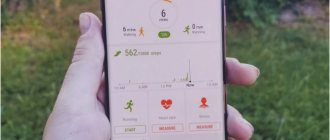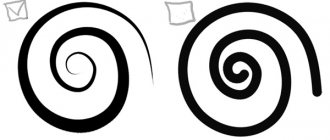Из этой статьи Вы узнаете, почему случаются ситуации, когда не печатает принтер с компьютера или ноутбука, даже если он подключен и ранее работал без проблем. Эти инструкции применимы, если: не удалось напечатать в Windows 10 или более старых 7 и 8, которые по-прежнему активно используются, работаете с любой моделью фирм Canon, HP Epson, Brother, Samsung, Ricoh. Лично мной были «вылечены» много HP серии laserjet, несколько Samsung SCX4200, Canon lbp 2900 и MP 250, Epson l355 и l800, Ricoh Sp100 su и 111, Пантум 2207 и еще много других, которые уже не могу вспомнить.
Из собственной практики знаю, что ПК может видеть аппарат, писать ready to print (готов к печати), отправляет в задания и выводит пробную страницу, но принтер все-равно не хочет работать с другими документами. Проблема актуальна для локального и сетевого типа подключения. Если используется второй вариант, то чтобы починить устройство, следует применить некоторые дополнительные действия.
Я расскажу, что делать в случаях, если принтер или МФУ перестал печатать документы и: не отвечает или не работает, выдает ошибку «Возникла непредвиденная проблема с конфигурацией» или другую подобную, не реагирует на команды, останавливается во время процесса, просто прогоняет бумагу, распечатывает не то, что нужно, не делает несколько копий. Отдельно рассмотрим вариант, когда техника не включается вообще.
Проверяем наличие принтера в списке устройств
Если техника правильно установлена, то должна присутствовать в списке устройств системы. Чтобы это проверить, следует зайти в соответствующий раздел панели управления. Быстро это сделать можно так: нажимаем одновременно Windows+R, вводим «control printers», ищем свою модель в списке. Если аппарат отсутствует, то он попросту не установлен на ПК должным образом.
Средство устранения неполадок Windows и фирменные утилиты от производителей принтеров
Если принтер установлен, но не печатает, то первым делом попробуем применить стандартное «вшитое» в систему средство выявления и исправления проблем с техникой в ОС «Виндовс». Для этого через панель управления заходим в «Пуск» и в строке поиска набираем «Устранение «. Нажимаем на найденный ярлык нужной утилиты.
Дальше программа сама проверит наличие подключения аппарата печати, запуск и активность нужных служб, исправит проблемы сама или предложит это сделать пользователю самостоятельно. При работе со средством диагностики действуйте ее по указаниям.
Каждый производитель печатающих устройств разрабатывает и предлагает к использованию для своих клиентов свое ПО. Оно помогает искать и устранять возможные проблемы именно с его техникой. Найти эту программу можно на установочном диске с драйверами, который поставляется в комплекте вместе с оргтехникой. Свежие версии такого программного обеспечения всегда легко скачать с официального сайта компании-производителя.
Не выбран по умолчанию
Чтобы задания печати автоматически были отправлены на нужный принтер, он заведомо должен быть указан в системе как главный по умолчанию. Если Вы этого не сделали после установки, то произведите эту настройку по такой инструкции.
- Через пуск и панель управления зайдите в «Устройства и принтеры».
- Найдите свой аппарат и нажмите на нем правой клавишей мыши.
- В контекстном меню выберите пункт «Использовать по умолчанию».
Также нелишним будет проверить наличие зависания документов в очереди печати и статус автономной работы. Для этого в контекстном меню выберите «Просмотр очереди», а потом меню «Принтер» в новом окне.
Самые простые варианты
Отключено питание или подключение
Отключение питание или шнура присоединения с ПК или ноутбуком не редкость. Их нужно проверить на целостность и при необходимости заменить на новые. Сначала попробуйте включить в розетку любой другой электрический прибор, чтобы точно убедится в ее рабочем состоянии. Потом следует извлечь шнур питания из самого принтера и повторно подключить.
Если используется для соединения кабель USB, то его следует подключать только через задний блок разъёмов на ПК. Попробуйте заменить временно на другой провод. Когда в сеть подключается устройство через ethernet розетку, то проверить нужно саму розетку и патч-корд. Не лишним будет убедиться в качестве WiHi связи, при наличии такой.
Зажевало или нет бумаги в лотке
Сначала проверьте наличие бумаги в лотке. Далее выключите устройство из розетки и проверьте ни где ли не застряла бумага. Осмотрите снизу, откройте переднюю крышку и достаньте картридж, откройте заднюю крышку. Если заметили остатки бумаги, то осторожно извлеките ее оттуда.
Принтер зажевывает бумагу: что делать и как вытащить? Несколько способов решения проблемы.
Принтер не видит бумагу Еще одна неисправность, из-за которой устройство может не печатать.
Закончились тонер или краска
Некоторые модели принтеров запрограммированы таким образом, что если в их картриджах заканчивается краска, то печать на таком устройстве блокируется до пополнения расходных материалов. Более характерно это для струйных устройств и лазерных, которые оборудованы специальными чипами. Подробную информацию по этому вопросу стоит поискать в Интернете с указанием точной модели своего принтера. Многие счетчики можно обнулить и на некоторое время это позволит разблокировать печать.
Как заправить картридж для принтера? Подробная инструкция для устройств с разным типом печати.
Не печатает локальный принтер
У Вас не печатает локальный принтер. Почему не печатает локальный принтер? Причины в этом могут быть самые разные, и сейчас постараемся разобрать большинство из них. А также ответить на вопрос, что делать, если принтер перестал печатать. Хотя совсем недавно все работало исправно.
Почему принтер перестал печатать и что делать?
Итак, начнем с одного важного момента. Неважно какой марки ваш принтер, будь то НР (Хью́летт-Па́ккард), Canon (Кэнон), Samsung (Самсунг), Epson (Эпсон), Ricoh (Рикош), Lexmark (Лексмарк) или любой другой бренд. Технология печати может быть струйной или лазерный принципиальной разницы нет — постараемся рассказать про общие неисправности. Именно поэтому, данная публикация сможет Вам пригодиться в решении Вашей проблемы. Начнем с ошибок Windows, а продолжим проблемами с драйвером принтера и службой печати. Сейчас речь пойдет только про программные ошибки и будем надеяться, что механических поломок у Вашего принтера нет.
Принтер не печатает с компьютера
Также неважно, какая версия операционной системы Windows у вас установлена, порядок проверки работы принтера универсален. При ошибке печати, когда Вы отправляете документ на печать, в системном трейе появляется значок принтера с вопросительным знаком. А также всплывает сообщение: «Не удалось напечатать этот документ»
Прежде всего, необходимо проверить работу самого принтера. Проверить наличие бумаги, до конца ли она вставлена в некоторых принтерах стоит датчик наличия бумаги и если он не сработал, то и печать не начинается. Включен ли он, не мигает ли на нём индикатор ошибки? Распечатать пробную страницу кнопкой на принтере (если не печатает проблема тогда в нём самом). У разных принтеров распечатка тестовой страницы активируется по-разному. Для этого надо нажать две кнопки на принтере (как правило, это кнопки продолжить и отмена либо отмена и кнопка питания в основном на струйных) и удержать несколько секунд 3-5 секунд и отпустить кнопки. После этого должна начаться печать тестовой страницы. Пример тестовой страницы, распечатанной принтером HP LaserJet 2200.
Достать и поставить на место картридж, выключить, и заново включить принтер. После включения он должен немного поработать пройти внутренний тест (пошуметь). Если все хорошо, то должен постоянно гореть индикатор готовности (обычно зеленый). Если эти действия не помогли и принтер не печатает пробную страницу, или вообще не реагирует на какие-либо действия, следует проверить шнур питания, его подключение к принтеру. По возможности проверить шнур питания на другом устройстве, чтобы исключить неисправность шнура. Если он печатает пробную страницу, значит сам принтер исправен. Но не печатает документы, отправленные с компьютера, то необходимо провести следующие действия, чтобы принтер снова заработал: — Проверить работает ли у Вас USB (например флешка в системе определяется нормально и позволяет с ней работать). Если есть проблемы, то нужно переустановить драйвер чипсета материнской платы. — Проверить USB кабель, мог отойти от принтера или системного блока компьютера или просто любимый кот перегрыз. Поэтому лучше проверить USB кабель на другом устройстве. Например, сканер подключить или другой USB кабель попробовать подключить. Принтеры HP очень капризны к длине USB кабеля, можно попробовать кабель покороче. — Проверить, на какой принтер отправляются документы на печать из программы. Если в системе установлен не один принтер и вы отправляете на другой принтер, который не подключен. Выберете принтер по умолчанию тот, на котором хотите печатать в данный момент. И обратите внимание на какой принтер отправляете в печать из программы.
Общие неисправности системного характера
Не установлен драйвер или его нужно обновить
Драйвера для принтера — это специальное программное обеспечение, которое позволяет устройству выполнять свою работу. Наличие их в системе просто необходимо. Время от времени они нуждаются в обновлении и переустановке на более свежие версии. Чтобы произвести обновление, а заодно проверить наличие, следуйте такой инструкции.
- Откройте свойства системы сочетанием клавиш Windows+Pause/Break.
- Нажмите на ярлык «Диспетчер устройств».
- В списке найдите раздел «Принтеры» и раскройте его.
- Отметьте свою модель и вверху нажмите кнопку «Обновить драйвера».
- Если ПО не установлено вовсе, то принтер может быть определен как неизвестное устройство. В таком случае его нужно установить «с нуля».
Все способы установить принтер на компьютер Подробные инструкции локального и сетевого варианта подсоединения.
Поиск драйвера для Вашего устройства Быстрый подбор и прямое скачивание.
Остановлена служба печати
Кроме драйверов в ОС есть другие компоненты, которые управляют процессом внутри нее. В данном случае, таким является служба «Диспетчер печати». Она может быть выключена или неправильно настроена. Это влечет за собой ряд проблем.
- Откройте список служб нажав на пуск, а в строке поиска введите «Службы».
- В списке найдите строку «Диспетчер печати».
- Откройте ее свойства двойным нажатием левой клавиши мыши.
- Настройки и состояние должны соответствовать рисунку ниже. Она должна быть запущена, а вариант запуска выставлен на «Автоматически».
Выбран другой принтер
Проверим, как обстоят дела с этой настройкой у нас. Через панель управления заходим в раздел с принтерами, а там находим свою модель. Выделяем ее мышкой, а потом правой кнопкой запускаем контекстное меню. В нем о.
Печать остановлена пользователем
Многие модели позволяют на некоторое время пользователям вручную останавливать вывод на печать. Сделать это, как и отменить, можно в окне «Очереди печати». Чтобы туда попасть, используем способ через панель управления, описанный выше. Только теперь из меню выберем ярлык «Просмотр очереди».
В следующем окне в главном меню откройте пункт «Принтер» и уберите галочку напротив надписи «Приостановить печать».
Включен автономный режим
В том же перечне пунктов ниже можете найти строку «Работать автономно». Включение этого режима также отключает работу принтера и он не будет печатать. Убираем отметку, если она там есть сейчас. Это позволит разблокировать устройство и продолжить выполнение поставленных задач.
Что делать, если принтер находится в автономном состоянии? Причины, почему так бывает и варианты их устранения.
Зависла очередь печати
Если печатаете много документов большого размера или принтер используется не только одним пользователем, то вероятно могло произойти скопление заданий. Это чревато зависанием очереди, что могло произойти в данном случае. Самый простой способ устранить такую неисправность через то же меню. Сейчас нужно выбрать пункт «Очистить очередь».
Другие способы очистки очереди печати принтера Используйте их, если описанный выше не дал нужного результата.
Нет прав на выполнение печати
Когда Вы не являетесь пользователем с правами администратора, то функция печати попросту может быть отключена «админом». Попросите администратора сети предоставить такие привилегии или авторизуйтесь в операционной системе Windows под другим логином и паролем «юзера», который может без проблем работать с печатающей техникой.
Переменные среды были изменены
Для работы программного обеспечения принтера важно наличие правильно указанных путей к временным папкам системы. Если это было изменено пользователем или любым другим способом, то Вашей задачей является исправить значения на правильные.
- Нажмите на клавиатуре две клавиши одновременно Windows и Pause (находится слева от первой лампочки над цифровой частью справа).
- Потом перейдите в раздел «Дополнительные параметры системы».
- Внизу в окне нажмите на кнопку «Переменные среды».
- Проверьте, чтобы значения переменных TEMP и TMP были такими же, как указано на скриншоте ниже.
Заражение вирусами
Не печатать принтер может из-за заражения компьютера или ноутбука вирусами. Вообще вредоносные программы могут влиять на практически все процессы внутри системы, потому их длительное наличие на дисках нежелательно. Для чистки используем свой штатный антивирус, но с условием, что используется его последняя версия, а базы совсем недавно были обновлены.
Перед началом проверки следует перезагрузить ПК в безопасном режиме. Для этого выключите его, а потом включите обратно. Во время загрузки нажмите клавишу F8 или другую комбинацию, если используете ноутбук. Для каждого производителя она отличается. В появившемся списке выберите вариант «Безопасный режим».
Как еще один вариант смело можно рассматривать бесплатные утилиты от известных компаний разработчиков антивирусного обеспечения. Относится к таким «CureIT». Ее легко и быстро можно скачать с официального сайта . Программа сама переведет компьютер в безопасных режим, что позволит более точно определять вредоносное ПО и эффективно с ним бороться.
Проблемы в самой операционной системе
Еще одним из вариантов может быть попытка отката операционной системы до состояния прошлых дней, когда принтер был доступен и печатал не выдавая ошибок. Это возможно, если были созданы точки восстановления. Чтобы точно узнать, в строке поиска после нажатия на пуск набираем «Восстановление системы». Заходим в эту оснастку, в окне которой увидите все возможные даты отката.
Перед началом процесса восстановления произведите сохранения текущего состояния. Это делается в свойствах системы (нажмите клавиши «Виндовс» и «Пауза» одновременно) на закладке «Защита» кнопкой внизу.
Если проблема с сетевым принтером
Несколько больше проверок следует выполнить, если используете сетевое устройство для организации печати. Все вышеперечисленные пункты должны быть проверены и исправлены, если это требуется. Кроме этого следует пересмотреть настройки антивируса или файервола на предмет блокировки порта принтера, наличия общего доступа к аппарату.
Блокировка порта
Для работы принтера он использует отдельный порт, по которому он определяется и работает. Антивирусное обеспечение иногда может блокировать устройство и тогда он не печатает или виден, как недоступный. Чтобы проверить этот факт, нужно зайти в настройки антивируса в раздел, где производятся сетевые настройки. Дайте разрешение для Вашей модели. Детальную инструкцию по настройкам в своем антивирусе можете найти в Интернете.
Если испытываете проблемы с настройками, то можно временно вообще отключить свое антивирусное ПО. Не лишней будет остановка работы встроенного брандмауэра Windows в панели управления.
Неправильный адрес
Когда устанавливается сетевой принтер, то ему присваивается определенное имя системой автоматически или пользователем вручную. Если потом имя сменить, то принтер не будет печатать на клиентском ПК или ноутбуке. В таком случае произвести подключение нужно по-новому или изменить имя устройства. Повторно устанавливать драйвера нет необходимости, так как они уже есть в системе. Когда подсоединение производится по IP, то его смена тоже может повлечь проблемы.
Произведите процесс настройки повторно, если имя не изменилось, то ничего не произойдет, а если было сменено, то в системе появится еще один принтер с правильными данными.
Закрыт общий доступ или нет прав на использование
Через панель управления, на компьютере, где настроен принтер, зайдите в соответствующий раздел и найдите свою модель. Откройте свойства и перейдите на вкладку «Доступ», где о и введите сетевое имя. Потом перейдите на вкладку «Безопасность» и убедитесь, что для группы «Все» есть разрешение на печать. Дополнительно смотрите на скриншоты ниже.
Неисправности самого печатающего аппарата
Когда принтер не включается, а электричество в доме есть и вполне стабильно подведено к устройству печати, проблема может быть сугубо механической: выход из строя кнопки запуска или любых других, отвечающих за работу клавиш. Если это так, вам придётся заменить кнопку, а если сгорел предохранитель, то его срочно придётся поменять, так как через него проходит всё электричество. Также давайте по мелочам разберём распространённые неполадки современных принтеров.
- Проблема контрейлера. Заметить это можно, если принтер включается, но при запуске средств печати ничего не происходит.
- Неполадки шлейфа. Заметить это можно, если принтер не издаёт никаких звуков в момент запуска. Обычно слышно характерный звук движения внутреннего механизма.
- Замыкание движущего механизма. Это устройство необходимо для запуска печатающей головки. Чтобы проверить его, нужно извлечь его из ПУ и прозвонить.
- Выход из строя печатающей головки. К сожалению, эта деталь не подлежит ремонту, поэтому после поломки её можно только заменить, а доверить это дело лучше рукам мастера.
Когда аппарат затягивает много бумаги (характерно для рулонного носителя), обычно проблему вызывает сбой в ПО, который произошёл из-за внутренних проблем с аппаратурой. Перебои с электричеством и непредвиденная перезагрузка прибора, как правило, этому виной.
Скрежет при запуске печатающего прибора сообщает владельцу о истончении зубьев шестерёнок.
Проблемы с картриджами и расходными материалами
Засыхание и засорение
Проблема с засыханием чернил или засорением ихними остатками, из-за чего принтер не печатает, больше характерна для устройств струйной технологии. Там в качестве расходников используются жидкие краски, которые со временем загустеют и высыхают. Это легко приводит в неисправность тонкие проходы сопел и дюз.
Чтобы решить такую проблему можно использовать два способа:
- Программный вариант подразумевает под собой использование специальных встроенных в программное обеспечение принтера утилит, которые в автоматическом режиме могут прочистить каналы картриджей или печатающую головку, если она установлена как отдельный элемент. Произвести такую процедуру можно через закладку «Обслуживание» (в зависимости от бренда название может быть другим) в настройках печати. Попасть в них можно через панель управления.
- Первый вариант не всегда помогает, а скорее в случаях, если засорение не сильное. Второй способ требует ручного вмешательства в работу картриджей. Он подразумевает физическую чистку в виде промывки специальными средствами.
Промывка картриджей струйных принтеров Детальная инструкция с описанием каждого шага действий.Способы прочистки печатающей головки План действий для тех, у кого установлена ПГ.
Неправильная установка
Неправильно установлены могут быть картриджи струйного и лазерного принтера, к тому же важна правильная установка для отдельно стоящей системы непрерывной подачи чернил. Ниже перечислены основные рекомендации для каждого типа расходных материалов.
- Картриджи струйного принтера должны быть установлены согласно своим цветам в каретке. Они не должны свободно болтаться, а плотно прилегать к контактам. При необходимости для качественной установки можно применить вставки из картона.
- В лазерных устройствах следует применять только картриджи, которые подходят Вашей модели. Никакие выступы не должны препятствовать в процессе установки. Проследите, чтобы в момент достижения своего места произошел щелочек, а шторка защиты фотоэлемента открылась полностью.
- Для СНПЧ, которые находятся рядом с устройством и не входят в его конструкцию, важно положение на столе. Сам принтер и система подачи должны стоять на ровной поверхности и на одном уровне. Провода, по которым поступает краска не должны быть согнуты.
Неисправности СНПЧ
- Неправильная установка выше или ниже уровня принтера повлечет переливание чернил внутрь устройства или их невозможность туда попасть вообще. Еще раз посмотрите, как правильно ее устанавливать, в прилагаемой инструкции к изделию.
- Попадание воздуха в систему НПЧ легко приводит к выходу из строя принтера и он отказывается печатать из-за этой поломки. Такую неисправность следует устранить, чтобы еще больше не усугубить проблемы. Первым делом осмотрите трубки на предмет наличия участков без краски. Если такие есть, то это воздух. Извлекать его нужно по инструкции к Вашей СНПЧ, которую можно найти в Интернете.
- Кроме воздуха, со шлейфами могут возникнуть другие неприятности в виде перегибания или закупоривания. Их следует устранить как можно быстрее. Это несложно сделать даже неопытному пользователю оргтехники.
Неоригинальные расходники
Если недавно заменили картридж на новый, то убедитесь, что он является оригинальным или является совместимым и подходит к модели принтера, в который устанавливается. Не все устройства могут работать с неоригинальными расходными материалами и установка заменителей легко заблокирует печать с компьютера, пока не будут установлены надлежащего качества картриджи.
Счетчик отпечатков
Современные модели принтеров комплектуются картриджами, на которые производители устанавливают специальные чипы. Это небольшие микросхемы на корпусе, способные подсчитывать количество напечатанных листов. Когда цифра приближается или перевалила за установленное ограничение, то печать дальше не происходит и принтер требует заменить расходный материал. Не все модели уведомляют об этом, а просто перестают печатать.
В такой ситуации решений может быть три: покупка новых оригинальных товаров, сброс счетчика листов, замена чипа на новый. Два последних варианта подходят для картриджей, которые поддерживают такие манипуляции.
Все способы обнулить принтер Brother Подборка мануалов по сбросу для всех моделей.
Аппаратные ошибки принтера и их расшифровка
Помимо программных причин, могут возникнуть и аппаратные. Они делятся на лёгкие и серьёзные. Если первый вариант проблем с печатью можно устранить своими руками, то второй требует вмешательства опытного мастера.
Повреждение соединительного кабеля и USB-разъёма
Если очередь печати заполнена по ошибке, чтобы принтер не тратил краску и бумагу, можно просто её очистить.
Увидели, что принтер выключается или пытается перезагрузиться самостоятельно? Наверняка проблема в проводке прибора. Проверить это можно путём поочерёдного подключения USB-штекера в соответствующие гнёзда на системном блоке.
Если дисфункция не устранилась, вероятно, из строя вышел сам кабель. Ничего не остаётся, кроме как купить новый.
Что делает, если не работает принтер из-за проблем с картриджами
Если на мониторе показано, что один из картриджей пуст, то печатать другим устройство не будет.
Причиной отказа печати в принтере может послужить ещё и нестабильность картриджей: либо в них закончились чернила, либо они неправильно вставлены. Как ни банально, но по истечении срока службы кассеты с красками могут быть попросту несовместимы с ПУ. Рассмотрим несколько вариантов ошибок.
- Если на экране компьютера высветилось сообщение, что пора заменить картриджи, вам необходимо проверить уровень чернил в них — часто ПО показывает ошибку в количестве краски.
- Если на табло видно, что какой-то из картриджей имеет «крестик», его использование ограничено. Здесь лучше сделать перезагрузку всех кассет с чернилами сразу. Такую проблему может вызвать программный сбой аппаратуры.
- Если на экране пишется, что в картридже заканчиваются чернила или их уже пора заменить, но при их извлечении вы видите обратное, данный тип оборудования может быть несовместим с самим принтером.
Если перезагрузка картриджей и их дозаправка не решила проблему, вероятно, засорились каналы, через которые подаются чернила. Здесь уже поможет только мастер.
Отсутствие напряжения в розетке может возникнуть из-за поломки контактов внутри, в этом случае принтер остаётся исправен.
Вышел из строя сам принтер
Нередки случаи поломки самого печатающего устройства. Следует помнить, что ремонт старой техники не всегда будет оправданным. Возможно покупка нового будет лучшим вариантом.
Признаками поломки принтера могут быть не только его полный отказ работать, когда он не печатает вовсе ничего. Если аппарат стал мять бумагу, выпускать чистые листы, печатает не все цвета, на бумагу передается не весь рисунок, не закрепляется тонер, текст неровно наносится, то вероятность наличия неисправности очень высока.
Некоторые модели могут сигнализировать о проблемах миганием лампочек на корпусе. Зачастую это индикаторы желтого или красного цвета. На это стоит обратить внимание, даже если принтер продолжает выполнять печать.