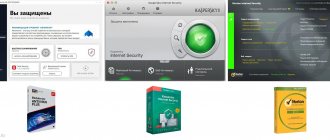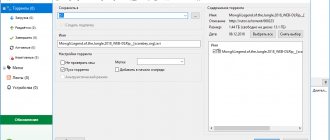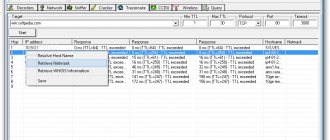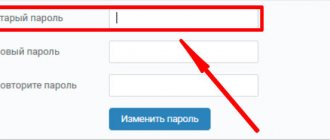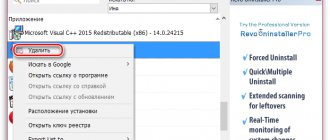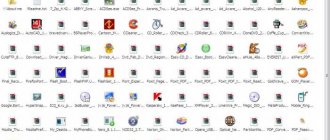Статистика расхода интернет-трафика на Android
На Android есть встроенный инструмент, который показывает подробную статистику расхода трафика мобильного интернета и Wi-Fi. Чтобы воспользоваться данной функцией, нужно открыть настройки гаджета и перейти в раздел «Сеть и интернет». Здесь находится подраздел «Передача данных», где есть список программ и используемый ими интернет-трафик (за выбранный период времени).
Можно посмотреть подробную статистику о каждом приложении по-отдельности. Для этого нужно выбрать утилиту из списка, после чего откроется отдельное окно с информацией об использовании мобильных данных: потребление трафика в активном и фоновом режиме за определенный период времени (можно выбрать, за какое время показывать статистику — день, неделя, месяц).
Как узнать, какие программы используют интернет в Windows 7
Многие современные программы начинают работать с сетью сразу после включения компьютера, проверяя и скачивая обновления или другие данные в фоновом режиме. При этом пользователь может даже и не знать, что компьютер в настоящий момент активно потребляет трафик интернета. Если у вас безлимитный тарифный план, это не страшно, а что делать если ваш ноутбук или компьютер подключен, например, к беспроводному 3G интернету, имеющему ограниченный трафик, превышение которого может привести к незапланированным финансовым расходам!? В первую очередь, для контроля таких программ нужно знать, какие из них устанавливают «скрытое» соединение с интернетом и закрыть их или запретить в их настройках автоматическое соединение или обновление. Для того чтобы увидеть, какие приложения использует интернет, следует воспользоваться встроенной возможностью операционной системы Windows 7, программой — «Монитор ресурсов». В программу можно попасть несколькими путями: через кнопку Пуск («Пуск > Все программы > Стандартные > Служебные > Монитор ресурсов») или нажмите на комбинацию клавиш «Ctrl+Shift+Esc», в запустившемся диспетчере задач перейдите на вкладку «Быстродействие» и нажмите на кнопку «Монитор ресурсов…».
В окне монитора ресурсов перейдите на вкладку «Сеть». В левой области окна вы увидите несколько списков, а в правой — графические зависимости скорости соединения с сетью от времени. Вам нужны первые два списка и графика.
В списке «Процессы с сетевой активностью» отображаются подключенные к интернету программы, отсортированы по убыванию скорости соединения с интернетом, то есть первые программы используют интернет больше других . Если вы не знаете, что это за программы, воспользуйтесь поиском Windows. Нажмите на кнопку «Пуск» и введите в поле поиска имя программы, затем наведите мышкой на найденную позицию и вы увидите подробное описание программы.
Если поиск ничего не выдал, можно поискать программу на системном диске и, проанализировав ее путь, узнать, что это за программа и где она находится. Например, как видно из рисунка ниже, программа «instup.exe» (первая в списке моего монитора ресурсов) находится в папке установленного у меня на компьютере антивируса «Avast» (с включенным автоматическим обновлением).
Чтобы узнать, насколько больше других используют интернет интересующие вас программы, поставьте напротив них галочку и на первом графике справа вы увидите на фоне всей полосы пропускания в виде зеленого графика оранжевую кривую, указывающую, на сколько выбранная программа использует интернет, а на втором, — сколько TCP-подключений от общего количества она открыла. Как видно из рисунка ниже, запущенный браузер «Mozilla Firefox» использует практически весь трафик на компьютере.
Во втором списке слева можно увидеть, к каким сайтам обращается выбранная программа (если хост имеет домен, он будет показан вместо ip-адреса), а также среднюю скорость отправки, приема и передачи данных за последнюю минуту к каждому серверу, выраженная в байтах в секунду.
Таким образом, «Монитор ресурсов» даст вам понять, какие программы используют, интернет, а также с какими сайтами они взаимодействуют.
Совет: если по какой-то причине вы не смогли идентифицировать программу по ее названию, но вам срочно нужно ее остановить, кликните по ней правой клавишей мышки в окне монитора ресурсов и выберите опцию «Приостановить процесс».
Программу можно и вовсе завершить, выбрав соответствующую опцию, но только до следующей перезагрузки компьютера.
Видео:
Datally — контроль трафика от Google
Datally — мобильное приложение от компании Google, которое помогает отслеживать, куда тратится интернет-трафик. С помощью программы можно установить ограничение на использование трафика на день, неделю и месяц. Если будет превышен установленный лимит, утилита пришлет уведомление.
Можно посмотреть подробную статистику о том, сколько трафика потребляют приложения на определенный период времени. Общая информация о расходе мобильных данных отображается на графике.
В приложении Datally есть функция, которая позволяет ограничить время использования мобильного интернета в ночное время суток. Утилита автоматически отключит программы, которые потребляют интернет-трафик — для этого нужно указать время, когда будет выполнена остановка ПО.
My Data Manager
My Data Manager — трекер данных для мобильных устройств на Android. Программа дает возможность контролировать использование интернет-трафика. Утилита отслеживает данные с мобильного интернета и Wi-Fi. Также есть отдельный раздел, в котором учитывается статистика при использовании интернета в роуминге.
В приложении можно указать текущий тарифный план — тип оплаты и лимит данных. Таким образом, утилита My Data Manager будет отправлять уведомления, если абонент превысит лимит трафика. В программе есть раздел «Журнал», где можно посмотреть статистику использования трафика за сегодняшний день. Данные отображаются на графике, где показано количество израсходованных мегабайт и время.
В разделе «Приложения» отображается подробная статистика об использовании мобильных данных программами. Утилита показывает, сколько мегабайт трафика израсходовано отдельным приложением, которое установлено на смартфоне. Каждый тип интернета — мобильный, Wi-Fi, роуминг — отображается разным цветом.
Счетчик трафика (Traffic Monitor)
Приложение «Счетчик трафика» (Traffic Monitor) — удобное приложение на Android, которое поможет определить, какое приложение потребляет больше трафика, а какое — меньше. Данные учитываются при использовании мобильного интернета и Wi-Fi. При первом запуске утилиты можно установить лимит на использование трафика в месяц, неделю, 3 дня или сутки. Если используется безлимитный интернет, устанавливать ограничение не нужно.
В разделе «Total» показана общая статистика расхода трафика с учетом установленных лимитов. В разделе «App» отображается более детальная статистика: потребление трафика приложениями.
У каждой программы есть счетчик трафика. Если нажать на программу в списке? откроется новое окно с подробной информацией об утилите: статистика исходящего и входящего трафика. Расход мобильных данных можно сортировать по времени: сегодня, вчера, 3 дня, неделя, месяц.
(3 оценок, среднее: 4,67 из 5)
Netstat для проверки программ использующих интернет-соединения в Windows?
Категория ~ Технические советы – Игорь (Администратор)
Любой, кто использует интернет, должен знать, что его компьютер находится в постоянной опасности заражения вредоносными программами, которые скрытно подключаются к интернету. Различные виды программ-шпионов и троянов используют ваше интернет-соединение, чтобы передать вашу личную информацию злоумышленнику. Так же ваш компьютер может стать частью сети ботнета, и в последствии выполнять различные команды злоумышленника без вашего ведома.
Одним из способов защиты от нежелательных интернет соединений является двусторонний фаервол (межсетевой экран/брандмауэр), который контролирует как входящий, так и исходящий трафик. Тем не менее, у большинства средних пользователей установлен фаервол, который проверяет только входящий трафик. Так что если у такого пользователя компьютер заразится не через сеть, а, например, через внешний диск, то высока вероятность, что пользователь об этом никогда не узнает.
Существует так же целый ряд программ для анализа сетевой активности, но большинство из них требуют технических знаний в области сети, чего обычный пользователь явно не знает.
К счастью, есть несколько простых способов, которые не потребуют от пользователя каких-то серьезных познаний и сложных аналитических расчетов. В данной статье будет рассматриваться один из таких методов. Он не потребует от вас ничего особого. Все что необходимо уже есть в самой операционной системе Windows. Тем не менее, обращаем ваше внимание, что этот способ не заменит полноценные средства для анализа сети, но все же он предоставляет достаточно полезную информацию, которую сможет осилить пользователь любого уровня.
Используем команду «netstat» для проверки интернет-активности в Windows
Все текущие версии Windows поставляются с рядом сетевых инструментов, которые запускаются из командной строки (более подробно об использовании командной строки смотрите в этой статье). Одним из таких инструментов является команда «netstat», которая предоставляет ряд функций для анализа сетевого трафика. Более опытные пользователи могут ознакомиться со всем списком параметров и возможностей команды, запустив ее с параметром «/?» (т.е. без кавычек «netstat /?»). В данном совете netstat используется для быстрого и простого способа просмотра всех активных соединений.
- Откройте командную строку. Windows Vista / 7 потребует прав администратора (см. статью)
- Введите «netstat -b» (без кавычек)