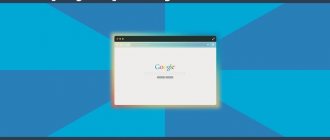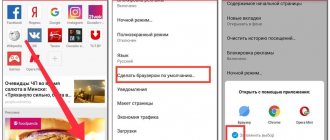Здравствуйте Друзья! В этой статье рассмотрим вопрос как изменить браузер по умолчанию. Браузер это программа для просмотра интернет страниц или серфинга в интернете. По умолчанию во всех операционных системах фирмы Microsoft установлен браузер Windows Internet Explorer. Он хорош, и в последних версиях стал еще лучше, но каждый пользователь привык к своему браузеру и хочет что бы именно он открывал все ссылки в документах — был по умолчанию. В этой статье мы научимся устанавливать необходимый браузер по умолчанию.
При первом запуске каждый браузер делает запрос назначить его по умолчанию. Если вы его отклонили или пропустили этот момент, смотрите как быть в этом случае.
Google Chrome — как браузер по умолчанию
Начнем с моего любимого браузера — Google Chrome.
Для назначения по умолчанию необходимо:
- открыть главное меню
- выбрать пункт Настройки
- в поле Браузер по умолчанию нажать кнопку
Браузер Google Chrome установлен по умолчанию.
Chrome — удобный и быстрый браузер, но и он иногда тормозит. Что делать в этом случае можно прочитать тут.
Как сделать браузер основным (по умолчанию) [Chrome, FireFox, Opera, IE]
Браузер — это программа, с помощью которой вы просматриваете страницы сайтов в сети Интернет. Для компьютеров с операционной системой Windows популярных браузеров всего четыре: Google Chrome, Mozilla FireFox, Opera и Internet Explorer. У каждого браузера есть свои преимущества и недостатки, и именно по этой причине очень часто на один компьютер устанавливают сразу несколько браузеров. В данной статье я не буду приводить какие-либо сравнения, описывать плюсы и минусы той или иной программы, и тем более не стану агитировать за один из вариантов. Удобство и комфорт — это индивидуальный признак, поэтому каждый должен выбрать для себя сам, что лучше ему подходит. Далее лишь продемонстрирую, что нужно сделать в настройках, чтобы один из нескольких браузеров в системе был назначен основным — использовался по умолчанию. В обычном случае, когда запускается неосновной браузер, должно появиться подобное сообщение: «Этот браузер не является браузером по умолчанию. Хотите сделать его таковым? Да / Нет». Когда мы соглашаемся, браузер становится основным.
Пример сообщения в Chrome:
Если по каким-то причинам сообщение не отображается (например, ранее вы уже ответили отказом), необходимо поступить следующим образом…
Сделать Google Chrome браузером по умолчанию
Нажимаем значок гаечного ключа в правой части окна браузера и выбираем пункт «Параметры»:
В разделе «Основные» находим кнопку «Назначить Google Chrome браузером по умолчанию» и нажимаем ее.
Теперь Chrome является браузером по умолчанию.
Сделать FireFox основным браузером
В главном меню программы зайти в «Инструменты», в появившемся меню выбрать пункт «Настройки»:
Далее перейти в раздел «Дополнительные», в области «Браузер по умолчанию» нажать кнопку «Проверить сейчас»:
После проверки появится сообщение:
Нажимаем «Да».
Делаем Opera основным браузером
Открываем браузер. Идем в: «Меню» – «Настройки» – «Общие настройки»
В открывшемся окне настроек открываем вкладку «Расширенные», выбираем раздел «Программы» и ставим галочку «Проверять, что Opera – браузер по умолчанию». Жмем кнопку «OK».
Закрываем браузер и открываем его снова. На появившийся вопрос о необходимости установить Opera браузером по умолчанию отвечаем «Да».
Настроить Internet Explorer браузером по умолчанию
В браузере Internet Explorer переходим в «Сервис», в появившемся меню выбираем «Свойства обозревателя»:
В открывшемся окне открываем вкладку «Программы», в области «Программа обзора по умолчанию» нажимаем кнопку «Использовать по умолчанию» и нажимаем кнопку «OK».
Вот, собственно, и все.
Mozilla Firefox — по умолчанию
Для того что бы поменять браузер по умолчанию на Mozilla Firefox необходимо:
- открыть меню Firefox
или подождать раскрытия меню и так же выбрать Настройки
Браузер Mozilla Firefox установлен по умолчанию.
Как назначить браузер по умолчанию для компьютера — подробная инструкция
Существует несколько способов назначить браузер по умолчанию. В их числе — встроенные средства операционной системы, а также настройки самих браузеров. Рассмотрим некоторые из этих способов, применённые к различным обозревателям.
Универсальный способ назначения постоянного веб-обозревателя средствами операционной системы Windows 7
Универсальный способ является наиболее удобным способом назначения основного веб-обозревателя в операционной системе. В этом случае предполагается, что на вашем компьютере уже установлены несколько браузеров и надо выбрать один из них основным. Назначение происходит с использованием средств, встроенных в операционную систему Windows 7. Порядок действий не зависит от того, какой из браузеров вы хотите назначить главным по умолчанию обозревателем, и описан ниже.
Выбранный обозреватель будет установлен по умолчанию. Это значит, что именно он будет открывать веб-страницы при переходе на них по ссылке или из поисковой строки.
Если же вы вдруг решите отказаться от любимого обозревателя и убрать его из системы, то отменить использование браузера по умолчанию и сменить его на другой впоследствии можно будет в том же пункте меню.
Как поставить основным обозревателем Internet Explorer (Интернет Эксплорер)
В операционной системе Windows 7 уже стоит встроенный браузер Internet Explorer. Браузер установлен основным для работы с поисковой системой по умолчанию и уже закреплён на панели задач после установки системы на компьютере. Это означает, что при первом включении компьютера браузером по умолчанию будет именно он — и будет таковым оставаться, пока пользователь не изменит настройки. Если вы решили установить по умолчанию сторонний браузер, а потом захотели вернуться к Internet Explorer, то можно сделать это за несколько шагов.
Для того чтобы сделать Эксплорер браузером по умолчанию, нужно выполнить ряд действий в следующей последовательности.
После окончания всех этих действий браузер Internet Explorer будет назначен по умолчанию.
Как поменять браузер по умолчанию на Google Chrome (Гугл Хром)
Популярный обозреватель Google Chrome отличается высокой скоростью, простотой и безопасностью своей работы, обладает простым и понятным графическим интерфейсом.
Чтобы назначить Google Chrome браузером по умолчанию, необходимо выполнить следующие действия.
Готово! Обозреватель установлен как основной.
Как настроить Opera (Опера) основным обозревателем
Обозреватель Opera имеет много различных опций и настроек. Это одновременно является как его преимуществом, так и недостатком. Большое их количество представляет определённые трудности при работе для неопытных пользователей, которые поначалу не могут понять, где какие настройки находятся. По скорости работы с веб-страницами этот браузер занимает одно из первых мест.
Подробный порядок действий при назначении по умолчанию браузера Opera приведён ниже.
Обозреватель Opera назначен по умолчанию.
Как установить Yandex (Яндекс) основным браузером
Яндекс.Браузер отличается простотой и повышенной надёжностью и имеет хорошую степень защищённости от проникновения вредоносных и шпионских программ.
Для того чтобы установить по умолчанию Яндекс.Браузер, выполните следующие действия.
Яндекс.Браузер назначен по умолчанию.
Как сделать Mozilla Firefox браузером по умолчанию
Mozilla Firefox (по-русски его название зачастую ошибочно пишут как Мазила или Мозила Фаерфокс) является очень многофункциональным обозревателем. Его главная характеристика — гибкость настроек. Встроенные свойства и функции изменяются легко и интуитивно понятно, что делает этот браузер одним из самых популярных среди пользователей.
Узнать, как изменить браузер по умолчанию на Mozilla Firefox, можно в инструкции ниже.
Браузер Mozilla Firefox назначен по умолчанию.
Как определить главным интернет-обозревателем Microsoft Edge
В программной среде Windows 10 уже установлен свой штатный обозреватель Microsoft Edge. Microsoft Edge работает только в этой версии программного обеспечения корпорации Microsoft.
На ранее выпущенные установить его нельзя.
В Windows 10 Microsoft Edge ставится на компьютер по умолчанию как альтернатива Internet Explorer, который компания больше не поддерживает. Работают в Windows 10 и все установленные сторонние браузеры. Если вы решите возвратиться к использованию постоянным браузером Microsoft Edge, то сделать это можно через меню обозревателя. Для выполнения такой задачи придётся предпринять ряд следующих действий.
Обозреватель Microsoft Edge будет назначен по умолчанию.
Как включить или сменить обозреватель по умолчанию: видеоинструкция
Opera — в качестве браузера по умолчанию
Для того чтобы заменить браузер по умолчанию на Opera, необходимо:
- открыть меню Opera
- выбрать пункт Настройки
- выбрать Общие настройки…
- перейти на вкладку Расширенные
- выбрать в левом поле Программы
- нажать ОК
- закрыть браузер Opera и заново запустить
- в появившемся окне Использовать Opera как браузер по умолчанию необходимо
для предотвращения выскакивания этого окна в дальнейшем и нажать Да
Браузер Opera установлен по умолчанию.
Как установить браузер по умолчанию в настройках Windows
Итак, начнем с того, что тот обозреватель, который до недавнего времени использовался вами по умолчанию, при своем очередном запуске может отображать всплывающее окно с предложением исправить это досадное недоразумение. Например, Гугл Хром предлагает изменить сложившееся положение дел таким вот образом:
В этом случае вам лишь останется только нажать на кнопку «Сделать браузером по умолчанию» и проблема будет решена. Но вполне возможна ситуация, что на данный вопрос ранее вы уже отвечали нажатием на кнопку «Больше не спрашивать», поэтому данного предложения вам может и не последовать. Что делать в этом случае? Ну, как я уже говорил выше, есть два варианта: зайти в настройки браузера или зайти в настройки Windows. Давайте я опишу оба из них, а вы уже выберете наиболее вам удобный.
Итак, в Windows можно задать браузер, который будет использоваться по умолчанию. В зависимости от версии Виндовс, которую вы юзаете, процесс будет несколько отличаться. Например, для Висты, которая установлена у меня, а также для Windows 7 данные изменения можно будет внести войдя в «Панель управления» (кнопка «Пуск» — «Панель управления»). В панели вам нужно будет выбрать пункт «Программы по умолчанию».
В открывшемся окне вы выбираете последний пункт «Настройка доступа к программам и задание умолчаний». В открывшемся выпадающем окне кликаете по варианту «Другая» и переставляете галочку напротив того браузера, который вы хотите сделать используемым по умолчанию на вашем компьютере.
В самом низу окна жмете на кнопочку «ОК». Чуть ниже вы сможете выбрать используемую по умолчанию на вашем компьютере почтовую программу (в ней будут открываться ссылки mailto, используемые для перехода к написанию электронного письма). А еще ниже вы устанавливаете умолчательный медиа-проигрыватель и мессенджер. Это тоже может быть важным, ибо у всех свои привычки и предпочтения.
Если вы еще используете Windows Xp, то вам по-прежнему нужно будет зайти в «Панель управления», но уже выбирать в ней нужно пункт «Установка и удаление программ». В открывшемся окне в левой колонке жмете на нижний пункт «Выбор программ по умолчанию», а дальше ваши действия будут аналогичны описанным выше для Висты и семерки:
Этот способ является универсальным и позволяет не залезать в настройки браузера, который вы хотите сделать используемым по умолчанию. Но все то же самое можно сделать и средствами обозревателей, о чем и пойдет речь ниже.
Кстати, если вам нужно, чтобы, например, файлы Html или какие-либо другие открывались бы в другом браузере или даже в другой программе (мне, к примеру, удобно их открывать в редакторе Нотепад++), то просто кликните по любому такому файлу правой кнопкой мыши (в проводнике) и выберите самый нижний пункт из выпадающего меню под названием «Свойства». В открывшемся окне нажмите на кнопку «Изменить», показанную на скриншоте:
Вам будет предложен рекомендованный список программ для открывания этого типа файлов (включая браузеры), одну из которых вам нужно выбрать.
Если нужной программы в этом списке не найдется, то воспользуйтесь кнопкой «Обзор» и с помощью проводника найдите исполнительный файл нужной вам программы (возможно, что это будет и браузер). Все просто.
Internet Explorer — браузер от microsoft по умолчанию
Для установки в качества браузера по умолчанию Internet Explorer необходимо:
- открыть меню Сервис
- выбрать
- перейти на вкладку Программы
- нажать
- нажимаем ОК
Браузер Internet Explorer установлен по умолчанию. Предупреждение о невозможности использовать 64-разрядную версию Internet Explorer в качестве браузера по умолчанию пусть вас не волнует. Вероятно в 64-bit версиях Windows 7 установлены браузеры для обеих разрядностей. В любом случае браузером по умолчанию станет Internet Explorer.
Как поменять «Яндекс Браузер» на другой?
Для начала требуется разобраться, для каких именно целей вам нужен браузер? Многие пользователи редко задаются данным вопросом, предпочитая использовать старые, проверенные приложения, это отчасти хорошо, но не совсем. Чуть ниже мы расскажем о преимуществах многих популярных браузеров.
Google Chrome. Очень и очень популярный современный браузер, основным преимуществом которого является поддержка интернет-магазина Chrome, в котором люди могут выкладывать свои собственные плагины и расширения, чем самым делая обычному пользователю жизнь еще куда проще. Минусом является лишь больше потребление оперативной памяти, но это не проблема, если у вас достаточно современный компьютер.
Opera. Пожалуй, это первый такой браузер, у которого сложно найти хотя бы один минус, ведь он объединяет все преимущества ныне существующих браузеров. Однако приложений не так уж и много в интернет-магазине Opera, зато на различных сайтах можно их бесплатно скачать, не заходя в оригинальный магазин. Также огромным плюсом является встроенная поддержка абсолютно бесплатного VPN.
Firefox. Брат-близнец Google Chrome, практически полностью повторяет собой его, но имеет очень большое преимущество, которое заключается в более надежной защите и меньшем потреблении оперативной памяти. Написан в основном на языке С++, что делает его невероятно быстрым и ошибкоустойчивым.
Теперь же, когда вы определились в том, какой браузер больше всего вам подходит, необходимо просто зайти на официальный сайт, скачать установочный файл и вопрос о том, как поменять браузер не будет вас больше беспокоить. Также при установке нового интернет-обозревателя вас обязательно спросят, хотите ли вы импортировать из другого все пароли, закладки и т.д.
Yandex браузер по умолчанию
При установке, Яндекс браузер, как и любой нормальный браузер
.Если у вас уже установлен браузер от Яндекса, то
и выбираем Настройки.
В разделе Браузер по умолчанию нажимаем кнопку
.
Теперь все страницы будут открываться с помощью Яндекс браузера.
Установите веб-браузер по умолчанию из настроек самого браузера
И Google Chrome, и Mozilla Firefox, и Opera, и Yandex Browser после установки и первого запуска предлагают их установить как основной в операционной системе. Достаточно лишь утвердительно ответить на запрос и все необходимые параметры будут изменены автоматически. После этого ни в «Параметрах», ни в «Панели управления» ничего менять больше не потребуется.
Чтобы Google Chrome установить основным, потребуется:
- в главном окне кликнуть на «Меню» (иконка из 3-х точек), выбрать «Настройки»;
- кликнуть на «Браузер по умолчанию» (в колонке слева);
- выбрать «Установить основным».
Opera и Yandex Browser настроить можно аналогичным образом (так как у них одинаковый с Chrome движок и элементы интерфейса тоже идентичные). Вот только перед тем, как выбрать их основными, рекомендуется ещё в настройках включить для них автообновление. В противном случае нередко возникают сбои (из-за удаления ключей из реестра после загрузки установщика новой версии веб-обозревателя) — периодически Microsoft Edge будет снова становиться основным.
В Firefox веб-обозреватель поменять на главный в системе можно сделать следующим образом:
- открыть меню (иконка с 3 горизонтальными линиями);
- выбрать «Настройки»;
- кликнуть на «Сделать по умолчанию», после чего откроется окно Windows «Параметры»;
- выбрать Firefox, как установить его основным описано в заголовке выше.
Чтобы Microsoft Edge сделать основным веб-обозревателем, потребуется:
- открыть «Меню» (иконка с 3 точками), выбрать «Параметры»;
- в разделе «Общие» кликнуть на «Изменить выбор по умолчанию».
Internet Explorer главным веб-браузером устанавливается автоматически, если предыдущий основной веб-обозреватель был удален. Непосредственно в программе его сделать главным нельзя (такой функции не предусмотрено). Explorer браузером по умолчанию зато можно сделать в Windows 10 — соответствующий запрос появляется автоматически при первом запуске веб-обозревателя. Но стоит учесть, что Интернет Эксплорер в Виндовс 10 доступен только в редакциях LTSB и LTSC (или если его пользователь установил самостоятельно).
А перед тем, как сделать любой браузер по умолчанию, следует учесть, что некоторые ссылки все равно автоматически будут открываться через совместимые приложения из Microsoft Store. Например, если инсталлировать программу YouTube, то кликнув на ссылку виде *.youtube.com откроется именно сопоставимое приложение. Всё это настраивается в разделе «Параметры» во вкладке «Приложения для веб-сайтов».
Ещё нюанс: перед тем как сменить текущий браузер по умолчанию, рекомендуется выполнить экспорт закладок и настроек сайтов в новый веб-обозреватель. Такая синхронизация предусмотрена между Chrome, Opera, Firefox.
Браузер mail.ru по умолчанию
Еще одна версия браузера на основе проекта Chromium с открытым исходным кодом. (Первый появился Google Chrome, второй браузер от Яндекса). При установке кроме назначить себя по умолчанию пытается установить еще
, которые садятся в автозагрузку естественно.
Так как это можно сказать клон Chrome и Браузера от Яндекс, то и назначить его по умолчанию можно так же. Открываем
.
В самом низу в разделе Браузер по умолчанию нажимаем .
Браузер Интернет от маил.ру назначен браузером по умолчанию.
Mozilla Firefox
Очень интересный браузер. В скорости может поспорить с Google Chrome. К тому же, Firefox при помощи многочисленных плагинов легко расширяется, благодаря чему, браузер можно превратить в удобный «комбайн», способный решать самые разнообразные задачи!
1) Первое что делаем — щелкаем по оранжевому заголовку в левом верхнем углу экрана и жмем пункт настройки.
2) Далее выбираем вкладку «дополнительные».
3) В низу есть кнопка: «сделать Firefox браузером по умолчанию». Нажимаем ее.
Альтернативный вариант изменения браузера по умолчанию
Альтернативный вариант назначения любой программы по умолчанию. Относится не только к браузерам.
- открываем меню Пуск
- выбираем Панель управления
- переключаем вид отображения на мелкие или крупные значки
- выбираем Программы по умолчанию
- выбираем
- в поле Программы выбираем необходимый браузер или любую другую программу
- с права выбираем
— если хотите что бы она открывала все что можно открыть)
Если же вы хотите задать открытие конкретных типов файлов по расширению, выбирайте второй пункт —
В открывшемся окне флажками указывайте необходимые объекты.
Через настройки Windows
Также, браузер по умолчанию можно установить через системные настройки. Для Windows 7, 8 и более ранних версий этот процесс происходит таким образом. Через «Пуск» переходим в «Панель управления», после чего соблюдаем такую последовательность – «Программы» — «Программы по умолчанию» — «Задание программ по умолчанию». Выбираете необходимый вам браузер среди имеющихся в списке и нажимаете «Использовать эту программу по умолчанию».
Заходим в «Панель управления»
Выбираем опцию «По умолчанию»