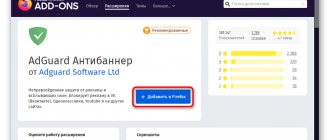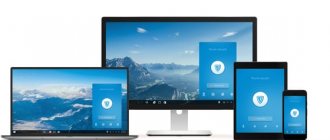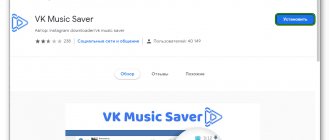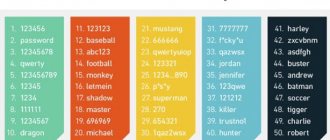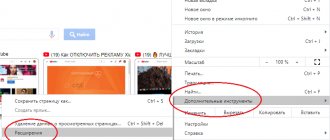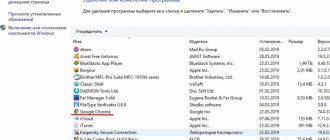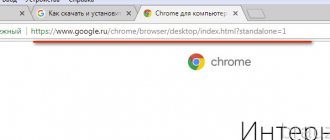Nimbus Screenshot
Существует приложение для заметок — Nimbus Note, которое ничуть не уступает таким гигантам, как Evernote и OneNote. К нему прилагается расширение Nimbus Screenshot. Оно не нуждается в установке основного клиента и может работать отдельно, причём даже без входа в аккаунт Nimbus.
После того как вы сняли видимую часть, выделенный фрагмент страницы или всю её целиком, к полученному изображению можно добавить подписи, выделить на ней текст или пририсовать произвольную фигуру. Есть даже возможность вставить другую картинку прямо в скриншот.
Nimbus Screenshot предлагает также Pro‑версию, в которой разрешается загружать готовые скриншоты в свои аккаунты Google Drive, Dropbox и Slack. Учитывая то, что просто сохранить их в папку облачного хранилища можно и бесплатно, без покупки подписки вполне можно обойтись.
Загрузить QR-Code
Nimbus Screenshot & Screen Video Recorder
Разработчик: nimbusweb.me
Цена: 0
Расширение для скриншотов Awesome Screenshot.
Приветствую Вас, дорогие читатели моего блога!
Я решила время от времени давать вам технические фишки, чтобы упростить вашу работу. Я заметила, что иногда незнание технических моментов тормозит людей в создании рассылки. У многих вроде есть идеи как сделать рассылку, но из- за того, что они технически не знают как это осуществить, очень быстро отказываются от своей идеи.
Они откладывают осуществление своей цели изо дня в день, из недели в неделю, из месяца в месяц. Поэтому, друзья, мы параллельно будем заниматься техническими вопросами. Это не так уж сложно, как может показаться на первый взгляд и составляет около 20% из той информации, которую вам необходимо знать по ведению бизнеса в интернете. Но разобравшись со всеми техническими моментами, вы значительно быстрее продвинетесь к своей рассылке.
Сегодня мы поговорим с вами о скриншотах.
Думаю, что любой из Вас знает о пользе скриншотов — снимков экрана. Снимок с экрана бывает нужен для сообщения об ошибке, для создания уроков для новичков или различных инструкций, потому что наглядное изображение воспринимается намного лучше сухого текста.
Таких программок существует множество.
Но недавно я узнала и испробовала очень интересное расширение от Google Chrome. Называется оно Awesome Screenshot.
Расширение очень удобно для тех, кто часто делает скриншоты в браузере. Запускается оно с запуском браузера, поэтому не надо будет загружать лишний раз программу, чтобы сделать пару скриншотов.
Отличается это расширение от других программ тем, что скриншот можно сохранитьне только в файле компьютера, но также сразу можно получить ссылку на него.
Но лично для меня главным стало то, что с Awesome Screenshotможно снять всю страницу, а не только ее видимую часть.
Установить его очень легко можно с официального сайта https://awesomescreenshot.com/
После установки расширения Awesome Screenshot в нашем списке иконок (рядом с адресной строкой) появится новая кнопочка. Если мы нажмем на нее, то выпадает меню с тремя вариантами съемки экрана: фотографируем видимую часть экрана, выделенный фрагмент или же произведем захват страницы от начала и до конца.
Созданный скриншот открывается в новом окне панели редактирования. Сверху будет вот такая панелька.
То есть мы можем обрезать часть снимка экрана, выделить нужные фрагменты прямоугольником или овалом, направить в нужные места стрелки или линии, размыть конфиденциальную информацию и наносить различные подписи. Если вы где-то ошиблись, то есть кнопка «Отменить». Она появится на панели как только вы начнете редактировать ваш скриншот. Интерфейс расширения переведен на русский язык, так что при выполнении всех операций у вас не возникнет никаких вопросов.
После того как снимок экрана снят и отредактирован, мы можем сохранить его на свой компьютер или загрузить на сервер AwesomeScreenshot.com. При загрузке на сервер мы получим на выходе ссылку. Так же там мы найдем ссылки для быстрой отправки информации об изображении в социальные сети (Facebook, Twitter, Gmail и т.д.)
Подводя итог, хочу заметить, что Awesome Screenshot- это одно из расширений к Google Chrome, которое выполняет функции полноценной программы, делает это бесплатно и с максимальным удобством для нас, пользователей.
Рекомендую и Вам попробовать!
P.S. Друзья, напишите в комментариях какие технические вопросы у вас есть по ведению рассылки или при работе с какими-то программами?
One‑Click Screenshot
Предыдущие расширения отличались большим количеством настроек и возможностей. Но если вам не хочется каждый раз выбирать, хотите ли вы вырезать часть страницы, скопировать её целиком или записать на видео, попробуйте One‑Click Screenshot.
Принцип работы предельно прост: нажимаете на кнопку — и перед вами оказывается снимок всей страницы. На нём можно оставить свои пометки, а затем сохранить. И всё. Никаких сложных выпадающих меню.
При желании, нажав на кнопку Load, вы сможете также открыть и редактировать вообще любые изображения с вашего диска.
Делаем скриншоты с помощью расширения для браузера LightShot
Скачивание
Скачать его можно здесь: https://chrome.google.com/webstore/detail/lightshot-screenshot-tool/mbniclmhobmnbdlbpiphghaielnnpgdp?hl=ru . После клика на «Установить» дополнение установится, а справа вверху появится его иконка:
Иконка скриншотера LightShot
Как пользоваться LightShot
Чтобы сделать скриншот в браузере, надо (находясь на нужной странице) кликнуть на эту иконку и выбрать область на странице для снимка. После этого появится меню, в котором можно что-нибудь подчеркнуть и сделать надпись:
Скриншот в Яндекс.Браузере с помощью LightShot
Среди инструментов: Карандаш, Линия, Стрелка, Прямоугольник, Маркер, Текст, Выбор цвета. Чтобы отменить предыдущее действие, поможет CTRL+Z.
Кроме того, картинку ещё можно загрузить на сайт Prntscr.com — для этого следует нажать на первую кнопку слева (типа облачка). После загрузки сразу же выдаётся ссылка. В моём случае это
GoFullPage
Ещё более простое расширение, чем One‑Click Screenshot, — в нём нет даже панели с кистями и маркерами. Делаете полный снимок страницы, сохраняете — и готово. При необходимости можно разве что обрезать скриншот в меню Edit. Пригодится тем, кто делает много снимков экрана не для того, чтобы их разукрашивать и долго хранить, а чтобы прочитать на досуге и выкинуть.
Загрузить QR-Code
GoFullPage — Full Page Screen Capture
Разработчик: gofullpage.com
Цена: 0
Lightshot
Вполне возможно, вам известна программа для создания снимков экрана под названием Lightshot. Так вот, у её разработчиков есть расширение для Chrome, повторяющее те же функции, но только в окне браузера.
Расширение Lightshot умеет снимать только фрагменты страниц — не вкладку целиком. Но делает это хорошо. Нажмите на кнопку на панели инструментов, выделите нужную область, пометьте текст, нарисуйте фигуру или добавьте надпись. А затем сохраните на диск или в облако Prntscr.com либо распечатайте.
Особенно приятная функция Lightshot — поиск по картинке в Google. Это очень полезно, если какое‑то изображение нельзя щёлкнуть правой кнопкой мыши и выполнить поиск стандартным средством Chrome.
Загрузить QR-Code
Lightshot (screenshot tool)
Разработчик: https://app.prntscr.com
Цена: 0
Инструкция по созданию скриншота Google Chrome
Прежде чем устанавливать сторонние приложения, которые могут занести на устройство вирус или назойливую рекламу в виде всплывающих баннеров, стоит разобраться с встроенными инструментами. Такой способ предпочтителен и для устройств со «слабым железом». Скачанные расширения могут создавать дополнительную нагрузку на жесткий диск, процессор и видеокарту.
Отметим, что встроенный инструмент для скриншотов есть и у Виндовс. С помощью кнопки Print Screen можно получить изображение всего окна, но горячее сочетание Ctrl + Print Screen позволит получить картинку только открытой программы. Например, окна браузера Гугл Хром. После нажатия клавиш, файл будет помещен в буфер обмена. Затем необходимо открыть графический редактор (например, стандартный Paint) и вставить картинку с помощью Ctrl + V. Вносят необходимые изменения с помощью редактора, сохраняют.
Стандартный способ (панель разработчиков)
Чтобы сделать скриншот всей страницы Chrome:
- запустить новую сессию браузера, открыть необходимую страничку;
- перейти в раздел с инструментами от разработчика (через меню браузера). Другой способ – сочетание клавиш:
- в нижней части крана появится специальный модуль, в котором представлено несколько функциональных вкладок – он нас не интересует;
- вызвать специальные команды с помощью комбинации клавиш;
- в появившемся меню необходимо выбрать задачу: 1 – для определённой части экрана; 2 – всей страницы; 3 – захват конкретного элемента; 4 – для видимой части окна.
Как восстановить историю браузера Гугл Хром — пошаговая инструкция
Важно: для удобства, чтобы не прокручивать страничку постоянно вниз, можно использовать быстрый доступ. Достаточно начать вводить команду, меню появится автоматически.
После выполнения снимка, необходим задать путь сохранения и формат. По умолчанию – папка «Загрузки» или «Downloads», формат – PNG.
Минусом встроенных инструментов браузера считается невозможность вносить изменения в снимок: обрезка, редактирование, создание надписей, добавление текстов. Это доступно более продвинутым приложениям сторонних разработчиков.
Lightshot
Это не единственный продукт, который после установки внедряет в тело браузера дополнительную опцию и делает снимок экрана или его области в несколько кликов. Lightshot по отзывам пользователей является одним из самых удобных и функциональных.
Алгоритм как сделать скриншот в браузере Google Chrome с помощью Lightshot:
- Перейти по ссылке для скачивания продукта.
- В открывшемся окне отметить пункты, как показано на картинке.
- Закрыть страницу виртуального магазина. Теперь можно переходить к вкладке, на которой планируется сделать скрин.
- После установки расширения, на панели инструментов появится активный значок в виде сиреневого перышка. Если нужно сделать скриншот, необходимо кликнуть по значку. Выделить область, которая должна войти в конечный файл.
- Сохранить, кликнув по значку на появившейся угловой панели. Он выполнен в виде привычной дискеты. Здесь же можно: отменить выделение – крестик, копировать и отправить в буфер обмена – две странички, наложенные друг на друга, поделиться картинкой – значок в виде треугольника. Справа предусмотрен инструментарий для внесения изменений в исходную картинку.
Сохранение файла по умолчанию проводится в папку с загрузками.
Standardized Screenshot
Если вам нравится, как делает скриншоты macOS, и вы хотите, чтобы ваши снимки напоминали окошки с серыми рамочками и тенями, попробуйте Standardized Screenshot.
Это расширение не может похвастаться наличием настроек — оно просто создаёт снимок видимой части страницы, а затем добавляет к нему симпатичную окантовку и тень.
Загрузить QR-Code
Standardized Screenshot
Разработчик: https://jmartin.ca/screenshot-chrome
Цена: 0