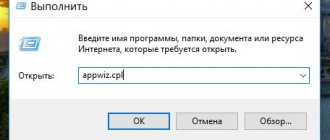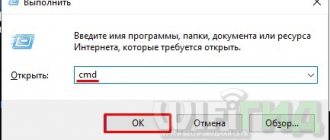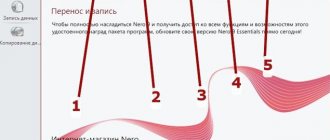Что нужно сделать перед тем как начать использовать программу Odin:
- Зарядить устройство не менее чем на 50%;
- Желательно использовать оригинальный, не поврежденный USB-кабель;
- Для прошивки нужно использовать USB порт расположенный на задней панели вашего ПК. Порты, находящиеся на лицевой панели не подходят для выполнения данной операции;
- Скачанную прошивку необходимо помещать в папку без русских символов, желательно, чтобы она была «спрятана» недалеко, можно разместить её на рабочем столе;
- Ни в коем случае не отключайте устройство от ПК во время прошивки, можно получить «кирпич».
odin.exe удаление вредоносных программ и связанные папки
odin.exe вирус появляется, как только пользователь устанавливает программное обеспечение в комплекте с объектами вредоносных. Это не конец света, на самом деле, этот компьютер угроза ждет устранения. Браузер испытывает общее замедление вниз и не в состоянии работать должным образом. Проверьте диспетчер задач на наличие Core-версий-сравнить папки, взаимосвязано.
odin.exe
Odin.exe вредоносных программ происходит в Core-версии, сравнить папку, в которой диспетчер задач можно отслеживать. К сожалению, для удаления угрозы не так просто. Это, как правило, создает взаимосвязанные компоненты и маскировать их в фоновом режиме. Мы классифицируем текущий элемент, как нежелательная и настаивают на срочной деинсталляции.
odin.exe рекламные могут и будет вызывать проблему постоянных перенаправлений браузера на случайные страницы, которые потенциально могут заразить ваш компьютер с различными вредоносными программами. Мы рекомендуем вам держаться подальше от нажатия на этих объявлениях, независимо от того, насколько сложно и навязчивых они.
odin.exe
odin.exe процесс можно назвать несколько иным образом. Скорее всего, это не будет определен случайным именем, но были и другие варианты этого процесса, прежде чем. Для того, чтобы удалить odin.exe рекламные и другие связанные с ним файлы и записи реестра, пожалуйста, следуйте рекомендациям по удалению подготовленные нами ниже.
Подробная инструкция о том, как удалить odin.exe инфекции
- Прежде всего, вам необходимо скачать и установить GridinSoft Anti-Malware.
- Откройте программу и выберите “Быстрое сканирование” или “Полное сканирование“. Рекомендуется полное сканирование системы , но из-за наличия вирусов, ваш компьютер может страдать от проблем с производительностью, в таком случае используйте Быструю проверку.
- Просканируйте свою систему и посмотрите на результат.
- После завершения сканирования, вам нужно нажать на “Clean Now” Кнопка для удаления вируса odin.exe:
- (необязательный пункт) Закройте все доступные браузеры, если это возможно.
- В GridinSoft Anti-Malware выберете пункт “Инструменты (tools)” а затем на “Сбросить настройки браузера (Reset browser settings)“:
- Следуйте следующим инструкциям:, выберите браузеры которые должны быть сброшены, нажмите на кнопку “Сброс (Reset)” ..
В заключении, перезагрузите компьютер, чтобы применить все внесенные изменения:
Профилактические советы для вашего ПК от быть с odin.exe повторного заражения в будущем:
GridinSoft Anti-Malware предлагает отличное решение, которое может помочь предотвратить заражение вашей системы вредоносным программным обеспечением в будущем. Эта функция называется “On-run Protection”. По умолчанию, она отключена после установки программного обеспечения. Чтобы включить её, пожалуйста, нажмите на “Защищать (Protect)” и нажмите на кнопку “Начать (Start)“
Эта полезная функция может позволить людям предотвратить установку вредоносного программного обеспечения. Это означает, когда вы будете пытаться установить некоторые подозрительные приложения, «On-run Protection» будет блокировать эту попытку установки. ПРИМЕЧАНИЕ! Если пользователи хотят, чтобы потенциально опасные программы были установлены, Кнопка они могут выбрать «Игнорировать всегда». В случае, если вы хотите заблокировать вредоносную программу, вы должны выбрать «Блокировать всегда (Block always)».
Источник: https://free-antimalware.com/ru/odin-exe-malware-removal-and-related-folder/
Как прошить Samsung с помощью Odin:
Способ первый: используя однофайловую прошивку (данные будут сохранены)
- Первым делом вам стоит включить режим ODIN MODE на своём устройстве (комбинацию клавиш вы сможете найти в интернете). К примеру, для Samsung Galaxy Note 2 нужно выключить смартфон и одновременно зажать три кнопки «Уменьшения громкости», «Питания» и «Меню». После чего смартфон перейдет в режим загрузчика.
- Выполните все действия из инструкции выше и подключите ваше устройство к компьютеру при помощи USB-кабеля.
- В заранее скачанной прошивке должен быть один файл с расширением tar или tar.md5. Никаких дополнительных файлов не понадобится, внутри данного есть всё для нормальной прошивки устройства.
- Запускаем программу Odin на вашем ПК и нажимаем на кнопку «AP» после чего выбираем скачанную прошивку (файл .tar или .tar.md5).
- Переходим во вкладку «Options» и устанавливаем галочки только напротив пунктов «Auto Reboot» и «F. Reset Time», остальные должны быть сняты.
- Теперь останется лишь нажать на кнопку «Start» и дождаться завершения процесса прошивки. Помните, что в этот момент нельзя выключать компьютер и отсоединять устройство.
- Как только прошивка закончится ваш девайс автоматически перезагрузится и его можно будет отключить от ПК.
Способ второй: используя многофайловую прошивку (все данные с устройства будут удалены)
- Выполняем первые два пункта из предыдущей инструкции.
- Скачанная многофайловая прошивка может содержать в себе файлы с расширением .tar или .tar.md5 (причем самих файлов может быть 3 или 4, вариаций может быть много). Здесь нужно знать некоторые тонкости. Названия частей файлов будут соответствовать полям в программе Odin. Но, версии программы начиная с 3.09 получили изменения в названии полей, поэтому ниже будут приведены соответствия значений: BL = Bootloader (загрузчик) AP = PDA (код) CP = PHONE (модем) CSC = CSC (часть с регионом)
- Запускаем Odin и в соответствующих полях программы по очереди указываем путь к частям прошивки (Bl, AP, CP и при наличии CSC).
- Переходим во вкладку «Options» и устанавливаем галочки только напротив пунктов «Auto Reboot» и «F. Reset Time», остальные должны быть сняты.
- Теперь останется лишь нажать на кнопку «Start» и дождаться завершения процесса прошивки. Помните, что в этот момент нельзя выключать компьютер и отсоединять устройство.
- Как только прошивка закончится ваш девайс автоматически перезагрузится и его можно будет отключить от ПК.
Способ третий: используя PIT-файл (сервисные прошивки, используемые для восстановления, все данные будут стерты)
- Выполняем первые два пункта из первой инструкции.
- Сервисные прошивки могут содержать как один, так и несколько файлов с расширением .tar или .tar.md5, а также файл PIT. Бывают случаи, что PIT-файл встраивают в CSC, поэтому отдельно указывать путь к файлу в программе не придется. Всё зависит от модели устройства и версии прошивки/сборщика.
- Запускаем Odin и нажимаем по кнопке «AP» после чего выбираем файл прошивки с расширением .tar или .tar.md5.
- Переходим во вкладку «Pit» и нажимаем на кнопку «PIT», выбираем скачанный файл.
- Переходим во вкладку «Options» и устанавливаем галочки только напротив пунктов «Auto Reboot», «F. Reset Time» и «Re-Partion», остальные должны быть сняты.
- Теперь останется лишь нажать на кнопку «Start» и дождаться завершения процесса прошивки. Помните, что в этот момент нельзя выключать компьютер и отсоединять устройство.
- Как только прошивка закончится ваш девайс автоматически перезагрузится и его можно будет отключить от ПК.
Способ четвертый: используя многофайловую прошивку с PIT-файлом (данные будут удалены)
- Выполняем первые два пункта из первой инструкции.
- Запускаем Odin и в соответствующих полях программы по очереди указываем путь к частям прошивки (Bl, AP, CP и при наличии CSC).
- Переходим во вкладку «Pit» и нажимаем на кнопку «PIT», выбираем скачанный файл.
- Переходим во вкладку «Options» и устанавливаем галочки только напротив пунктов «Auto Reboot», «F. Reset Time» и «Re-Partion», остальные должны быть сняты.
- Теперь останется лишь нажать на кнопку «Start» и дождаться завершения процесса прошивки. Помните, что в этот момент нельзя выключать компьютер и отсоединять устройство.
- Как только прошивка закончится ваш девайс автоматически перезагрузится и его можно будет отключить от ПК.
Скачать Odin для Samsung
Все доступные для скачивания версии Odin:
Odin для старых моделей до 2011 года (рекомендуется)
- Odin v1.30
- Odin v1.52
- Odin v1.61
- Odin v1.70
- Odin v1.82
- Odin v1.83
- Odin v1.84
- Odin v1.85
Для моделей до 2014 года (рекомендуется)
- Odin v1.86
- Odin v1.87
- Odin v2.10
- Odin v3.04
- Odin v3.06
- Odin v3.07
Для моделей с 2014 года и новее (рекомендуется)
- Odin v3.09
- Odin v3.10.0
- Odin v3.10.5
- Odin v3.10.6
- Odin v3.10.7
- Odin v3.10.7.1
- Odin v3.11.1
- Odin v3.11.2
Odin для моделей Samsung с 2020 года и новее (рекомендуется)
- Odin v3.12.3
- Odin3 v3.12.4
- Odin3 v3.12.5
- Odin3 v3.12.7
- Odin3 v3.12.10
- Odin3 v3.13.1 (поддержка прошивок .lz4)
- Odin3 v3.13.3 (поддержка прошивок .lz4 и Android 9.0 PIE)
- Odin3 v3.14.1 (Android 10)
- Odin3 v3.14.4
Как установить кастомное рекавери (recovery) при помощи программы Odin
Во избежание ненужных проблем в момент выполнения последующих действий стоит обратить внимание на начало статьи, где говорится о предварительных шагах, которые следует сделать перед использованием программы Odin.
Перед тем как приступить к процессу установки (прошития) кастомного рекавери вам следует скачать его к себе на ПК. Узнать больше о рекавери можно из статьи «Что такое режим рекавери и как в него зайти?».
Загрузить рекавери для своей модели смартфона/планшета можно по следующим ссылкам:
- ROM Manager
Разработчик: ClockworkMod
4.35
- TWRP recovery
- Philz Touch recovery
Сам процесс прошивки рекавери состоит из нескольких простейших действий:
- Запускаем Odin и нажимаем на кнопку «AP», после чего выбираем скачанный файл рекавери с расширением .tar или .tar.md5.
- Переходим во вкладку «Options» и устанавливаем галочки только напротив пунктов «Auto Reboot» и «F. Reset Time», остальные должны быть сняты. (Галочка «Auto Reboot» может привести к сбросу рекавери до заводского состояния, на некоторых устройствах первым делом нужно запустить прошитое кастомное рекавери, а уже после перезагружать его. Перед прошивкой своего смартфона/планшета не забудьте уточнить данный момент).
- Теперь останется лишь нажать на кнопку «Start» и дождаться завершения процесса прошивки. Помните, что в этот момент нельзя выключать компьютер и отсоединять устройство.
- Как только прошивка закончится ваш девайс автоматически перезагрузится и его можно будет отключить от ПК.
Недостатки программы ODIN
Многие специалисты отмечают, что приложение ODIN отличается простым интерфейсом, интуитивным управлением и отсутствием лишних функций. Однако есть недостатки, которые могут заметить некоторые пользователи:
- Пока не поддерживается русский язык — все элементы отображаются на английском.
- Инструмент взаимодействует только с телефонами и гаджетами производства Samsung.
- При неправильных действиях можно серьезно повредить мобильное устройство. Для предотвращения таких ситуаций необходимо внимательно соблюдать инструкции использования.
(1 оценок, среднее: 5,00 из 5)
Как получить ROOT с помощью программы Odin (CF-Auto-Root)
Если вы хотите больше узнать о руте (правах суперпользователя), то вам стоит почитать статью «Что такое Root-права и как их получить».
- Выполняем первые два пункта из первой инструкции.
- Переходим на официальный сайт CF-Auto-Root, ищем в списке своё устройство и загружаем архив с файлами на компьютер. После чего извлекаем файлы в любую из папок на компьютере, где будет файл с расширением .tar или .tar.md5.
- Запускаем Odin, нажимаем на кнопку «AP» и указываем путь к только что распакованному файлу с расширением .tar или .tar.md5.
- Переходим во вкладку «Options» и устанавливаем галочки только напротив пунктов «Auto Reboot» и «F. Reset Time», остальные должны быть сняты.
- Теперь останется лишь нажать на кнопку «Start» и дождаться завершения процесса прошивки. Помните, что в этот момент нельзя выключать компьютер и отсоединять устройство.
- Как только прошивка закончится ваш девайс автоматически перезагрузится и его можно будет отключить от ПК.
Прошивка ядер (boot.img, zImage), файлов recovery и модемов
Как прошить модем?
Если Вам говорят прошить модем, то это означает что нужно файл модема вставить в поле Phone и прошить его.
Как прошить ядро или Recovery?
Если вы прошиваете стороннее ядро или Recovery и у вас предустановлен Android 5.X.X и выше, то необходимо внести определенные изменения в настройки Android:
- Включить «Отладку по USB» и там в же настройках включить «Разблокировка OEM»;
- Отключить «Удаленное управление» Samsung;
Прошить ядро, кернел или CWM означает что нужно файл вставить в поле AP или PDA и прошить его.
Возможные проблемы при установке Recovery
Если вдруг после того как прошили кастомное recovery, видите что recovery остается стандартным, тогда вам пригодиться данная инструкция:
- В ODIN снять галочку с AUTO REBOOT
- Прошить кастомное Recovery
- Выключить Android устройство
- Перейти сразу в меню Recovery (если Samsung начал просто загружаться, то повторить процедуру 1-4)
- Применить патч (root права)
- Как создать TAR файл с IMG
- Как создать TAR файл с IMG для установки Recovery на смартфон Samsung
Больше статей и инструкций читайте в разделе Статьи и Хаки Android или Прошивки Android. Оставайтесь вместе с сайтом Android +1, дальше будет еще интересней!
Как выполнить прошивку ядра с помощью программы Odin
Если вам повезло и для вашего смартфона/планшета можно найти стоковые или кастомные ядра, то их с легкостью можно будет перепрошить.
- Выполняем первые два пункта из первой инструкции.
- Загружаем архив с ядром с темы на форуме посвященному вашему девайсу, либо с известного сайта XDA. Распаковываем скачанные файлы.
- Запускаем Odin, нажимаем на кнопку «AP», после чего указываем путь к файлу с ядром с расширением .tar или .tar.md5.
- Переходим во вкладку «Options» и устанавливаем галочки только напротив пунктов «Auto Reboot» и «F. Reset Time», остальные должны быть сняты.
- Теперь останется лишь нажать на кнопку «Start» и дождаться завершения процесса прошивки. Помните, что в этот момент нельзя выключать компьютер и отсоединять устройство.
- Как только прошивка закончится ваш девайс автоматически перезагрузится и его можно будет отключить от ПК.
↑ Что нужно для прошивки Samsung
- вначале скачивается и распаковывается архив с программой Odin (устанавливаем последнюю версию), выполнить установку программы на компьютер;
- Установить дравера USB Samsung (последней версии) Samsung USB Driver — v1.5.45.0[15,27 Mb] (cкачиваний: 6)
- ADB&FASTBOOT Tools для вашего (смартфон) девайса. Adb_fastboot.zip[552,58 Kb] (cкачиваний: 6)
- Оригинальный USB кабель от вашего девайса.
- запуск Odin осуществляется от имени администратора с ярлычка на рабочем столе (для запуска следует кликнуть по ярлычку «Один» и нажать на кнопочку мыши справа — там будет строчка запуска от имени администратора);
- смартфон включается в режиме прошивки — для этого необходимо нажать синхронно три кнопочки: включения
, громкости
вниз
и
HOME
; - подключается смартфон и если все драйвера установлены правильно, то с левой стороны в вверху должно быть указано, к какому именно порту подсоединился пользовательский Андроид;
- затем вставить (указать путь к прошивка).
Следует учитывать, что прошивки для «Один» бывают от одного до четырех файлов. Вначале всех файлов прошивки присутствуют обозначения, которые нужно правильно вставить.
В поле CSC вставляется надпись на выбор пользователя: если требуется простое обновление прошивки без удаления программ и персональных сведений, то вставляется HOME, а когда надо стереть все, то вставляется CSC. Если у пользователя прошивка выполнена единственным файлом, то она вставляется ее в поле PDA.
После нажатия на кнопку START, находящуюся внизу, должна начаться установка прошивки — пользователю остается дождаться, когда прошивка будет установлена окончательно. После всех этих действий перезагрузка смартфона должна осуществиться уже с новой прошивкой.
Виды прошивок
Прошивка устройства, иначе говоря, переустановка ПО, нужна в том случае, если вас не устраивает программная составляющая.
Установка прошивки может храниться в одном или нескольких файлов. В зависимости от этого разделяют однофайловые и многофайловые прошивки. Выделяют прошивки Recovery (Рекавери), которые переустанавливают ПО для Recovery Mode; прошивки ядра, то есть переустановка версии операционной системы.
Что касается прошивки ядра, то их можно поделить на официальные и кастомные. Официальные версии прошивок, выпущенные производителем вашего мобильного устройства или компанией Google — оптимальный вариант для нетребовательных пользователей: не обладают объёмом функций, зато надёжны и разработаны специально для вашей модели устройства. И, что немаловажно, стоят на гарантии.
А вот любая сторонняя (кастомная) пользовательская прошивка освобождает производителя от обязанности гарантийного ремонта . Не подумайте, что это какое-то нарушение правил или прошивка нелегальна. Просто производители не могут знать, что случится с вашим устройством из-за сторонней прошивки, и не хотят за это отвечать.
Но если вы готовы проститься с гарантийным обслуживанием, сторонние прошивки дадут вам массу возможностей. Есть разные виды сторонних прошивок, самые известные: Cyanogen Mod, MIUI, Illusion ROMS, AOKP.
Cyanogen Mod
Cyanogen Mod родился как пользовательская модификация и вырос до самой популярной кастомной прошивки Android: в 2020 году насчитывается около 14 миллионов устройств с установленным Cyanogen.
Он надёжный, стабильный и работает на многих смартфонах и планшетах. Большой плюс прошивки: есть нормальный установщик. Чтобы установить CyanogenMod, не нужно париться с режимами Recovery, получением root-прав и прочими глубокими вещами. Программа сделает всё за вас.
CyanogenMod, в отличие от стандартных версий Android, открывает полный доступ к операционной системе. Такой свободы не даст даже root-доступ на устройстве. Отсюда вытекает и разнообразие приложений, и проблемы безопасности. Открыта система не только для вас, но и для вирусов. Поэтому использовать CyanogenMod лучше вместе с хорошим антивирусом. Ещё прошивка избавляет вас от навязанных стандартных приложений производителя, которые нельзя удалить.
Cyanogen упрощает работу с устройством, поддерживает много тем оформления, допускает изменение любого элемента системы, увеличивает производительность за счёт оптимизации.
Видео: обзор CyanogenMod 10.1
MIUI основана на исходном коде Android и CyanogenMod. Потому и имеет много схожих с Cyanogen черт. Это и полная свобода для пользователя, и улучшение производительности, и поддержка тем оформления. Но MIUI обладает необычным для Android интерфейсом, представляющим собой нечто похожее на iOS. В MIUI совсем отсутствует меню с приложениями, вместо этого используется неограниченное количество рабочих столов с набором приложений. Но, в отличие от iOS, MIUI поддерживает и виджеты, которых во встроенном магазине очень много.
На MIUI можно установить все приложения с Google Play Market. Во вшитом магазине SuperMarket все они есть. А некоторые из тех, что платны в Play, бесплатны в Supermarket.
Illusion ROMS
Illusion ROMS значительно ускоряет устройство и уменьшает затраты энергии. Имеет расширенные возможности настройки акселерометра: например, снизить угол поворота для «переворачивания» экранного интерфейса с 90 до 80 градусов. Также можно настроить экран: помимо настроек яркости, можно изменить контрастность и цветопередачу, чтобы улучшить изображение.
Видео: кастомная прошивка Illusion ROMS для Андроид (обзор на английском языке)
AOKP обладает многими функциями CyanogenMod (большинство прошивок делаются на его основе), но имеет неограниченные возможности кастомизации интерфейса. Изменять можно всё, каждый отдельный элемент меню. Можно загрузить свою анимацию для интерфейса, создать свой шаблон для виброзвонка, поставить особые действия на любой жест и любое нажатие, можно изменить фон и внешний вид панели уведомлений, переделать статус-бар, вручную настроить процессор.
Отдельная тема — виджеты. Они тоже поддаются корректировке. Устройства на AOKP могут превратить Android в нечто невообразимо прекрасное, хватило бы фантазии.
Видео: обзор кастомной прошивки AOKP на Nexus 4
Как удалить Odin с компьютера, и восстановить зашифрованные данные
Odin – вирус-вымогатель, созданный командой хакеров, которая на весь мир прославилась благодаря своему предыдущему детищу — вирусу-вымогателю Locky. Этот вирус, фактически, не представляет из себя ничего нового, и был создан для того, чтобы затруднить работу сотрудникам исследовательских лабораторий, занимающихся предыдущей версией вируса Locky, под названием Zepto. В этой статье мы расскажем вам о том, как удалить Odin с вашего компьютера, и что делать с зашифрованными им файлами.
Вредоносное ПО, под общим названием ransomware справедливо считается наиболее опасным из всех видов вирусов. Это вирусы — вымогатели, которые шифруют файлы на вашем ПК, и требуют за них выкуп. Odin же, на сегодняшний день, считается самым опасным из всех. От предыдущей версии его отличает несколько вещей. Во-первых — изменено название и прибавляемое к зашифрованным файлам расширение (.odin вместо .zepto). Во-вторых, изменено название сообщений с инструкциями и требованиями выкупа (теперь они называются _HOWDO_text.html, _HOWDO_text.bmp, и _[число из двух цифр]_HOWDO_text.html.
Однако, эти два изменения несущественны по сравнению с самым главным: сумма выкупа теперь составляет 3 BTC, что в переводе на рублевый эквивалент равняется 113 200 рублям (в долларах — $1810). Это весьма немаленькая сумма даже для самых развитых стран, а в странах СНГ вряд ли найдутся рядовые пользователи, согласные заплатить столько за данные со своего домашнего ПК. Исключение могут составить разве что случаи заражения рабочих компьютеров или целых сетей крупных предприятий. Неизвестно, чего пытаются добиться хакеры с помощью такого изменения ценовой политики, ведь обычно такие вирусы пытаются получить максимум 1 Биткоин.
Во всём остальном свойства вируса, как и его поведение остались неизменными.
Как удалить Odin с компьютера
Чтобы удалить Odin вы можете воспользоваться одним из двух способов: ручным удалением или удалением с помощью антивируса. Мы с радостью предоставим вам подробные инструкции по обоим способам, и вам останется лишь выбрать между ними. Если вкратце, то ручное удаление — идеальный вариант в том случае, если вы неплохо разбираетесь в компьютере, вы уверены, что на вашем ПК есть только один вирус, и также уверены, что в обозримом будущем ничего подобного не повторится. И, конечно же, ручное удаление абсолютно бесплатно.
Удаление с помощью антивируса стоит денег, но при этом вы не только удалите Odin с вашего ПК, но и полностью очистите его от других вирусов, не тратя при этом своего времени. Для использования антивируса не требуются какие-либо знания или умения, а после завершения удаления, антивирус останется на компьютере и поможет вам защитить его от возможных угроз в будущем. Мы предлагаем вам воспользоваться услугами такой программы как Spyhunter.
Она уже более десяти лет занимает уверенные позиции на рынке борьбы с вирусами, и с легкостью выполнит удаление Odin с вашего ПК. Скачать SpyHunter можно здесь.
Шаг 1. Запустить систему в безопасном режиме
- Нажмите «Пуск»
- Введите Msconfig и нажмите «Enter»
- Выберите вкладку «Загрузка»
- Выберите «Безопасная загрузка» и нажмите OK
Шаг 2. Показать все скрытые файлы и папки
- Нажмите «Пуск»
- Выберите «Панель управления»
- Выберите «Оформление и персонализация»
- Нажмите на «Параметры папок»
- Перейдите во вкладку «Вид»
- Выберите «Показывать скрытые файлы, папки и диски»
Шаг 3. Удалить файлы вируса
Проверьте следующие папки на предмет наличия в них файлов вируса:
- %TEMP%
- %APPDATA%
- %ProgramData%
Шаг 4. Очистить реестр (для опытных пользователей)
- Нажмите «Пуск»
- Введите «Regedit.exe» и нажмите «Enter»
- Проверьте папки автозапуска на наличие подозрительных записей:
- HKEY_LOCAL_MACHINE\Software\Microsoft\Windows\CurrentVersion\Run
- HKEY_LOCAL_MACHINE\Software\Microsoft\Windows\CurrentVersion\RunOnce
- HKEY_LOCAL_MACHINE\Software\Microsoft\Windows\CurrentVersion\RunServices
- HKEY_LOCAL_MACHINE\Software\Microsoft\Windows\CurrentVersion\RunServicesOnce
- HKEY_LOCAL_MACHINE\Software\Microsoft\Windows NT\CurrentVersion\Winlogon\Userinit
- Аналогично для папки HKEY_CURRENT_USER
- Удалите из этих папок вредоносные файлы
Как восстановить поврежденные файлы
Восстановление данных – это самая сложная часть проблемы. В данный момент не существует способа расшифровать данные с расширением .Odin, так как ни сайт злоумышленников, ни код вируса еще не были взломаны. Пока что единственным способом восстановления данных является загрузка бэкапов. Если у вас нет бэкапов (резервных копий зашифрованных файлов, сохраненных на внешнем носителе), то вам остается лишь одно — ждать.
Удалите вирус с компьютера, поместите зашифрованные файлы в отдельную папку, и ждите новостей от известных компаний по производству антивирусов, или от других борцов с вирусами. Чтобы упростить вам задачу, мы составили небольшой список сайтов, на которых в первую очередь появится эта программа. Это сайт Лаборатории Касперского, а также сайты EmsiSoft и MalwareHunterteam.
Регулярно проверяйте обновления на сайтах, и надейтесь на лучшее!
- Нажмите «Пуск»
- Выберите «Панель управления»
- Нажмите «Система и безопасность»
- Выберите «Архивация и восстановление»
- Выберите «Восстановление файлов из архива»
- Выберите точку сохранения
инструкция
Источник: https://ru.pcfixhelp.net/virus/1113-kak-udalit-odin-s-kompyutera-i-vosstanovit-zashifrovannye-dannye