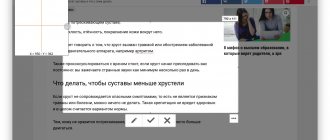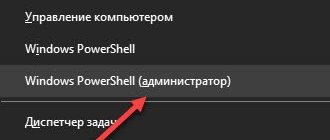Некоторые пользователи испытывают необходимость переустановить используемый браузер. Возможно, предыдущая версия была повреждена и стала некорректно работать. В других случаях, необходимо поменять операционную систему и установить новую версию программы. Каждый раз при переустановке возникает вопрос о переносе своих сохраненных закладок и другой персональной информации. В данной статье рассматривается вопрос, как правильно переустановить веб-обозреватель, не потеряв при этом свои закладки.
Разработчиками предусмотрено несколько простых способов переноса закладок между различными дистрибутивами Google Chrome. Например, пользователи могут синхронизировать браузер с серверами Гугл, сохранить все закладки в HTML-документ для последующего импорта или выбрать соответствующий пункт настроек при деинсталляции программы.
Далее в статье подробно рассмотрен каждый из этих методов.
Синхронизация с сервером
С помощью данной функции вы можете получить единые настройки, расширения и интерфейс на всех копиях Google Chrome, установленных на разных компьютерах. При активной синхронизации все установленные плагины, изменения в настройка, добавленные закладки и введенные пароли автоматически отправляются на специальное облачное хранилище Google раздел, закрепленный за вашим аккаунтом.
При каждом запуске браузер Chrome связывается с облаком и подгружает всю недостающую информацию. Таким образом, пользователи могут устанавливать Хром на разных персональных компьютерах или переустанавливать, не опасаясь за потерю каких-либо личных данных.
Для работы данной функции вам потребуется создать свой аккаунт в сети Google и авторизоваться с его помощью в Chrome.
Браузер установлен, но не запускается
Если пропал Гугл Хром, и как восстановить его, вы не знаете, сначала нужно выяснить уровень вашей проблемы. Возможно, отсутствует или удален ярлык браузера. Это можно выяснить, используя список установленных приложений. Также рекомендуем найти программу в основном меню системы и запустить.
Если приложение не может запуститься, можно дать несколько советов:
- Перезагрузить компьютер без сохранения параметров, нажав на кнопку включения в течение нескольких секунд. После перезагрузки будут сброшены некоторые настройки, и браузер спокойно запустится.
- Выполнить обновление на сайте производителя.
- Переустановить приложение, предварительно удалив его из системы.
Самым оптимальным вариантом, если не помогла перезагрузка, считается обновление.
Восстановление ярлыка на панели задач
Если программа запускается из меню, потребуется восстановить ярлык запуска:
- Перейдите в меню.
- Нажмите на приложение правой кнопкой мыши.
- Выберите «Закрепить на панели задач». После этого ярлык можно перенести на рабочий стол.
Создать ярлык можно при запущенной программе. Для этого зайдите в меню и в подменю «Дополнительные возможности» найдите пункт «Создать ярлык».
Обновление программы
Обновить программу можно при условии, что она запущена. Если приложение не запускается, его нужно обновить на сайте поставщика. Обычно при этом выполняется полная переустановка, но с сохранением параметров пользователя.
Переустановка с переносом личных данных
Чтобы перенести личные данные в новую версию Google Chrome, нужно ранее синхронизировать версию с облаком. И заново войти в облако Chrome, используя «Войти в Хром» при запуске браузера. Если вы пользуетесь почтой Google, это проделывается автоматически в двух случаях:
- Если в «Настройках» (внизу экрана «Дополнительные») разрешен вход в облако приложения.
- Если разрешена синхронизация приложений. Для этого включите синхронизацию в разделе «Настроек».
Аккаунт Гугл
Для начала пользователям необходимо зарегистрироваться в системе, создав новую учетную запись. Чтобы сделать это, следуйте представленной инструкции:
- Запустите веб-обозреватель Google Chrome и перейдите по ссылке https://accounts.google.com/signup.
- Заполните представленную анкету. В первую очередь укажите свои персональные данные, а также придумайте логин для электронной почты.
- Составьте пароль для доступа к аккаунту.
- Укажите дополнительные параметры, если захотите. Например, номер телефона будет использоваться системой для обеспечения дополнительной безопасности вашей учетки.
- Введите капчу.
- Внимательно прочитайте условия лицензионного соглашения пользователя и ознакомьтесь с политикой конфиденциальности, перейдя по соответствующим гиперссылкам. Установите отметку в знак своего согласия с данным пунктами.
- Кликните по кнопке «Далее».
Теперь у вас есть своя личная учетка в системе, которую вы можете использовать для авторизации на ресурсах Gmail, YouTube, GoogleDrive, а также для синхронизации конфигураций своего обозревателя.
Порядок действий
Не спешите удалять Гугл Хром, сначала ознакомьтесь с инструкцией, а после приступайте к действиям, так как позволит избежать опасных последствий – удаления всех данных без возврата.
Скачивание и установка
Если вы хотите поскорее вернуть работу браузера в привычное русло, тогда вам поможет переустановка программы, поэтому вам нужно заново загрузить Google Chrome. Для этого воспользуйтесь программным обеспечением на нашем сайте. Просто нажмите на кнопку «Скачать Google Chrome» и выберите тип своей операционной системы. Указываете место для сохранения и дожидаетесь окончания загрузки. Далее производите установку:
- Запускаете установочный файл.
- На экране появится окно, нажимаете «Install».
- Подтверждаете установку, и она автоматически внесет все изменения в компьютер.
- По окончанию, в привычном режиме на экране появится ярлык
Подобное решение проблемы предполагает предварительное удаление старого браузера, а после его повторная установка. В этом случае загрузка нового Хрома будет происходить с нуля, а значит, старые данные утеряются, поэтому данная мера является критичной и ее следует применять в самый последний момент, когда стальные способы не помогли. Поэтому перед тем, как удалить действующую версию обозревателя от компании Google, ознакомьтесь с методами, как при этом восстановить необходимые данные в новой версии.
После удаления нерабочей версии браузера обязательно проведите чистку кэш-файлов на компьютере, а только потом заново установите Хром. Для этих целей отлично подойдут программы для очистки – CCleaner или Clean Master.
Скачать и установить Google Chrome на компьютер
Восстановление ярлыка запуска
Можно попробовать решить проблему восстановления браузера без его предварительной переустановки. Суть метода заключается в восстановлении только ярлыка запуска. Он уместен, если путь к открытию обозревателя потерян или изменен, и при запуске Хрома, ничего не происходит. Чтобы вернуть обратно ярлык на свое место и наладить работу программы, выполните такие действия:
- Переходите через проводник в данное место в системе компьютера – C:\Program Files (x86)\Google\Chrome\Application.
- В последней папке нужно отыскать файл со следующим названием – chrome.exe.
- Нажать на него правой кнопкой мыши и вызвать список доступных функций.
- Выбираете «Создать ярлык».
- Указываете место – Рабочий стол.
- Пробуете его на исправность.
Синхронизация личных данных
Уникальной функцией Google Chrome является синхронизация данных со всеми устройствами, где используется учетная запись Gmail. Если войти в свой аккаунт почты Google, то на всех устройствах, где установлен браузер Хром можно произвести синхронизацию. Под синхронизацией понимается дублирование всех избранных вкладок, настроек и личных данных. Поэтому если вы собираетесь удалить веб-обозреватель, с целью переустановки, то заранее включите синхронизацию. Находится данная опция в меню «Настройки», «Пользователи». Вся ваша история посещений и работа в браузере сохраняется в облаке Google вашей личной учетной записи. А это значит, что после установки нового Хрома, нужно будет просто авторизоваться в системе и включить синхронизацию.
Возврат настроек
Если браузер неисправно работает, то восстановить его работу поможет сброс настроек к стандартным. Из-за перегруженности браузера, большого количества расширений, настроек, закладок, он может постоянно зависать или не отвечать на команды. Зачастую помогает возврат прежних настроек, в результате чего все приходит в норму. Как это сделать:
- Запускаете Chrome.
- Открываете меню (кнопка в правом верхнем углу в виде трех точек).
- Переходите в «Настройки».
- Выбираете внизу «Дополнительные».
- Опускаетесь в конец страницы и выбираете «сброс настроек и удаление вредоносного ПО».
- Подтверждаете свое действие «Сбросить», а после перезапускаете браузер, и тестируете его на исправность.
Восстановление закладок
Для многих пользователей особенно важно иметь доступ к своим ранее сохраненным закладкам. Ведь после переустановки браузера все избранные сайты будут удалены, а если вы не помните их название, но имеете необходимость их регулярно использовать, тогда нужно произвести замену старого обозревателя Хрома на новый, с сохранением вкладок. Можно ли это сделать? Так как веб-обозреватель является неотъемлемой частью компьютерной системой, то любую информацию можно вытащить из системных папок Гугл Хрома, в том числе и список закладок. Следуйте данной инструкции:
- Заходите в Локальный диск C.
- Через проводник или вручную переходите по следующим папкам C:\Documents And Settings\\Local Settings\Application Data\Google\Chrome\User Data\Default, конечной является Default.
- Находите в ней файл под названием «Bookmarks», он означает закладки.
- Копируете его и сохраняете отдельно на компьютере или флешке.
- Удаляете полностью неисправную версию Хрома через Панель управления, «Установка и удаление программ».
- Загружаете новый браузер.
- Когда установка нового Хрома закончится, снова переходите в папку Default таким же путем и заменяете действующий файл «Bookmarks» на тот, который вы ранее сохранили.
Системная папка Local Settings может быть скрыта от пользователя, поэтому сначала нужно в настройках изменить отображение файлов «Показывать скрытые папки».
После того как вы произведете замену, новая версия Хрома, которая установлена с нуля, уже будет вмещать в себя ваши прошлые избранные закладки, так как вы произвели подмену со старой программы и тем самым обманули браузер. Теперь вам осталось только проверить, удалось ли совершить подмену. Если вы не видите панели с закладками, то, возможно, она скрыта. Чтобы она появилась, нужно зайти в меню браузера и включить.
Вход в систему
Теперь вам необходимо войти в браузер, используя созданный аккаунт. Для этого вызовите панель быстрого доступа к функциям Chrome и в открывшемся ниспадающем меню выбрать раздел с названием «Settings» («Настройки»).
Откроется новая страничка, содержащая множество настроек параметров работы Гугл Хром. Здесь пользователям нужно найти раздел, который называется «Вход» («Log in»).
Введите придуманные и недавно зарегистрированные адрес электронной почты и пароль, чтобы войти. Теперь вам станет доступен раздел «Дополнительные настройки синхронизации» («Advanced sync settings»). Откройте его.
Выберите те типы данных, которые вы хотите дублировать на облачном хранилище (не необходимости вы можете изменить параметры шифрования передаваемой информации) и нажмите «Ok».
После этих действий браузер немедленно установит связь с сервером и передаст ему все указанные вами настройки.
После переустановки веб-обозревателя Google Chrome вам потребуется снова авторизоваться, после чего с сервера будут подгружены все сохраненные данные.
Как восстановить Гугл Хром
В процессе использования браузера Google Chrome пользователи задают большое количество настроек, а браузер накапливает большое количество информации, которая со временем накапливается, приводя к снижению производительности браузера. Сегодня пойдет речь о том, как восстановить браузер Google Chrome к первоначальному состоянию.
Если вам потребовалось восстановить браузер Google Chrome, то сделать это можно несколькими способами, в зависимости от поставленных задач.
Как восстановить браузер Google Chrome?
Способ 1: переустановка браузера
Данный способ имеет смысл только в том случае, если вы не используете учетную запись Google для синхронизации информации. В противном случае, если вы после новой установки браузера выполните вход в аккаунт Google, вся синхронизированная информация снова вернется в браузер.
Чтобы воспользоваться данным способом, прежде вам потребуется выполнить полное удаление браузера с компьютера. На данном этапе подробно останавливаться не будем, т.к. прежде нам уже доводилось рассказывать о способах удаления Google Chrome с компьютера.
Смотрите также: Как полностью удалить Google Chrome с компьютера
И только после того, как вы завершите удаление Google Chrome, можно приступать к его новой установке.
Скачать браузер Google Chrome
После завершения установки вы получите абсолютно чистый браузер.
Способ 2: ручное восстановление браузера
Данный способ подойдет в том случае, если переустановка браузера вам не подходит, и вы хотите выполнить восстановление Google Chrome собственноручно.
Этап 1: сброс настроек браузера
Щелкните по кнопке меню в правой верхней области браузера и в отобразившемся списке перейдите к пункту «Настройки».
В открывшемся окне прокрутите в самый конец и щелкните по кнопке «Показать дополнительные настройки».
Снова прокручиваем в самый конец страницы, где будет располагаться блок «Сброс настроек». Щелкнув по кнопке «Сброс настроек» и подтвердив дальнейшее выполнение данного действия, все настройки браузера будут восстановлены до первоначального состояния.
Этап 2: удаление расширений
Сброс настроек не удаляет расширения, установленные в браузер, потому мы выполним эту процедуру отдельно.
Для этого щелкните по кнопке меню Google Chrome и в отобразившемся меню перейдите к пункту «Дополнительные инструменты» – «Расширения».
На экране отобразится список установленных расширений. Справа от каждого расширения располагается иконка с корзиной, которая позволяет выполнить удаление расширения. Используя данную иконку, выполните деинсталляцию всех расширений в браузере.
Этап 3: удаление закладок
О том, как удалять закладки в веб-обозревателе Google Chrome, мы уже рассказывали в одной из наших статей. Используя способ, приведенный в статье, выполните удаление всех закладок.
Смотрите также: Как удалить закладки в браузере Google Chrome
Обратите внимание, если вам еще могут пригодиться закладки Google Chrome, то, прежде чем удалять их из браузера, экспортируйте их в виде HTML-файла на компьютер, чтобы в случае чего, всегда иметь возможность восстановить их.
Экспорт и импорт закладок
Если вы не очень доверяете синхронизации или не хотите регистрироваться в сети, вы можете дополнительно сделать бекап ваших закладок. С помощью стандартных инструментов Google Chrome пользователи имеют возможность сохранять все свои закладки в специальные файлы с расширением HTML.
Аналогичным образом браузер может считывать информацию с документа, подгружая хранимые на нем избранные страницы.
Для этого, чтобы создать HTML-бекап, вам потребуется сделать следующее:
- Запустите интернет-браузер Гугл Хром.
- Вызовите панель управления с помощью соответствующего значка, который располагается справа от строки адресации.
- В ниспадающем списке наведите курсор на пункт «Закладки» («Bookmarks»).
- Выберите раздел «Диспетчер» («Bookmarks manager»).
- Откроется меню со списком всех ваших избранных страниц. Над списком находится кнопка «Управление» («Manage»). Нажмите на нее.
- Выберите самое последнее действие («Экспортировать в HTML»).
- В новом окне выберите имя и месторасположение ХТМЛ-файла.
После переустановки Google Chrome вам будет необходимо открыть Диспетчер, как в предыдущей инструкции, в меню управления выбрать функцию «Импортировать из HTML» и указать предварительно подготовленный бекап данных.
Восстановление Google Chrome после удаления
Прежде чем паниковать, нужно разобраться с причиной возникшей проблемы. Удаление Хрома невозможно без постороннего или личного вмешательства. Причем причина не будет связана с вирусной атакой. Чтобы определить, есть ли приложение на вашем компьютере, нужно запустить «Панель управления».
- Зайдите в «Настройки» в меню.
- Выберите пункт «Приложения».
- В подменю «Приложения и возможности» должен быть Google Chrome.
- При его отсутствии потребуется установка программы.
- Перейдите на сайт поставщика программы.
- Скачайте приложение.
- Установите его, пользуясь инструкциями установщика.
У такого восстановления есть недостатки:
- Настройки будут установлены по умолчанию.
- Будут отсутствовать все дополнительные расширения, а также «куки», значительно упрощающие работу с сайтами.
- Будут отсутствовать закладки и история.
Почти все перечисленное можно восстановить, если ваш Google Chrome был ранее синхронизирован с облаком. Синхронизация позволит сохранить все параметры и не мучиться с проблемой, как восстановить браузер Гугл Хром. Синхронизировать браузер можно в «Настройках».
Удаление обозревателя
После того как вы сохранили все нужные вам данные и синхронизировали Хром с сервером, можно приступать к деинсталляции программы. Чтобы сделать это, выполните действия, указанные в данной инструкции:
- Вызовите меню «Пуск» с помощью кнопки Win на клавиатуре. Вы также можете воспользоваться кнопкой с изображением четырехцветного флага в левой стороне панели быстрого доступа Windows.
- Откройте «Панель Управления».
- Перейдите в раздел, который называется «Программы».
- Запустите утилиту «Удаление программы».
- В представленном списке установленного программного обеспечения необходимо найти Гугл Хром.
- Выделите его кликом мыши и щелкните по кнопке «Удалить», которая появится над перечнем.
- Если вы хотите сохранить все свою персональную информацию, уберите отметку напротив пункта «Также удалить данные о работе в интернете».
Установка Хром
После того, как предыдущая версия Хром будет деинсталлирована с вашего персонального компьютера, вам потребуется загрузить установщик нового дистрибутива. Это можно сделать на официальной сайте обозревателя, перейдя по ссылке https://www.google.ru/chrome/browser/desktop/.
Нажмите на голубую кнопку «Скачать», и запустите сохраненный exe-файл. Подождите, пока актуальная версия Хром будет установлена на ваш ПК. После установки вы можете включить синхронизацию или импортировать закладки из заранее подготовленного ХТМЛ-документа.
Статья была полезна? Поддержите проект — поделитесь в соцсетях:
Оценка: 4,87