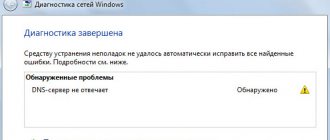Нередко после долгожданной покупки новенького ноутбука, подключения роутера для раздачи WiFi или просто полной переустановки всего программного обеспечения устройства компьютер по каким-то непонятным причинам не может подключиться к сети Wi-Fi. Каждый второй попадает в ситуацию, когда ноутбук не подключается к интернету через WiFi, и это, мягко говоря, вызывает недовольство. Ноутбук попросту отказывается видеть всевозможные сети интернета, а сам специальный значок, который находится на нижней панели уведомлений устройства, вместе привычных беленьких полосочек показывает восклицательный знак (подключение ограничено) или же еще хуже — красный крест (персональный компьютер вообще не видит сетей).
Почему не подключается WiFi на ноутбуке?
Причин такового поведения вашего лэптопа невероятно много. В большинстве случаев проблема скрывается в том, что специальный модуль WiFi не получается включить. В таком случае ноутбук будет работать и обнаруживать все сети, однако во время подключения напишет, что операционной системе, к сожалению, подключиться к этой сети не удалось. Как же решить проблему, если ноутбук видит WiFi, но не подключается? Первым делом следует убедиться, установлены ли все необходимые драйвера на так называемый адаптер сети.
Как ни странно, чаще всего такое происходит именно с ноутбуками, работающими на операционной системе Windows 7. Как уже было отмечено раньше, причин, по которым ваш лэптоп не может подключиться к беспроводной сети, существует очень много. Раз причин так много, значит и способов тоже немало, чтобы все-таки заставить персональный компьютер подключиться к интернету. Ваш ноутбук не подключается к WiFi? Windows может быть и ни при чем!
Почему девайс не может опознать беспроводную сеть
Подключить ноутбук (нетбук), телефон или планшет к беспроводной сети сейчас так же легко, как ранее было возможно сделать какое-то простейшее действие. Разработчики операционных систем стараются делать включение Wi-Fi секундным делом. На это же направлены и ведущие производители компьютерной техники. Устройства от брендов «Асус», HP, Apple Macbook и др. направлены на максимальное упрощение всех функций.
Однако любой ноутбук может перестать подключать вай-фай сеть. Наиболее часто встречающаяся ошибка в таком случае — устройство не может получить соединение с маршрутизатором.
Все устройства, которые имеют возможность подключаться к беспроводной сети, оборудованы специальными модулями или адаптерами. Именно с помощью подобного сетевого оборудования возможно соединение.
Важно! «Не могу подключиться к вай-фай с ноутбука» — один из наиболее популярных запросов на специализированных сайтах. Однако, как показывает практика, без описания самого процесса возникновения неполадки решить проблему удается не всегда. Это связано с тем, что причин для проблемы с соединением может быть много.
Зачастую в проблемах с подключением виновен вовсе не ноутбук или ПК. Когда пользователи не могут подключиться к Интернету через Wi-Fi, то это вполне может говорить о вине роутера, технических неполадках у провайдера или физических повреждениях сети. Однако если причина на стороне устройства, то можно воспользоваться универсальной инструкцией по устранению наиболее распространенных неполадок.
Если у пользователя дома имеется ноутбук с операционной системой «Виндовс», маршрутизатор с раздачей сети, а подключение никак не удается, то причины могут быть в следующем:
- устройство не может опознать искомое беспроводное подключение: не активен модуль, отсутствие корректного драйвера оборудования;
- вай-фай подключение опознает оборудование, но не может провести соединение: неправильный код безопасности, не получилось соединиться, подключение длится бесконечно и др.;
- компьютер успешно соединился с вай-фай, но трафик не передается и не принимается: «Без доступа к Глобальной сети», «Ограниченный доступ».
Обратите внимание! Выше представлены сложности с подключениями, касающиеся только ноутбуков, ПК или др. Проблемы не касаются раздающего сеть оборудования.
Ноутбук виновен не всегда!
Проблема может быть не только в ПК, но и еще, как показывает практика, в самом роутере (проще говоря, точке доступа к сети). Если лэптоп не подключается к интернету, то в первую очередь следует определить, в чем же все-таки проблема: в ПК или в роутере. Как это сделать? Подтвердить или опровергнуть тот факт, что проблема связана с роутером, можно несколькими способами, самым легким из которых является помощь соседа. Просто зайдите в гости к своему соседу. Попросите пароль от сети, чтобы проверить свой ноутбук. Если тот сможет подключиться, значит, с ним все в полном порядке, а проблема скрывается в роутере. Если же ноутбук не подключается к WiFi, пишет то же самое, что и дома, то проблема в ноутбуке.
Что делать, если никакие способы не помогают
Сложнее обстоит ситуация, когда все шаги выполнены, но ноутбук не подключается к WiFi. При этом вы проверили факт включения адаптера, убедились в наличии драйверов, переподключились к домашней сети, установили новые настройки роутера или даже заменили пароль. Если ничего не помогло, имеется только один путь — обратиться в сервисный центр или к работникам провайдера для помощи в наладке соединения.
Если даже после таких шагов WiFi не подключается, причиной может быть «железо». В таком случае придется менять роутер или устанавливать новый адаптер в ноутбук. В большинстве случаев до этого не доходит. Дилемма типа, не могу подключиться к Интернету через WiFi часто решается простыми действиями — перезагрузкой, переподключением или установкой драйверов.
Наиболее вероятные трудности
Самыми распространенными проблемами с подключением ноут- или нетбука к беспроводной сети являются следующие.
- Не включается WiFi на персональном компьютере. Это одна из тех проблем, которые решить легче всего, поэтому если вы попали именно в такую ситуацию, волноваться не стоит — все получится!
- Устройство не обнаруживает сеть вашего личного роутера, хотя соседские и другие видит. Эта проблема решается не так легко, как первая, но все же главное, что? Главное, что она решается!
- Персональный компьютер видит все сети, но ни к одной из них не может подсоединиться, при этом пишет: «Не удалось подключиться». Решить эту проблему возможно, ведь она является самой распространенной. Конечно, не факт, что сами сможете все исправить, но попробовать стоит, тем более что никаких сложных действий не будет.
- ПК быстро подключается к сетям WiFi, однако ни при каких обстоятельствах не открывает интернет-страницы в браузерах. Проблема тоже более чем распространенная, решить самостоятельно ее можно, но, к сожалению, далеко не всегда. Возможно, придется вызывать профессионального мастера, чтобы это исправить.
Включение WiFi на ноутбуке
К большому сожалению, далеко не все модели ноутбуков имеют установленные по умолчанию настройки, из-за этого и ноутбук не подключается к интернету через WiFi. В некоторых ситуация все-таки приходится выполнять различные действия, для того чтобы лэптоп подключился к той или иной беспроводной сети и больше не беспокоил своего владельца. Этот способ действительно может помочь, однако только тем пользователям, которые не переустанавливали операционную систему Windows на своем компьютере. Если же вы такое уже делали, советы могут не помочь. Но попробовать стоит!
Как подключить интернет к ноутбуку через Wi-Fi
MacOS Safari
Подключение ПК происходит в несколько этапов:
- Для начала следует найти иконку беспроводного соединения. На устройствах MacOS она выглядит вот так:
- После того, как нажали на нее, следует открыть «Настройки Сети»:
Далее следует выбрать сеть, и ввести пароль. В левом меню будет высвечено состояние сети «Подключено». Это означает, что ноутбук подключился к сети.
Теперь заходим в браузер для проверки:
Все работает, значит, подключение прошло успешно.
Операционная система Windows 10
На компьютерах с ОС Виндовс подключение проходит немного проще:
- В правом нижнем углу нужно найти иконку сети «желтый треугольник с восклицательным знаком» или вместо треугольника будет «звездочка»;
- Нажав на нее, появится выпадающее меню;
- Выбрать в списке сетей вашу;
- Ввести пароль;
- После надписи «Подключено» следует зайти в браузер и проверить Интернет-соединение.
Комбинация клавиш, специальный переключатель
Существуют модели ноутбуков, в которых, для того чтобы включить возможность подключения к беспроводной сети, нужно на клавиатуре нажать на необходимую комбинацию клавиш. В таких ПК первой обязательной кнопкой является Fn, а второй уже специальная аппаратная клавиша, расположенная где-то с F1 по F12. Чаще всего такими клавишами оказываются F2, F6 и F10 — это зависит от производителя персонального компьютера, а также его модели.
Если ваш ноутбук не относится к тем, о которых речь шла выше, значит, на вашей модели лэптопа сеть включается с помощью небольшого переключателя. Переключатель может находиться где угодно на вашем ПК — сзади, снизу, сбоку. Найти его будет не так уж и легко, но зато потом нужно просто перевести бегунок с «Выключено» на противоположную сторону «Включено». Внимание: специальные клавиши не будут работать, если вы переустанавливали операционную систему. Однако все-таки попробуйте — была не была. На этом ваши проблемы по поводу того, что не подключается WiFi на ноутбуке, могут быть решены.
Включение WiFi в Windows 7
Если по каким-либо причинам ваш персональный ноутбук не подключается к WiFi, придется постараться, чтобы исправить это самостоятельно. Первым делом заходим в панель управления ПК, выбираем там «Управление сетями», затем находим кнопочку «Изменение параметров сетевого адаптера».
Для более быстрого выполнения нужно нажать клавишу Win + R, а затем ввести несложную команду ncpa.cpl. Обратите свое внимание на сетевой значок, если такового там попросту нет, пропускаете этот пункт. Если же все-таки там есть значок беспроводной сети, который находится в отключенном состоянии (т. е. имеет серый цвет), кликаем правой кнопкой мыши по объекту, в выпавшем меню выбираем «Включить сеть» или просто «Включить».
Не работает Wi-Fi на ноутбуке в чем причина?
Причины отсутствия возможности подключиться к Wi-Fi могут быть самые разные, условно их можно разделить на простые и сложные. И в этой статье мы попробуем рассмотреть основные из них.
Банальные (простые) причины не работающего вай фая
- Вы не оплатили интернет — оплатите его.
- Не включен роутер — включите его.
- Нет покрытия Wi-Fi — подойдите ближе к роутеру.
- Ваш router «глючит» — перезагрузите его.
Серьёзные причины не работающего Wi-Fi
Если у вас появилась проблема с подключением к Wi-Fi, то для начала нужно определить, в чём причина: в роутере или в ноутбуке.
Проще всего узнать, в чём проблема, — это подключить к вашему маршрутизатору другое устройство или подключить ваш ноутбук к другой сети Wi-Fi.
Не настроен Wi-Fi роутер/маршрутизатор
Перед подключением к беспроводной сети нужно произвести настройку роутера. Если вы этого не сделали, то следует найти в интернете инструкцию для роутера вашей модели и для конкретно вашего провайдера.
Чтобы узнать, работает ли подключение от провайдера, нужно проверить во вкладке WANв админ-панели или индикатор на роутере. Если подключение от провайдера не работает, то проблема может заключаться в следующем:
- В админ-панели указаны неверные настройки подключения к провайдеру.
- Роутер неисправен.
- Проблемы со стороны провайдера. Чтобы исключить или подтвердить этот вариант, можно связаться с провайдером.
Не работает Wi-Fi на ноутбуке — приемник не исправен (сгорел)
Иногда Wi-fi ноутбука просто прекращает работать. Соединение с сетью или отсутствует, или оно нестабильно. Причиной может быть поломка модуля Wi-fi в ноутбуке. Тогда может понадобиться его замена или ремонт.
Не установлен драйвер на сетевую карту
Наиболее вероятная причина того, что на ноутбуке не подключается интернет после переустановки операционной системы, — это неспособность вашей новой операционной системы найти и установить драйвер, подходящий для вашей сетевой карты.
Как правило, для установки драйвера на сетевой адаптер необходимо использовать диск с драйверами, идущий в комплекте с ноутбуком, а также можно скачать нужный драйвер с сайта компании-производителя для конкретной модели вашего устройства.
Проверить наличие установленного на сетевом адаптере драйвера можно в Диспетчере устройств.
Модуль Wi—Fi не включен в вашем ноутбуке
Есть 2 способа включить адаптер Wi—Fi программно, если ранее он был отключён в настройках ОС:
1. Через Центр управления сетями и общим доступом. Нужно ввести команду ncpa.cpl в окне ввода после нажатия комбинации Win+R. Данная команда откроет «Изменение параметров адаптера», оттуда надо перейти в «Беспроводное сетевое подключение». Если значок сетевого адаптера серого цвета, то нужно включить его. 2. Через диспетчер устройств. Если в диспетчере устройств отключён адаптер, то значок «Беспроводное сетевое подключение» будет отсутствовать в Сетевых подключениях. Тогда, как и в пункте 1, нужно нажать Win+R. Затем нужно ввести команду devmgmt.msc, она откроет диспетчер устройств. Далее находим устройство, которое содержит в своём названии Wi-Fi или Wireless, и после клика правой кнопкой мыши нужно нажать «Задействовать». Если адаптер не включается, то нужно проверить, есть ли подходящие драйвера.
Брандмауэр или антивирус блокируют доступ в интернет
Иногда мешать вашему ноутбуку подключиться к Wi-Fi могут элементы защиты вашей ОС: антивирус или брандмауэр.
Если дело в брандмауэре, то решить проблему несложно: его нужно просто отключить в настройках системы. Если препятствия устраивает антивирус, то необходимо либо через диспетчер задач завершить нужные процессы, либо можно отключить сам антивирус.
Вирусы и Вредоносные программы блокируют Wi-Fi
Если у вас не установлен антивирус или он устарел, то велика вероятность, что вы столкнётесь с вирусом — блокировщиком. Такие вирусы блокируют ваш доступ в интернет якобы из-за нарушения закона. Работает такой вирус очень просто: прописывает в настройках сети свои DNS-сервера, и ваш браузер находит только мошеннический сайт. Чтобы решить проблему, нужно всего лишь изменить DNS-сервера на те, которые подходят вам.
Возможно к Вашему wi-fi подключено слишком много устройств. Посмотрите кто подключен к Вашему Wi-Fi и отключите самых активных, кто «забивает» интернет канал.
Включение WiFi в Windows 8
Тут уж все немного сложнее. Если вы не понимаете, почему ноутбук не подключается к WiFi, стоит попробовать этот вариант.
На правой панели выбираем «Параметры», затем нажимаем на «Изменение…», после этого нужно найти кнопку «Беспроводная сеть». Убедитесь в том, что кнопка включена, если нет, то самостоятельно включите.
Теперь выполняем все те же действия, что и в операционной системе Windows 7. Проще говоря, вы должны полностью убедиться в том, что специальное беспроводное соединение на вашем компьютере включено.
Также, независимо от версии ОС, может быть, придется обратиться к программе, специализирующейся на беспроводных сетях и подключению к WiFi. Почти все компании-производители имеют свои собственные программы, в названии которых есть слово «Wireless» или «WiFi».
Отсутствие подключения к сети из-за неисправностей на ноутбуке
Первое и самое легкое, что можно выполнить, это одновременно использовать клавишу fn в левом нижнем углу и подключения к Вай-Фаю на компьютере. Последняя может находиться сбоку, но чаще на одной из кнопок группы F, ее легко найти по значку антенны.
Если после нажатия сочетания клавиш несколько раз, устройство не хочет подключаться, ищем проблему в другом. Иногда ошибка доступа может возникнуть из-за установленной антивирусной программы, которая, блокирует все кажущиеся ей подозрительные подключения. В таком случае нужно временно отключить антивирус и проверить сигнал, при необходимости выполнить перезагрузку.
Интересное видео по неисправности Вай-Фая на ноутбуке:
Проверяем драйвера
Пример будет показан на гаджете с Windows 7, потому что она считается более распространенной, и в большинстве случаев перебои с беспроводной сетью наблюдаются именно на ней. Для проверки приложения пользователю надо кликнуть правой кнопкой мыши на «Мой компьютер», после жмем «свойства», затем «диспетчер устройств», далее «сетевые адаптеры». На картинке видим программы, нам нужно выбрать Wireless Network Adapter, у некоторых название может быть другим.
Если Wireless Network Adapter отсутствует в предоставленном списке, то нужно зайти на сайт фирмы модели и скачать нужную программу. Если мы видим, что устройство включено, как полагается, но проблемы соединения с Wi-Fi не ушли, значит дело не в драйвере, пробуем следующий способ.
Включение Wi-Fi через центр управления сетями
Чтоб настроить Вай-Фай при помощи центра управления, нужно нажать на значок связи, в нижнем правом углу. Во всплывшем окне, внизу появиться надпись «центр управления сетями и общим доступом».
Теперь, в левом, верхнем углу нажимаем «изменение параметров адаптера».
Если нет подключения, то это нужно исправить, тогда на сетевой иконке появится желтая звездочка, что говорит о появившихся доступных связях и нормальном функционировании адаптера.
Драйвера
Еще одной причиной, по которой ноутбук не подключается к WiFi, пишет: «Ограничено подключение» или что-то в этом духе, являются ненавистные драйвера ПК. Особенно часто такое случается, после того как на персональном компьютере была переустановлена операционная система. Возможно, вы смогли самостоятельно переустановить Windows, однако у вас не получилось установить драйвера именно с официального сайта компании, которая создала ваш лэптоп.
Бывают и ситуации, когда автоматически после установки новой ОС компьютер сам устанавливает необходимые драйвера, но еще никогда сам ПК ничего не делал правильно. Даже если драйверы вы установили с помощью какой-нибудь программы, все равно нужно будет перейти на официальный сайт компании и скачать все необходимые драйвера там. Только после их установки вы сможете подключиться к сети WiFi, если дело, конечно, было в этом.
Почему медленно работает Wi-Fi на ноутбуке?
На скорость работы Wi-Fi влияют многие факторы. К ним относятся как внешние проблемы, так и дело может быть в устройстве.
Самые распространённые причины:
- Сетевой адаптер ноутбука и роутер Wi-Fi обладают разными возможностями.
- К вашему роутеру произошло несанкционированное подключение.
- Влияние электроприборов.
- Неправильное расположение роутера.
- На беспроводной канал оказывает влияние другой роутер.
- Оборудование устарело.
Совет: Чтобы ваш Wi-Fi работал быстрее — попробуйте перезагрузить роутер, переставить его в другое место или обновить его прошивку.
Как быть если не работает wifi на ноутбуке после переустановки Windows
Если до переустановки Windows вай фай на ноутбуке исправно работал — то причина может быть лишь в драйверах. Кликните правой кнопкой мыши на значок «Мой компьютер» перейдите на вкладку «Оборудование», затем кликните на кнопке «Диспетчер устройств». В появившемся списке значками с восклицательным знаком обозначены те устройства, драйвер на которые не установлен.
Выясните модель вашей материнской платы (если у вас настольный компьютер) или модель вашего ноутбука (можно посмотреть под аккумулятором). Затем зайдите на сайт производителя и скачайте драйвера для вашей сетевой карты. После их установки — вай фай снова появится на вашем компьютере.
Wi-Fi на ноутбуке с Windows 10 не работает, что делать?
Специально для тех, кто использует десятую версию Windows и испытывает проблемы с вай фаем. Нужно произвести следующие действия:
- Кликаем левой кнопкой мыши по значку вай фай в правом углу монитора, с лева от времени.
- В выкатившимся меню смотрим на статус адаптера «Беспроводная сеть».
- Если его статус «включен», а ноут так и не видит сеть — возможно Wi-Fi отключен в параметрах или кнопкой.
- Жмете на иконку в панели уведомлений, затем на кнопку «Wi-Fi».
- Далее в параметрах, в разделе «Сеть и Интернет».
По итогу, после проделанных манипуляций, у вас должен заработать интернет, если же этого не произойдет — попробуйте любой другой способ из данной статьи.
Не работает кнопка wifi на ноутбуке lenovo/HP/asus/acer — как исправить?
Исправить не рабочую кнопку можно только заменой всей клавиатуры ноутбука, закажите клавиатуру от вашего ноутбука и замените старую на новую самостоятельно или отнесите ваш ноутбук в сервис.
Важно! Пока кнопка не работает — включить wi-fi на вашем ноутбуке можно и без кнопки, средствами OS Windows. Для этого жмем: «Пуск» — «Панель управления» — «Сеть и интернет» — «Центр управления сетями и общим доступом». Слева нажимаем на пункт: «Изменение параметров адаптера». Далее ищем беспроводную сеть, кликайте по ней правой кнопкой и выбираете пункт — ВКЛЮЧИТЬ.
Что делать если не работает драйвер wifi на ноутбуке?
При таком положении дел — вариантов у нас нет, нужно либо обновлять старый драйвер, либо удалять существующий драйвер и устанавливать новый.
Чтобы удалить текущий драйвер от вашего вай фай — кликните правой кнопкой мыши на значок «Мой компьютер» перейдите на вкладку «Оборудование», затем кликните на кнопке «Диспетчер устройств». Далее в списке ищем вашу сетевую карту и удаляем всё сетевое оборудование, затем перезагружаем компьютер и устанавливаем новый драйвер для вайфая.
Так же возможны случаи, когда на ваш wi-fi адаптер (сетевую карту) нет новых драйверов для современных ОС, в таком случае — вам нужно вернуть прежнюю операционную систему.
Распространенные ошибки при подключении к Wi-Fi
Мы сделали подборку самых частых ошибок, которые встречаются у пользователей при подключении WiFi на ноутбуке и их всего две:
- Неверный пароль или ключ безопасности — в 98% случаев пользователи вводили действительно неправильный пароль.
- «Параметры сети, сохраненные на этом компьютере, не соответствуют требованиям этой сети» — для решения данной проблемы нужно просто забыть ту сеть, к которой вы подключаетесь, а затем подключиться к ней снова.
Еще 3 полезных статьи:
- WiFi Guard защитит вашу сеть WiFi Guard – донельзя нужная утилита для всех энтузиастов с небольшой wireless-сетью, желающих её обезопасить.…
- WiFi Crack для брутфорса паролей WiFi Crack – программа для забывчивых пользователей или начинающих взломщиков. Позволяет легко и просто брутфорсить…
- WiFi Key Recovery узнает пароль от wi-fi сети к которой вы были подключены ранее WiFi Key Recovery – надежная программа, позволяющая вспомнить пароль к любой wifi сети, к которой…
Роутер
Выше уже упоминалось о том, что проблема может быть не в компьютере, а в самом роутере, который издает сигнал. Проверить исправность роутера можно несколькими способами:
- Подключиться к WiFi с помощью мобильного устройства, планшета или любого другого (однозначно рабочего) ноутбука.
Если подключение будет выполнено, и вы можете спокойно пользоваться любыми программами, которые требуют интернет-соединения, значит роутер в полном порядке, и тогда проблема в вашем персональном компьютере. Однако если мобильные устройства все-таки не смогут подключиться к вашему интернет-роутеру, получается, что проблема в нем. Придется либо покупать новый роутер, либо обращаться за помощью к профессионалам за тем, чтобы они починили ваш роутер (возможно, это будет стоить даже дороже покупки нового), поэтому задумайтесь!
- История с соседом (смотреть выше).
Подключение ограничено
Такая надпись довольно часто выскакивает на экраны ноутбуков, владельцы которых не понимают, почему не подключается WiFi на ноутбуке. Решение такой проблемы не займет много времени, но все же придется все выполнять четко по инструкции, иначе можно «нахимичить».
Когда человек попадает в подобную ситуацию, начинается паника: что делать, если не подключается WiFi на ноутбуке, «Ограничено» написано, да и еще вообще ничего не понятно? Вы не волнуйтесь, ведь все можно починить. Другое дело, что не все самостоятельно, но ведь это не такая большая проблема.
Если вы выбираете сеть в списке доступных, затем правильно вводите пароль (если он, конечно, есть), после этого ждете подключения… и тут выскакивает сообщение, что все подключено. Но на значке сети появляется какой-то непонятный значок восклицательного знака в желтеньком треугольнике. Наведите мышкой на это знак, и система скажет вам, что подключение ограничено. Никакие интернет-ресурсы работать не будут. Что же делать, если ноутбук не подключается к WiFi, вернее, подключается, но интернета нет?
Определенные проблемы у провайдеров. Переустановка ОС
Ситуация заключается в том, что проблема может быть не в роутере и даже не в ноутбуке. Если подключение ограничено, одним из вариантов решения неприятности является звонок в техническую поддержку провайдера. Специалисты постараются решить эту проблему в течение суток, возможно, немного больше, но зато после этого таких проблем возникать не будет.
Если в технической поддержке утверждают, что проблемы не у них, а у вас, значит так и есть. В таком случае, когда ноутбук не подключается к сети WiFi (вернее, подключается, но не работает), можно будет повторить некоторые советы, которые находятся немного выше. Однако легче всего будет вызвать какого-нибудь частного специалиста, который за 200-300 рублей полностью переустановит вам Windows на любую такую, какую только захотите. Также он установит все необходимые драйвера, для того чтобы все работало, ну, и по желанию, если попросите, может установить неплохой антивирус.
Еще многие попадают в такую ситуацию, когда на самом деле ничего не поломано, а только лишь произошел небольшой сбой в роутере. Не волнуйтесь, ничего заново подключать не придется, необходимо будет просто-напросто полностью отсоединить роутер от кабелей и проводов на 5-10 минут, чтобы тот немного «отдохнул». После этого заново все подключить: кабель интернета и питание. А уже через пару минут ноутбук автоматически подключится к сети (если так не произойдет, сделайте это сами), и все будет прекрасно работать без перебоев.
Еще бывает такая ситуация, когда проблем ни с чем нет, но вдруг WiFi перестает работать. Что же делать в этом случае? Либо позвонить в поддержку, либо перезагрузить роутер. Или проблема может быть все-таки в ноутбуке. Ничего сложного в действиях не будет: нужно всего лишь сначала отключиться от сети, а через пару минут снова к ней подключиться, введя пароль. Все должно заработать, подобных нареканий больше быть не должно. Надеемся, вы получили ответ на вопрос, почему ноутбук не подключается к WiFi.