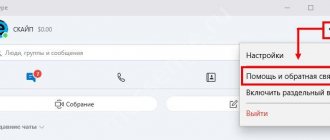Проверьте доступ к сайту
Может быть, с вашим компьютером, роутером и подключением к Сети на самом деле всё в порядке, а проблемы возникают только с одним конкретным ресурсом? Стоит убедиться.
Откройте сайт Down For Everyone Or Just Me и введите там адрес страницы, которую не можете открыть. Сервис сообщит, возникают ли неполадки только у вас, или другие пользователи тоже испытывают с сайтом проблемы.
Ещё посмотреть, как обстоят дела с доступностью популярных сайтов, можно с помощью сервиса Down Detector. Выберите сайт, на который не можете зайти, и увидите, есть ли неполадки с доступом к нему. И если да, то в каких странах.
Если убедились, что сайт недоступен для всех — значит, придётся подождать, пока его восстановят. С вашим интернет-соединением это не связано.
Или, может, все могут пользоваться сайтом, а вы нет? Проверьте, не заблокировал ли его ваш провайдер или Роскомнадзор. И если да, вот вам инструкция на этот случай.
Когда вообще никакие сайты не открываются — переходим к следующему пункту.
Почему нет интернета: проблемы с ПК или другими гаджетами
Проблема недоступного интернета за городом может быть связана с другими причинами. Ниже рассмотрим наиболее популярные. Если вышеперечисленные настройки введены верно, но подключать интернет не удается все равно, стоит попробовать выполнить обновление драйверов сетевой карты ПК. Поскольку на вашем устройстве на данный момент соединение отсутствует, можно воспользоваться компьютером соседа или знакомого. Если у вас на руках имеется диск, который поставлялся в комплекте, переустановите драйвер с него. После того как драйвер будет переустановлен, новые данные попадут в реестр, нужно перезагрузить устройство. Еще одна вероятная проблема – антивирусы. Многие антивирусные программы блокируют интернет-соединение. Попробуйте отключить антивирус на время и подключиться к сети. Полностью удалить из системы антивирусную программу не самая лучшая идея, поскольку в таком случае ваш ПК лишится защиты от вирусных атак.
Проверьте, есть ли соединение на других устройствах
Возможно, проблема связана только с одним вашим компьютером, а с остальными устройствами в домашней сети всё в порядке. Самый простой способ узнать это — посмотреть, есть ли интернет-соединение на вашем смартфоне.
Зайдите в настройки Wi-Fi смартфона и убедитесь, что он подключён к роутеру.
Затем откройте браузер смартфона и перейдите на какой-нибудь сайт — например, на наш.
Если смартфон нормально подключается к интернету и отображает странички, то проблема только в вашем компьютере. Активируйте средство устранения неполадок Сети, проверьте сетевую карту и попробуйте сбросить настройки подключения Windows к интернету. Вытащите и опять подключите все сетевые кабели, затем снова проверьте соединение с роутером.
Если смартфон не подсоединяется к домашнему Wi-Fi, значит, есть какие-то неполадки в работе роутера, и его следует перезагрузить. Если это не помогает, сбросьте настройки роутера.
А когда и компьютер, и смартфон нормально подключились к Wi-Fi, но не могут открыть ничего в браузере — проблема в подключении роутера к интернету. Проверьте, в порядке ли кабель провайдера, или позвоните в техподдержку.
Ниже расскажем о каждом из этих действий подробнее.
Устаревший или отсутствующий драйвер или прошивка
Каждый компьютер, подключенный к сети Wi-Fi, использует небольшое программное обеспечение, называемое драйвером устройства. Сетевые маршрутизаторы содержат связанную технологию, называемую прошивкой.
Эти части программного обеспечения могут со временем испортиться или устареть, что приведет к сбоям в работе сети и другим проблемам с беспроводной связью.
Обновите прошивку маршрутизатора до последней версии. Это не обычная задача, но может быть то, что происходит, что вызывает ваши конкретные проблемы с подключением к Wi-Fi.
Также рассмотрите возможность обновления сетевого драйвера вашего устройства, если это поддерживается вашим конкретным устройством. Например, если ваш компьютер Windows продолжает отключаться от Wi-Fi, обновите сетевые драйверы.
Запустите средство устранения неполадок
Итак, для начала запустим встроенное в Windows средство «Поиск и устранение неполадок сети». Этот шаг не потребует от вас никаких лишних действий, но в некоторых случаях сможет устранить проблемы с интернетом.
Откройте «Параметры» Windows и перейдите в раздел «Сеть и Интернет». В нижней части открывшегося окна найдите пункт «Средство устранения сетевых неполадок». Щёлкните по нему.
Система автоматически выполнит поиск проблем с Cетью и устранит их, если сможет.
Проверьте подключение к интернету теперь, и если оно не восстановилось, переходите к следующему пункту.
Сбросьте настройки подключения Windows к Сети
В Windows 10 есть опция, которая автоматически удаляет все настройки сетевых адаптеров и подключений. После перезагрузки настройки будут сброшены на значения по умолчанию. Нажмите кнопку «Пуск», затем выберите «Параметры» → «Сеть и Интернет» → «Состояние» → «Сброс сети».
На открывшейся странице параметров нажмите «Сбросить сейчас» и «Да» для подтверждения.
Подождите, пока ваш компьютер перезагрузится, и посмотрите, решена ли проблема.
Проверьте сетевую карту
Если роутер функционирует нормально, но ваш компьютер всё равно не может к нему подключиться, то, возможно, проблема в сетевой карте компьютера.
Нажмите сочетание клавиш «Win + R», чтобы вызвать меню «Выполнить». Введите в открывшейся строке команду devmgmt.msc и нажмите Enter.
Откроется «Диспетчер устройств». В нём разверните ветку «Сетевые адаптеры», и вы увидите там устройства, отвечающие в вашей системе за Wi-Fi, LAN и Bluetooth-соединения. Проверьте, нет ли жёлтых восклицательных знаков рядом напротив какого-то из них.
Если жёлтых пометок нет, значит, железо работает нормально. Если же значки есть, щёлкните неисправный адаптер правой кнопкой мыши и выберите «Отключить устройство».
Подождите пару минут, затем снова щёлкните правой кнопкой по адаптеру и выберите «Включить устройство».
Включить и выключить сетевую карту — самое простое, что вы можете сделать, но иногда это помогает. Если же жёлтый значок не исчезает, возможно, проблема в её драйверах.
Обычно Windows 10 неплохо распознаёт сетевые адаптеры и уже содержит драйверы для них в своём дистрибутиве. Но иногда (если у вас какое-то сильно экзотическое устройство) система не может определить сетевой адаптер и не подключается к интернету.
В таком случае можно воспользоваться компьютером друга и скачать, например, DriverPack Solution, или найти драйвер вашей сетевой карты на сайте производителя. Затем перенести его на внешнем носителе на ваше устройство и установить вручную.
Если ни переключение адаптера, ни перезагрузка, ни установка драйвера не помогли — проблема в самой сетевой карте. Придётся нести компьютер в сервис-центр.
Внутренним фактором отсутствия интернета.
На компьютере зайдите в панель управления и выберите пункт «просмотр состояния сети и задач» и в левой колонке выбираем «Изменение параметров адаптера».
Перед нами появятся все доступные на данный момент сетевые подключения. Как видно на картинке, у меня доступно подключение по беспроводной сети Wi-Fi и подключение по сетевому кабелю.
Сейчас нас интересует подключение по кабелю или “LAN”. У подключения по кабелю может быть три режима.
| Отключено | Сетевой кабель не подключен | Все ОК |
Если у вас показывает, что сетевое подключение отключено, то нажмите два раза левой кнопкой для его включения или нажав правой кнопкой по ярлыку, выберите из контекстного меню «включить»
Если у вас отображается подключение в статусе «Сетевой кабель не подключен», значит скорее всего проблема с кабелем. Либо он переломлен, либо фишки на концах кабеля повреждены. Может просто вы не до конца вставили фишку в разъем. Проблема может быть и в самой сетевой карте. Проверить все ли в порядке с сетевой картой можно в «Диспетчере устройств». На рабочем столе нажмите правой кнопкой мыши по ярлыку «Мой компьютер» и из контекстного меню выберите «Диспетчер устройств».
Там ищем «Сетевые адаптеры». Разворачиваем его и смотрим. У меня на ноутбуке есть Wi-Fi и есть одна сетевая карта, что мы и видим.
Первая – это мое устройство, принимающее Wi-Fi, а второй пункт, это моя сетевая карта. Если в списке сетевых адаптеров нет вашей сетевой карты, то либо она отсоединилась, либо ей пришел конец. У меня была такая ситуация в ноутбуке, когда провода от Wi-Fi отсоединялись. И в диспетчере задач адаптер то появлялся, то пропадал.
Также надо обратить свое внимание в диспетчере задач на элементы с восклицательным знаком.
Это означает, что оборудование установлено в компьютере, но на него пока что не установлено программное обеспечение, то есть драйверы. Такое тоже бывает при различных сбоях, и таких восклицательных знаков, как правило, не должно быть, тем более на том оборудовании, которое вы используете, в частности на сетевой карте или Wi-Fi адаптере. При таких ситуациях нужно просто обновить или установить драйверы.
В заключении.
Основные моменты мы с вами рассмотрели. Главное определить, в чем причина отсутствия интернета, внешняя или внутренняя. И пару случаев из моей практики.
Пропал интернет, долго не знал в чем причина. Оказалось, что со стороны провайдерыа изменились настройки для модема. Просто я не захожу на их сайт и не знал об этом. Представляете, что я только не делал. Проверил все, что только можно проверить. Что касается настроек, у вашего провайдера на сайте должно быть руководство по настройке модема и руководство по настройке Windows. Вы должны знать и уметь пользоваться этими инструкциями и тогда вы сэкономите кучу времени и денег.
Минимум я вам рассказал. Хотел бы рассказать все, да чернил не хватит. Если есть какие-нибудь вопросы, пишите в комментариях, обязательно помогу, с помощью ваших вопросов буду дополнять статью и писать новые по этой теме.
Проверьте соединение с роутером
Теперь проверим, подключён ли ваш компьютер к роутеру — если вы не используете его, этот шаг можно пропустить.
Как правило, роутер имеет в вашей локальной сети IP-адрес 192.168.1.1 или 192.168.0.1. Но он может и отличаться. Чтобы узнать его, посмотрите наклейку на днище устройства или воспользуйтесь другими способами.
Введите адрес в строке браузера. И если он подключится к роутеру и понадобится ввести пароль, значит, соединение есть.
Есть и более быстрый способ проверить роутер для тех, кто не чурается использования командной строки. Наберите в меню «Пуск» буквы cmd и откройте «Командную строку».
Затем введите в неё команду ipconfig. Найдите в появившейся информации строчку «Основной шлюз». Если рядом с ней отображён IP-адрес, с подключением к роутеру всё в порядке.
Если же вместо него видна надпись «Запрос сброшен по таймауту» — компьютер не подключён к роутеру. Значит, нужно разбираться с вашим маршрутизатором — перезагрузить его, сбросить настройки или пересоединить кабели.
Проверьте все провода
Не поленитесь залезть под стол и проверить все кабели, подключённые к вашему роутеру. Один за другим осторожно вытащите их из портов, а затем подключите обратно.
Проверьте кабель LAN, которым компьютер подсоединяется к роутеру (если вы не используете Wi-Fi). Убедитесь, что он не перетёрся, не перегнулся и не порвался. Если кабель неисправен — покупаем новый.
Ещё вариант: попробуйте воткнуть кабель в другой LAN-порт на роутере. Даже на самых дешёвых устройствах их, по крайней мере, два. Проблема решилась — значит, неисправен порт в роутере. Тащите маршрутизатор в сервис.
Свяжитесь с техподдержкой провайдера
Итак, роутер перезагружен, компьютер подключён к нему по Ethernet или Wi-Fi, но соединения с интернетом по-прежнему нет. Самое время позвонить в техподдержку провайдера.
Свяжитесь с ним и расскажите о проблемах с Сетью. Если провайдер сообщит вам, что технические неполадки не только у вас, но и у целого региона, — вам придётся просто ждать, пока всё починят.
Проблема только у вас? Следуйте инструкциям сотрудника техподдержки. Если они не дают результата, попросите прислать ремонтников. Может быть, у вас в доме интернет-кабель оборвался — пусть чинят.
И проверьте, заплатили ли вы за интернет в этом месяце.
Внешние причины почему пропадает интернет.
Проблемы с провайдером.
Эту причину почему пропадает интернет, пожалуй, можно поставить на первое место среди других. Провайдер является промежуточным звеном между вами и глобальной сетью. Все что вы запросите или получите из сети обязательным образом пройдет через провайдера. Именно эта организация будет ответственна за связь с Интернет перед вами и в большинстве случаев, при невыясненных обрывах связи, нужно обращаться в техническую службу вашего провайдера.
Конечно, далеко не все проблемы почему пропадает интернет можно решить через службу техников, так как виновником обрывов связи может быть и ваша система с комплексом программ, установленных в ней, а также их настроек.
Но поверьте, в большинстве случаев, вопрос восстановления связи по интернет-каналу лежит в зоне компетенции вашего провайдера. Причиной тому могут быть поврежденные провода, вышедшее из строя оборудование или даже внеплановые работы, о которых вас забыли предупредить.
Не лишним также будет проверить баланс вашего интернет-счета, доступ к которому обязан предоставлять каждый провайдер. В зависимости от выбранного тарифа и внутренних правил предоставления доступа к интернет, каждая организация может выставлять собственные рамки вашего баланса, в пределах которых вы можете продолжать пользоваться интернет-каналом. Как только баланс выйдет из этих рамок (например, станет меньше 0 рублей), доступ в интернет автоматически блокируется системой провайдера.
Доходит и до курьезных случаев. Подобный со мной произошел, когда я использовал доступ в интернет посредством МТС провайдера. В один из дней баланс моего счета составил порядка 5-6 рублей, после чего интернет перестал подключаться вообще. При этом в технической службе утверждали, что никаких санкций при любом положительном балансе от их системы следовать не должно. Однако стоило мне пополнить мой счет еще на 100 рублей как подключения тут же пришли в норму.
Обрыв каналов связи.
Также нередкая причина почему пропадает интернет может скрываться в нарушении целостности физических каналов, находящихся в пределах здания/квартиры/комнаты, куда проведен интернет-канал.
Для точной диагностики подобных причин вам необходимо знать вид и особенности физического канала связи, по которым Интернет поступает к вам в пределах вашего помещения.
Если это кабельный тип канала (к примеру, телефонный, телевизионный коаксиальный или витая пара), обязательно проверьте целостность соответствующих проводов, которые проложены у вас в квартире.
Однако нужно добавить, что в некоторых случаях проверить целостность кабеля без специального оборудования не представляется возможным, но есть ряд способов диагностики кабельного подключения и без профессиональных инструментов.
Телефонное соединение, часто применяемое при ADSL или Dial-Up каналах подключения к интернету, можно продиагностировать с помощью обычного телефона, который подсоединяется вместо модема. Отсутствие гудков в трубке уже однозначно скажет о поврежденной линии.
Витая пара, которую обычно подключают напрямую к сетевой плате вашего компьютера, диагностируется еще проще. В большинстве случаев вам достаточно будет убедиться, что индикатор RJ-45 порта на сетевой карте, куда подключается кабель витой пары, горит зеленым светом.
В большинстве случаев отсутствие света от индикаторов, свидетельствует о нарушениях в работе самого кабеля или его соединительных частей. Однако если у вас нет должного опыта и знаний в устранении вышеописанных неисправностей, лучше обратится к квалифицированным мастерам, которых можно пригласить через службу провайдера или уточнить телефонные контакты таковых.
Сбросьте настройки роутера
Сброс настроек роутера — рискованный шаг, если вы не знаете, как настраивается интернет-соединение вашего провайдера. Если не уверены в своих силах, лучше этого не делать.
Заблаговременно найдите устройство с доступом к интернету и поищите на сайте провайдера руководство, как настраивать ваш роутер. Возможно, вам понадобится припомнить логин и пароль, выданный вам провайдером.
Теперь сбросим настройки роутера. Это можно сделать двумя способами.
Способ первый — узнать IP-адрес роутера, как это описано выше. Введите его в браузере и наберите логин и пароль. Посмотреть их можно в руководстве к маршрутизатору или на наклейке, расположенной на его днище.
Откроются настройки роутера. Найдите там пункт «Заводские настройки», Reset to default или как-то так (у разных моделей по-разному). Нажмите его и подождите — настройки роутера сбросятся.
Второй способ можно использовать, если вы не хотите залезать в настройки роутера. На большинстве устройств имеется специальная кнопка для сброса настроек. Как правило, она утоплена в корпус, так что нажать её удастся только чем-нибудь тонким, например булавкой или зубочисткой. Нажмите на кнопку и удерживайте её около 15 секунд. Готово.
Теперь вам придётся заново настроить роутер. Как это сделать самостоятельно, описано в нашем руководстве. Только убедитесь сначала, что кабель интернет-провайдера подсоединён к WAN-порту.
Проблема интернет соединения в роутере
Соединение Wi-Fi через роутер, при стандартном использовании, достаточно нестабильное. На его качество могут оказывать различные бытовые приборы и даже стены. Если понести ваше устройство прям к нему, качество будет отличным. Получилось? Давайте разбираться почему.
- В многоэтажных домах, роутеры работают в режиме «Автоматического канала». Обычно их около 15 штук. Попробуйте зайти в настройки роутера и выбрать последний или предпоследний канал.
- Установите уровень сигнала на 20Mhz. Это поможет уменьшить область, но усилить качество.
- При работе роутера в 5G, подключитесь к его второму варианту 2G.
- Усильте качество приемного аппарата при помощи вспомогательных программ.
Эти решения помогают в случае стандартных проблем. Фактически мы описали 99% всех возникающих неполадок и решений к ним. Пройдясь по всей статье, качество интернет-соединения будет восстановлено.