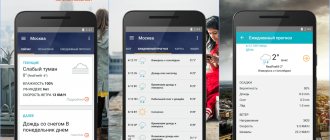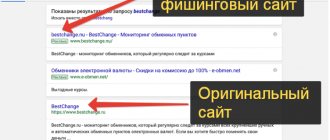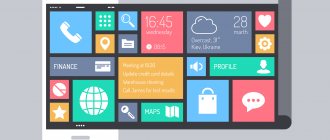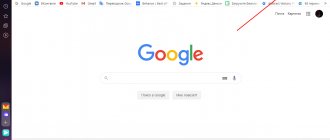Создаём стикеры
Заметки на рабочий стол в операционных системах семейства Windows можно открыть различными способами. Каждый использует метод удобный лично ему.
Windows 7
Способ №1
Открываем меню «Пуск», далее в строке «Найти программы и файлы» пишем запрос «Записки» и открываем их.
На рабочем столе появится небольшой лист (стикер). Это мини-программа для быстрой записи какой-то текстовой информации. Здесь можно сохранять ссылки, создавать заметки, списки домашних дел и покупок. Саму записку можно растянуть до необходимого размера, для этого достаточно захватить курсором мыши правый нижний угол и тянуть его вниз и влево.
Выполнив правый клик мыши на самой записке откроется контекстное меню, здесь доступны кнопки «Вырезать»/«Копировать»/«Вставить»/«Удалить». Добавить ещё одну заметку можно, если кликнуть на иконку плюсика в левом верхнем углу. Также можно задавать различные цвета стикерам. Количество заметок ограничено 50 штуками. Больше их добавить на рабочий стол нельзя.
Способ №2
Альтернативный способ добавления записки на рабочий стол компьютера:
- Открываем меню «Пуск» и переходим во «Все приложения».
- Далее открываем папку «Стандартные».
- Здесь открываем приложение «Записки» и сохраняем стикер на рабочем столе.
Создание и добавление второго аккаунта в Инстаграм
Windows 8 и 8.1
Способ №1
Способ запуска утилиты в «восьмёрке» немного отличается:
- Открываем меню «Пуск».
- Нажимаем на стрелочку вниз.
- В разделе «Аксессуары» ищем программу «Sticky Notes» — запускаем её и работаем.
Способ №2
Также для запуска стикера-напоминания можно использовать поиск:
- Заходим в «Пуск».
- Далее открываем Search (поисковая строка Windows 8).
- Пишем здесь Sticky Notes и открываем программу.
Windows 10
Способ №1
В ранних версиях Windows 10 способ открытия идентичен Windows 8, но в более поздних процедура немного изменилась:
- Открываем «Пуск» — находим в списке установленных и встроенных приложений программу Sticky Notes.
- Для работы с приложением понадобится авторизация в системе Майкрософт. Если используется учетная запись Майкрософт, просто подтвердите авторизацию через этот аккаунт или выберите другой.
Приложение обладает более расширенными возможностями, чем в версиях операционных системах старше.
Способ №2
Также можно использовать поиск:
- Открываем поисковую строку на панели задач и пишем «Sticky Notes».
- Запускаем утилиту — выбираем «Открыть» или «Создать заметку».
Примечание! Если необходимо создать еще один «стикер», то нужно нажать на плюсик в верхнем левом углу.
Редактирование текста
В заметки на рабочем столе можно вставить текст из любого редактора, например, Microsoft Word или Google документы. При копировании из Гугл документов (или другого редактора) форматирование фрагмента теряется — он сохранится просто как текст. Редактирование текста осуществляется с помощью инструментов в нижней панели стикера или с помощью комбинаций горячих клавиш.
Чтобы исправить текстовое содержимое просто кликните по записке и редактируйте нужную информацию.
Оформление стикера
Если создано много записок, то можно просто потеряться среди разных информационных записей. Поэтому цвет оформления можно изменить.
Удаление драйверов на Windows
В Windows 7, чтобы поменять цвет стикера нужно кликнуть на нем правой кнопкой мыши и выбрать желаемый цвет.
В Windows 8 и 10 можно просто нажать на три точки в верхнем правом углу заметки и выбрать цвет. Здесь можно посмотреть список заметок или вообще удалить ее.
Как удалить заметку?
Удалить стикер можно несколькими способами — нажать на урну в верхнем правом углу (в Windows 7, это крестик) или через сочетание клавиш Ctrl + D и подтвердить удаление.
Moclients.com
Инструмент, повышающий конверсию сайта за счёт калькулятора сквиз-тестов. Содержит много дополнительных функций и имеет небольшую абонентскую плату, а также бесплатный тариф, который подойдёт сайтам с низким трафиком. Основное отличие — простота настройки и возможность бесплатной установки через техподдержку. К недостаткам можно отнести отсутствие возможности общаться с клиентом в онлайн-чате. Одна из самых выгодных партнерских программ на рынке онлайн-виджетов.
Настройка и установка
После регистрации есть набор примеров настройки виджетов разных типов. Можно просто поменять тексты, либо создать свой виджет с нуля. Установка на сайт производится простой вставкой скрипта виджета. Есть возможность отправки кода вашему программисту, либо заказ бесплатной установки виджета на ваш сайт через техподдержку. Вся настройка занимает 15 минут.
Правила показа
Есть возможность настроить страницы показа ярлычков виджетов, например, на странице контактов отображаем виджет подписки на соцсети, а на страницах с товаром виджет сбора заявок. А также есть возможность настройки условий всплывания окон виджета по таймеру, просмотру страниц или при попытке ухода с сайта (Exit Popup). Ещё можно показывать виджет отдельно на мобильной или десктопной версии. Все условия показа поддерживают регулярные выражения.
Настройка систем аналитики
Полная интеграция с Яндекс.Метрикой и Google Analytics. Настройка целей осуществляется простым заполнением пары полей.
Интеграция с CRM и другими сервисами
Доступна интеграция с самыми популярными CRM-системами (проброс заявок): Битрикс24, AmoCRM, RetailCRM. И также есть готовые способы интеграции с системами RoiStat, R7K12, Мой склад, МегаПлан. Проброс электронных адресов подписавшихся возможен в UniSender и MailChimp.
Виджет сбора заявок
Виджет сбора заявок поддерживает стандартные поля «Имя», «Телефон», «Email» и «Свободный текст».
Сквиз-тест (Калькулятор)
Конструктор сквиз-тестов (имитация калькулятора), поддерживающий разные типы вводимых данных — от текстового поля до чекбоксов и радиокнопок с изображениями.
Виджет подписки на соцсети
Всплывающий виджет подписки на группу ВКонтакте.
Виджет email-подписки
Всплывающий виджет, данные из которого автоматически пробрасываются в базы сервисов email-рассылок.
Виджет обратного звонка
Реализуется с помощью виджета по сбору заявок, клиент оставляет номер телефона, по которому вы потом перезваниваете.
Мобильные версии
У виджета есть мобильная версия, которая адаптируется под экраны мобильных телефонов. На ней есть кнопки, позволяющие позвонить или отправить смс в компанию.
SMS-информирование
Можно настроить SMS-оповещения о заявках, в которых будут отправлять контактные данные клиента. Это необходимо для молниеносной реакции на заявки. Каждое SMS оплачивается отдельно.
Статистика по заявкам
В личном кабинете доступна подробная статистика по заявкам, есть возможность фильтрации и экспорта в *.xls
Кейсы и примеры использования
Кейсы по увеличению числа заявок с сайта публикуются в группе Moclients ВКонтакте.
Цена и бесплатный период
При регистрации на баланс начисляются 500 рублей, которых хватит на 1 месяц тестового использования виджета. Далее активируется бесплатный тариф, который позволяет использовать всю функциональность (за исключением SMS-уведомлений). Ограничения бесплатного тарифа — 10 заявок в месяц. Начиная с 11 заявки контактные данные клиента будут скрыты. Это удобно для сайтов с небольшим трафиком, то есть за виджет можно не платить вообще. Если хотите получать больше 10 заявок в месяц, то необходимо активировать полную версию, которая стоит 16 рублей в день за каждый активный сайт в системе без ограничений по числу заявок.
Языковые версии
Полная поддержка Русского и Английского языков. Поддержка Чешского и Латвийского находится в beta-тесте.
Доступность в России
Сайт не блокируется Роскомнадзором.
Обработка персональных данных
В соответствии с законом ФЗ-152 каждая форма сбора персональных данных пользователей на сайтах должна сопровождаться ссылкой на политику обработки персональных данных. В виджете этот документ генерируется автоматически, достаточно просто заполнить реквизиты своей компании.
Техподдержка и документация
В личном кабинете есть раздел с ответами на частые вопросы. Для решения проблем можно обращаться в техподдержку через виджет ВКонтакте из личного кабинета. Среднее время ответа — 10 минут в рабочие дни.
Партнерская программа
Есть реферальная программа: от 30 до 40% от оплат каждого приведённого пользователя в течение неограниченного времени.
Программа обучения: «Интернет-маркетолог: от новичка до профи»
Горячие клавиши
Для быстрого форматирования текста в записках-напоминалках для рабочего стола Windows 7, 8, 10 можно использовать сочетания клавиш. Так можно структурировать информацию, выделить важные элементы текста.
Сочетания клавиш для форматирования текста
Множество функций можно выполнить с помощью сочетаний различных клавиш — их называют горячими клавишами. С ними работать быстрее, плюс, некоторые функции обычным способом в заметках недоступны.
Основные горячие клавиши, которые работают не только в приложении для работы с заметками, но и вообще во всей Windows — «Копировать» (Ctrl+C), «Вырезать» (Ctrl+X), «Вставить» (Ctrl+V).
Но кроме этих часто используемых горячих клавиш, есть ещё огромный список других комбинаций для разнообразных задач:
- для выделения текста используем следующие комбинации «Жирный текст» (Ctrl+B);
- написать текст курсивом поможет комбинация Ctrl+I;
- для выделения всего текста используем Ctrl+A;
- если нужно подчеркнуть текст, поможет сочетание Ctrl+U.
- зачеркнуть текст (создать имитацию ошибки) можно с помощью сочетания клавиш Ctrl+T;
- увеличить или уменьшить размер текста можно с помощью клавиш Ctrl+Shift+> и Ctrl+Shift+<.
Межстрочные интервалы задаются с помощью следующих сочетаний:
- Ctrl+1 — одинарный межстрочный интервал;
- Ctrl+2 — двойной межстрочный интервал;
- Ctrl+5 — полуторный межстрочный интервал.
Работа со списками:
- Ctrl+Shift+L — нумерованные или маркированные списки.
Что такое Active Directory – как установить и настроить
Выравнивание текста:
- Ctrl+R — выравнивание по правому краю;
- Ctrl+E — выравнивание по центру;
- Ctrl+L — выравнивание по левому краю.
В контекстном меню приложения Sticky Notes также есть функции: «Копировать», «Вырезать», «Вставить», «Повторить действие» и «Отменить действие».
Когда открыто сразу несколько заметок и нужно быстро переключиться на другую, то можно использовать сочетание клавиш Ctrl+Tab.
Если нужно закрыть заметки, но не удалить их — нажимаем сочетание клавиш Alt+F4 или закрываем записки на панели задач. Все закрытые заметки снова откроются при следующем запуске программы Sticky Notes.
Сторонние приложения
Стандартные заметки обладают довольно ограниченным функционалом. Если для работы возможностей стандартного приложения недостаточно, в этом случае помогут сторонние программы для создания заметок на рабочий стол. Например, My To-Do List, To Do Notes, Cool Phonebook и дополнения для гаджетов. Последний вариант самый многофункциональный, так как в нем больше всего вариаций записок и каждому что-то придется по вкусу. Однако в Windows 10 убрали гаджеты и теперь, чтобы их получить нужно скачать утилиту Desktop Gadgets, а затем стикеры.
Как скачать стикеры?
Для загрузки нужного гаджета придерживаемся следующего алгоритма:
- Загружаем понравившийся стикер с сайта.
- Запускаем загруженный файл (если скачался архив, то предварительно разархивируем его).
- В открытом окне нажимаем «Установить».
- На рабочем столе выполняем правый клик мыши и выбираем в списке «Гаджеты».
- Находим установленные стикеры и перетаскиваем их на рабочий стол.
В таких стикерах могут быть разные параметры, но у них есть стандартные настройки гаджетов.
Это удобно, так как эти гаджеты не высвечиваются отдельным окном на панели задач, а просто висят на рабочем столе.
Новости
Эту ленту новостей, находящихся внизу страницы, легко можно просматривать, нажимая на стрелки «Вперед – Назад». Когда вы выберите понравившуюся новость, нужно на неё нажать, и вы её увидите в отдельной странице. После этого, можно свободно её читать.
Это относится и к новостям из ленты Яндекс Дзен. Нажимаем на нужную новость, и читаем. Какие именно новости вам показывать из данной ленты, Яндекс узнаёт по вашим запросом из поисковика.
Над ссылками над поисковой строкой, я думаю, вам всё ясно. Выбираете понравившуюся, нажимаете на неё, и переходите в нужную страницу.
Также, там есть ссылка «Ещё». Нажимаем на неё, и выбираем страницы, которые не вошли в основной список.
Вывод: виджет на страницу Яндекс можете настроить самостоятельно, как вам нужно. При этом, замечу, что раньше настроек было больше. Скорее всего Яндекс решил больше доверять поисковым запросам, и из их данных настраивает ваши виджеты. С Наступающим Вас Новым Годом!
С уважением, Андрей Зимин 30.12.2029