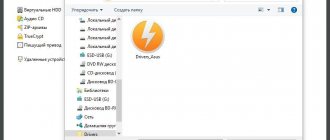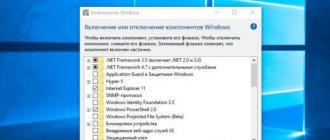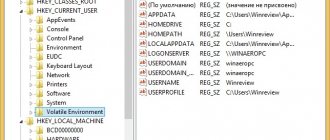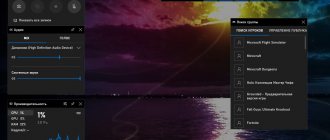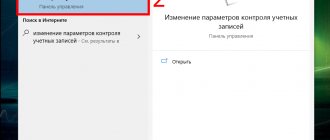Уже выросло не одно поколение тех пользователей интернета, которые не застали начало стремительного взлёта корпорации Microsoft и даже не знают, как открыть командную строку.
Особенностью этой ранней версии операционной системы Windows, которая носила название MS DOS, была однозадачность (все процесс выполнялись последовательно, а не параллельно) и преимущественно текстовый интерфейс.
Сейчас большинство операций на компьютере под управлением Windows можно выполнить исключительно при помощи мышки, а в те времена даже для самых простых действий необходимо было знать множество сложных текстовых команд.
Отголоском той эпохи являются различные UNIX-системы, такие как Ubuntu, Fedora, ArchLinux и прочее, в которых консольные команды до сих пор играют большую роль.
Но и современные версии Windows сохранили возможность работы через командную строку (консоль).
Это возможность не слишком востребована, поэтому для того, чтобы запустить cmd.exe (исполняемый файл командной строки) придётся узнать несколько нехитрых приёмов.
Запуск через функцию «Выполнить»
Все современные и не очень версии ОС Windows вместе с командной строкой имеют функцию Выполнить, дающая быстрый доступ к тем или иным возможностям системы.
Для запуска этой программы необходимо последовать по пути Пуск-Стандартные.
№ 1. Выполнить в меню пуск
Произвести запуск программы Выполнить можно при помощи комбинации горячих клавиш Win+R. В результате перед пользователем откроется небольшое окошко всего с одним полем ввода.
В нём необходимо набрать команду cmd.exe и нажать клавишу ОК.
№ 2. Интерфейс программы Выполнить
Этот способ, кстати, действует начиная с Windows 7 и заканчивая самой последней Win 10.
Способ 4. Вызов командной строки с помощью «Диспетчер задач»
Если вы хотите вызвать консоль с помощью «Диспетчер задач», то сделайте следующее:
- Откройте «Диспетчер задач». Сделать это можно нажатием комбинации клавиш «Ctrl + Alt + Del» или «Ctrl + Shift + Esc».
Открываем «Диспетчер задач» Откройте меню «Файл» нажатием левой кнопки мыши.
Открываем меню «Файл» нажатием левой кнопки мыши Нажмите на «Новая задача (Выполнить…)» той же левой кнопкой.
Нажимаем на «Новая задача (Выполнить…)» той же левой кнопкой Напечатайте в поле ввода команду «cmd» и нажмите «Ок».
В поле ввода набираем команду «cmd» и нажимаем «Ок»
Теперь консоль перед вами.
Через ярлык в меню Пуск
Запускать программу Выполнить для того чтобы открыть командную строку странная идея, так как требуемый ярлык находится тут же по соседству.
№3. Ярлык командной строки в меню Пуск
Его также можно быстро найти через поиск по меню Пуск.
№4. Поиск командной строки
Из-за значительного изменения интерфейса меню Пуск в Windows 8 этот метод будет реализовываться несколько иначе.
- Сначала нужно зайти в плитки с приложениями (нова версия Пуск) и кликнуть правой кнопкой мыши по свободной области. В результате внизу всплывёт панель, дающая расширенные возможности. В ней необходимо кликнуть на значок Все приложения в правом нижнем углу.
№ 5. Меню Пуск в Windows 8
- Здесь можно будет увидеть список с дополнительными скрытыми приложениями, в том числе и ярлык Командной строки. Теперь необходимо кликнуть по требуемому ярлыку правой кнопки мыши и выбрать в нижней панели функцию запуска от администратора.
№ 6. Запуск командной строки через меню Пуск
Совет! Запуск с правами администратора рекомендуется по той причине, что некоторые команды попросту не будут выполняться в обычном режиме.
В Windows 10 поиск работает по всей системе. Поэтому чтобы быстро найти командную строку нужно нажать сочетание Win+S и ввести название программы, в данном случае это командная строка.
№ 7. Поиск командной строки в интерфейсе Windows 10
Запуск командной строки в экстренных случаях
Иногда при входе в систему могут возникнуть какие-нибудь трудности с работоспособностью ПК. В этом случае для восстановления используют консоль. Для её запуска нужно выполнить следующие действия.
- Сначала вставьте установочный диск в DVD-привод. Перезагрузите ПК. Для того чтобы загрузиться с нужного устройства, необязательно менять что-то в Биосе. Достаточно зайти в Boot-menu. Информация о том, какую именно клавишу для этого нужно нажать, можно увидеть при загрузке ПК. В большинстве случаев используется кнопка F7.
- Сразу после нажатия на эту клавишу вы увидите окно выбора устройства для загрузки. Укажите загрузку компьютера с DVD-RW.
- После этого увидите следующее окно. Нажмите на кнопку «Далее», чтобы перейти к установке.
- Обратите внимание, что внизу есть ссылка «Восстановление системы». Необходимо кликнуть на неё.
- После этого выбираем раздел «Диагностика».
- Переходим в «Дополнительные параметры».
- После этого кликните на ссылку «Командная строка».
- Нажав на неё, вы запустите желаемое приложение.
Поиск исполняемого файла на системном диске
Как уже было сказано выше, командная строка реализуется через небольшой исполняемый файл cmd.exe.
Отсюда можно сделать логический вывод, что данный экзешник можно найти в какой-то папке и запустить напрямую.
Это действительно так, исполняемый файл командной строки начиная с семёрки храниться подкаталоге System32 папке Windows.
№ 8. Расположение cmd.exe в системной папке Виндовс 7
№ 9. Файл командной строки в поиске Windows 10
Скрытое меню в Windows 8 и Windows 10
В последних двух версиях самой популярной в мире операционной системы существует комбинация горячих клавиш для открытия специального меню для опытных пользователей, в котором собраны все самые необходимые системные утилиты.
Оно открывается при помощи нажатия клавиш Win+X, и в нём как раз нашлось место командной строке.
№ 10. Меню для продвинутых пользователей
Через контекстное меню в проводнике Windows 10
В десятке существует свой уникальный способ вызова командной строки. Он заключается в вызове данной функции через проводник Windows.
Для этого необходимо открыть любую папку и при зажатой клавише Shift кликнуть ПКМ в любую свободную область этой папки.
В результате откроется расширенное контекстное меню, в котором будет опция вызова командной строки.
№ 11. Вызов командной строки через контекстное меню проводника
Как можно увидеть из указанных в этой статье методов, командная строка в операционных системах Windows может быть вызвана множеством способов.
Это кажется для такой небольшой программы в несколько сотен килобайт и с неясным функционалом.
Но такое непонимание может возникнуть только у неопытных пользователей.
Те люди, которые не первый год активно используют компьютер для работы и развлечения, прекрасно понимаю, что cmd.exe является мощным инструментом, которые может мгновенно выдать результат, если знать, как с ним обращаться.
Именно поэтому самые последние версии Windows, ориентированные на кроссплатформенность (и в первую очередь на совместимость с устройствами, имеющими тачскрин) не только не лишились этой функции, но и обзавелись дополнительными возможностями для удобной работы с ней.
Как открыть командную строку в Windows
В этом видео рассмотрены несколько способов открытия коммандной строки в системе windows 7. В windows XP, vista командная строка открывается так же.
Если есть Телеграм теперь ты можешь скачать любой софт или игру через нашего бота, просто перейди по ссылке и попробуй!
« Предыдущая запись
Особенности командной строки Windows 8
Командная строка является незаменимой программой, которая есть во всех версиях Windows. Главной задачей командной строки является обработка команд, вводимых пользователем. Используя команды консоли, вы можете значительно сократить время на обработку той или иной задачи. Поэтому у консоли есть явное преимущество в отличие от графических утилит Windows.
Если сравнивать командную строку Windows 8 и Windows 7, то вы не найдете никакой разницы. Вот так выглядит командная строка для семерки.
А для восьмерки вот так.
Единственным отличием, которое вы найдете, это будут номера версий консолей в первых строках их окон. Создавая восьмерку, разработчики решили оставить внешний вид консоли и набор команд таким же, как в семерке. Рассматриваемый материал расскажет об основных функциональных возможностях консоли, а также ее командах.
Как открыть командную строку в windows 8
Рассмотрим шесть способов открытия командной строки в восьмерке. Первый способ самый простой. Чтобы им воспользоваться, наберите комбинацию клавиш Win + X . Должно появиться окно рядом с меню «Пуск».
Выберите в этом окне командную строку и она запустится.
Следующий способ похож на первый, но для его выполнения нужно делать все мышкой. Чтобы запустить «cmd.exe» этим способом нажмите правой кнопкой на меню «Пуск», после чего появится окно, как и в предыдущем примере.
После этого кликните по пункту «Командная строка» и она откроется. Также обратите внимание на то, что в первом и во втором способе вы можете запускать консоль с правами от имени администратора.
Для третьего способа нам нужно запустить «Поиск», который поможет найти «cmd.exe». Чтобы его вызвать воспользуйтесь комбинацией клавиш Win + Q и в окне поиска введите «CMD» или «cmd».
В найденном результате выберите командную строку и она запустится. Чтобы войти в консоль с правами от имени администратора, кликните на найденный результат правой кнопкой мыши. Должно появиться контекстное меню, где нужно выбрать «Запуск от имени администратора».
Чтобы воспользоваться четвертым способом, необходимо вызвать программу «Выполнить». Запускается утилита комбинацией клавиш Win + R . В запущенной утилите необходимо ввести «CMD».
Теперь нажимаем клавишу Enter и «cmd.exe» запустится.
В пятом способе для вызова консоли используется Проводник. Чтобы убедиться в этом откройте Проводник. Теперь перейдите в меню «Файл» и выберите пункт «Открыть командную строку», где будет предложено запустить консоль от имени администратора или обычным способом.
Удобная особенность этого способа заключается в том, что консоль запускается именно с той папки, в которой вы находитесь, а не с папки пользователя. Используя данный способ, вы можете обойтись без команды «cd» для смены текущей папки.
Суть шестого способа заключается в запуске исполняемого файла командной строки. Для этого перейдем в директорию «C:WindowsSystem32» и найдем исполняемый файл «cmd.exe».
Если вы запустите файл двойным кликом мыши, то утилита запустится в стандартном режиме. Если вы нажмете на «cmd.exe» правой кнопкой мыши, появится контекстное меню, в котором можно запустить утилиту от имени администратора.
Основные команды консоли в восьмерке
Консоль включает в себя множество разнообразных команд. Для новичков особенно пригодится команда «help». Если ввести эту команду в консоли, то вы увидите весь список команд с подробным описанием на русском языке.
Полное качественное описание каждой команды доступно с помощью управляющей строки help имя_команды:
Теперь рассмотрим девять команд, которые чаще всего используются в командной строке:
- cd — дает возможность пользователю изменить текущую директорию. Например, с директории «C:WindowsSystem32» на директорию «C:Program Files». Если путь содержит пробельные символы, обязательно заключайте его в кавычки: cd «c:Новая папка»
- mkdir — с помощью этой операции можно создавать новые каталоги;
- rmdir — с помощью этой операции можно удалять каталоги;
- ipconfig — используется для вывода параметров ваших сетевых устройств и управления ими;
- ping — очень популярная команда, так как позволяет пользователю проверить состояние подключения к Интернету, с помощью ее можно протестировать соединение с устройством с конкретным IP адресом. Также можно указать имя домена:
- del — позволяет пользователю удалять файлы;
- robocopy — копирование файлов, а также папок вместе со всем вложенным содержимым;
- systeminfo — если вам срочно нужно узнать характеристики вашего ПК, то воспользуйтесь этой командой и она подробно опишет их.
dir— показывает список всех файлов и директорий в указанном каталоге, а также их количество. К примеру, в папке «System32» находится 3273 файла и 106 папок;
Используя как можно больше команд в консоли, вы сможете выполнять большинство задач намного быстрее, чем в графических утилитах Windows. Также хочется отметить, что если вы запускаете «cmd.exe» с правами администратора, то все ваши команды будут выполняться с повышенными привилегиями. Такие привилегии с правами от имени администратора дают больше возможностей, так как вы получаете полный доступ к компьютеру.
Копирование, вставка и поиск
В консоли эти действия выполняются совершенно по другому, чем в большинстве других программ.
Привычные сочетания клавиш копирования — Ctrl + C , вставки Ctrl + V и поиска — Ctrl + F здесь не работают.
Как скопировать текст из cmd в буфер обмена
Производится в 3 действия:
- Щелкаем правой кнопкой мыши и выбираем пункт меню «Пометить
» — этим мы запустили режим выделения текста. - Теперь выделите текст для копирования с помощью мыши (делайте это удерживая левую кнопку мыши).
- Нажмите кнопку Enter . Теперь текст в буфере.
Если теперь вставить его в текстовый редактор, то он будет выглядеть так:
Как вставить текст из буфера обмена
Это возможно сделать: нажмите правую кнопку мыши и выберите пункт меню «Вставить
».
Как найти текст
И снова поможет то же самое контекстное меню и пункт «Найти…
». К сожалению, при проверке на ПК с версией Windows 8.1 оказалось, что поиск работает корректно только для символов
латинского алфавита. Надеемся, в будущем эта проблема будет устранена разработчиком.
Вывод
Единственными изменениями командной строки Windows 8 стали способы ее запуска. Поэтому, если вы пользовались командной строкой на предыдущих Виндовс, то вы легко сможете ее использовать на восьмерке. Также хочется отметить, что в десятке разработчики значительно расширили функционал консоли. Чтобы воспользоваться новым функционалом консоли на десятке, обладателям ПК на Windows 8 стоит всего лишь обновиться до Windows 10, тем более это пока бесплатно. А мы надеемся, что наша статья поможет вам разобраться с командной строкой в Windows 8.