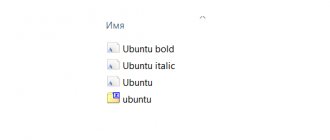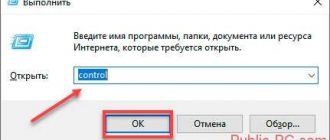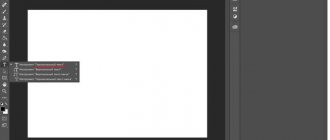Как посмотреть установленные шрифты на Windows 10
Для просмотра имеющихся в системе шаблонов символов, требуется выполнить следующее:
- С помощью системной формы поиска найти приложение «Параметры» и открыть его.
- Выбрать там инструмент «Персонализация».
- Развернуть подраздел «Шрифты».
- После чего появится список имеющихся в системе шаблоны. Необходимо ознакомится с ним, прежде чем искать и устанавливать другие. Возможно, какой-то из них подойдет вам и дальнейших действий не потребуется.
Дополнительные шаблоны символов часто требуются для работы с различными утилитами. Например, с популярными во всем мире приложениями «Photoshop» и Word.
Установка через магазин Майкрософт
В последних версиях «десятки» появилась возможность загружать шрифты из магазина Microsoft. Для этого необходимо зайти на страницу «Шрифты» приложения «Параметры» и нажать вверху на ссылку «Получить дополнительные шрифты в Microsoft Store».
Будет осуществлен переход в магазин, где представлены бесплатные и платные шрифты для Windows 10. Правда, выбор здесь пока совсем невелик.
Как установить шрифт в Windows 10
Если пользователь захотел установить новый шрифт, то ему лучше воспользоваться одним из описанных ниже способов. Любой их них позволит ему расширить коллекцию символов в Windows10.
Из официального магазина
В Windows10 появилась возможность инсталлировать шаблоны символов из Магазина Майкрософт. Правда в нем представлено небольшое количество пакетов, но в будущем ожидается расширение данного каталога.
Их устанавливают из магазина так:
- Открывают последовательно «Параметры» → «Персонализация» → «Шрифты».
- Жмут вкладку «Получить дополнительные шрифты в Microsoft Store», чтобы открылся их список. Можно также напрямую открыть приложение Store и воспользоваться формой поиска.
- Далее в каталоге шрифтов два раза нажимают на иконку шаблона и переходят на страницу загрузки.
- Далее нажимают вкладку «Получить», чтобы скачать и инсталлировать выбранный пакет.
- Затем он будет доступен для использования на странице «Шрифты» в приложении «Параметры». Если имеется обновление для шаблона, то его желательно сразу установить.
При помощи файла
Как говорилось выше, в магазине Microsoft представлено небольшое количество шаблонов. Более обширный ассортимент пакетов символов можно найти на сторонних ресурсах, причем они могут быть бесплатными и платными. Windows10 может работать с двумя типами файлов шрифтов: ttf и otf.
Процедура их установки выглядит так:
- Загрузив с любого сайта файлы нужных форматов, нажимают на нужный шаблон правой клавишей мыши и выбрать «Установить».
- После чего запустится процесс инсталляции пакета.
После завершения процедуры он будет доступен для использования.
Виндовс 10 работает с ttf и otf файлами, поэтому для использования шрифтов с другими расширениями нужно установить дополнительный софт.
Из специальной папки
Используемые в OS Windows10 шрифты – это файлы в формате TrueType с расширением .ttf или OpenType с расширением .otf. Они размещаются в директории C:/Windows/Fonts. Открыть эту папку можно стандартным или сторонним проводником, а также через «Панель управления». Для добавления нового шаблона требуется перетянуть или скопировать файл пакета в эту папку, после чего он появится в перечне установленных шаблонов.
Кроме того, данная папка позволяет управления шрифтами, для этого сверху окна проводника доступны вкладки «Просмотр», «Удалить» и «Скрыть». Дважды нажав по необходимому шаблону, вы сможете увидеть входящие в него варианты начертаний.
С помощью сторонней программы
Устанавливать и удобно работать с шаблонами символов позволяют специальные программы, которые можно быстро найти и скачать в интернете. Ниже описаны некоторые из них.
FontMassive Light
Эта утилита может работать с различными типами файлов шрифтов, включая .pfm и .pfb. Она позволяет удалять и инсталлировать необходимые пакеты.
Утилита может сравнивать пакеты, искать аналогичные, конвертировать их в формат для Adobe Illustrator и не требует инсталляции. Загрузить и установить её лучше напрямую с сайта разработчика.
FontForge
Данная программа будет полезной для тех пользователей ПК, которые желают не только ставить дополнительные пакеты, но и создавать собственные. С помощью встроенные инструментов FontForge можно рисовать, сохранять и добавлять в OS Windows10 свои варианты символов. В ней предусмотрено большое количество возможностей, позволяющим качественно прорабатывать любой символ. Загрузить и установить приложение лучше напрямую с сайта разработчика.
Подробная инструкция
- Начинаем мы с того, что открываем меню Пуск, где нам необходимо найти строчку Панель управления, как показано на скриншоте.
- Перед нами появится стандартное окно Проводника, в котором в правой верхней части ищем кнопку Категория, затем нажимаем на нее один раз левой кнопкой мышки.
- После этого раскроется меню настроек, где необходимо выбрать строчку Мелкие значки, как показано на скриншоте. Для этого достаточно нажать один раз левой кнопкой мыши на нужную строчку.
- После этого окно снова обновится, и в нем нам надо найти папку Шрифты. Находим и открываем ее.
- Вот именно тут, как и показано на скриншоте, находятся все шрифты, которые были установлены в вашей операционной системе. Каждый из них имеет уникальное название, которое расположено под значком шрифта. Иконки, которые вы видите, показывают графическое исполнение той или иной версии шрифта, так что вы с легкостью можете выбрать понравившийся прямо тут.
Где скачивать шрифты и в каких форматах
Как говорилось выше Windows10 может работать с файлами шрифтов .ttf и .otf, поэтому качать нужно шаблоны с этими расширениями. Загрузить их можно совершенно бесплатно с различных интернет ресурсов, поэтому ниже описаны самые известные из них.
Google Fonts
На этом ресурсе представлена в открытом доступе большая коллекция шрифтов компании Google. Для быстрого поиска тут предусмотрена продуманная система фильтрации.
Для загрузки пакета необходимо нажать на него, а затем вверху следующей странице нажать «Download family». После чего архив с файлами загрузится на жесткий диск ПК.
FontSpace
На данном сайте коллекция шрифтов значительно больше. В ней насчитывается 71000 пакетов. Их можно сортировать по необходимым критериям. Например, можно выбрать сортировку по стилю.
1001 Free Fonts
Хоть в названии сайта присутствует цифра 1001, его коллекция состоит из более 10000 шрифтов. Для быстрого поиска здесь предусмотрена сортировка по стилю, названию и новизне.
Многие шаблоны совершенно бесплатные, но для скачивания и использования некоторых требуется приобрести лицензию. Причем всего за 20$ вы сможете сразу скачать все пакеты.
Font Squirrel
На этом ресурсе в основном представлены бесплатные шрифты. Если их недостаточно, то можно воспользоваться разделом скидок. Здесь предусмотрена форма поиска и удобная фильтрация пакетов по стилю, языку и популярности.
Тут имеются два очень полезных инструмента: Webfont Generator — позволяет создавать пользователям свои пакеты символов и Font Identifier – распознает символы на закаченных пользователем изображениях и находить аналогичные пакеты в каталоге сайта.
FontStruct
Данный ресурс имеет в своем архиве 47000 шрифтов. Здесь есть полезный инструмент для создания своих шаблонов в формате TrueType. Причем интерфейс этого редактора довольно понятный.
Важно! Для скачивания и использования многих шаблонов символов требуется приобрести лицензию, поэтому ищите бесплатные пакеты или создавайте собственные.
Как найти папку со шрифтами
Перейти в нужную директорию можно несколькими способами. Все они легко осуществимы буквально в несколько кликов мышью.
Окно «Выполнить»
Один из них — использовать системную утилиту «Выполнить», придуманную разработчиками Windows для облегчения работы пользователям. Запускается окно «Выполнить» по-разному:
1. Проще и быстрее всего нажать единовременно две клавиши — Win (расположена в нижнем ряду кнопок и похожа на плывущее окно) и R (верхний ряд буквенной клавиатуры, переходить на английский язык не требуется).
2. Можно нажать на лупу, расположенную внизу экрана на панели задач, вписать в поисковую строку «Выполнить» и из результатов поиска двумя левыми щелчками мыши активировать соответствующее приложение.
3. Запустить нужное окно из списка команд «Пуска», расположенных в левой функциональной части его окна.
После появления нужного окошка для перехода к шрифтам требуется вписать в его строке значение %windir%\fonts и подтвердить выполнение нажатием OK или Enter.
Панель управления
Следующий способ — это обратиться к «Панели управления», через контекстное меню «Пуска». Проще и быстрее:
- Кликаем по меню «Пуск», правой кнопкой мыши;
- В открывшемся контекстном меню наводим на «Панель управления» для отображения списка всех её элементов;
- В самом списке перемещаемся вниз с помощью прокрутки до нужной папки «Шрифты» и заходим в неё одним левым щелчком мыши.
Если по какой-то причине в контекстном меню «Пуска» отсутствует нужный элемент, то:
1. Вписать в поисковую строку «Пуска» значение «Панель управления».
2. Запустить из результатов поиска соответствующее приложение (один быстрый левый щелчок мыши).
3. В верхней части открывшегося мастера, где расположен инструмент настройки «Просмотра», раскрыть перечень возможных вариантов (по умолчанию там выставлено «Категория», на неё и нужно нажать).
4. Выбрать значение «Мелкие значки» для отображения всех элементов «Панели управления».
5. Среди появившихся значков найти «Шрифты» и перейти в них одним левым щелчком мыши.
Системный каталог
Сам каталог, как и всё содержимое системы, расположен на локальном диске C (или диск c другой буквой, но всегда там, где установлена Windows). Его просто отыскать:
1. Запустить проводник (щёлкнуть по значку папки на панели задач внизу рабочего стола или написать в поисковой строке слово «Компьютер»).
2. Двумя быстрыми левыми щелчками мыши перейти на системный диск (по умолчанию C).
3. Зайти в директорию Windows.
4. Найти и раскрыть каталог Fonts.
Как открыть настройки
Чтобы попасть в настройки шрифта, существует простой способ.
1. В поисковую строку на панели задач скопировать или ввести вручную значение Fonts.
2. В списке результатов поиска выбрать «Параметры шрифта».
Как удалить шрифт
Удаляются шрифт в Windows10 следующим образом:
- Первым делом нужно открыть поочередно «Параметры» → «Персонализация» → «Шрифты».
- Далее нажать на ненужный пакет, чтобы открыть страницу с подробной информацией.
- Затем прокрутить ее вниз, чтобы найти кнопку «Удалить». После чего нажать на нее. Далее в небольшом диалоговом окошке необходимо подтвердить удаление. Для этого жмут еще раз кнопки «Удалить».
В результате всех этих действий шаблон полностью удалится с ПК.
Управление
Операционная система Windows 10 имеет папку, в которой хранятся все используемые шрифты. Чтобы её найти, нужно:
- Перейти в папку Windows, расположенную на диске C.
- Далее найти папку Fonts. В ней и хранятся все данные.
Второй способ установки заключается в копировании файла в данную папку. Зайдя в неё, вы сможете управлять шрифтами, то есть устанавливать новые и удалять те, которые не используются. Но делать последнее не рекомендуется, так как они могут потребоваться для бесперебойной и корректной работы ОС.
Чтобы убрать неиспользуемые файлы, вам достаточно их скрыть. Для этого из контекстного меню выберите пункт «Скрыть». Сам файл не будет удалён полностью – он просто перестанет отображаться в списках доступных программ. В результате этих действий не будет нарушена работа операционной системы. А при надобности вы сможете восстановить скрытые файлы и использовать их в процессе работы.
Назад Далее
Извлечение из архива
Часто загруженные из интернета файлы оказываются запакованными в специальную сжатую папку — архив (например, с расширением .rar или .7z). Это делается для экономии места на сервере и уменьшения трафика.
Чтобы работать с содержимым таких объектов их необходимо распаковать. Для этого используются особые программы – архиваторы. Если на вашем персональном компьютере подобного софта нет, его нужно установить.
Скачайте утилиту WinRar с официального вебсайта разработчика — https://www.win-rar.ru/download/. Не забудьте выбрать правильную разрядность своей операционной системы. Программа запустится на любой версии ОС, в том числе, и на 10-й.
Загрузите нужную версию и установите архиватор, следуя указаниям Мастера Установки (Install Wizard). По завершении процесса кликните правой кнопкой мыши по сохраненному архиву, чтобы вызвать настройки, и выберите опцию «Извлечь» («Extract»). В открывшемся окне нужно указать папку, в которую нужно распаковать содержимое. Теперь можно приступать к установке.
Второй способ.
Такой способ лучше применять, когда нужно работать сразу с несколькими шрифтами и требуется устанавливать несколько. Делаем переход в меню по правой кнопки мыши, там выбираем пункт установить и просто его щелкаем.
- Как изменить стандартный шрифт на компьютере или ноутбуке в Windows 10
Несколько фалов установить можно при помощи выделения файлов, а далее снова через меню по правой кнопке и выбираем установить.
Расширение шрифта для Windows
Шрифты в Windows — это самые обычные файлы, которые содержат информацию об оформлении текста. Как правило, они имеют формат ttf или otf, что расшифровывается как TrueType и OpenType. Иногда встречается тип woff — его можно конвертировать в более популярный формат с помощью онлайн-конвертеров.
Оригинальные и пользовательские шрифты также могут иметь тип PostScript Type 1 — это набор файлов (до 4 штук) с расширениями pfm, p, afm и inf. Для установки такого комбинированного шрифта надо выбрать файл pfm. Однако встречается Type 1 очень редко — и скорее всего вы не будете с ним работать.