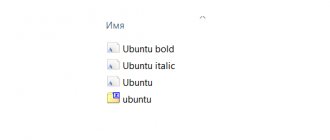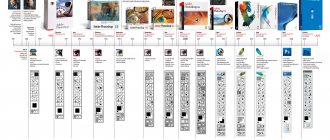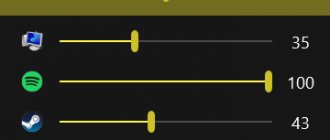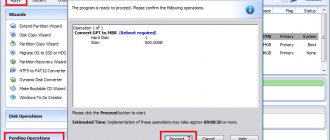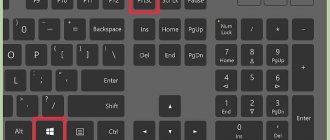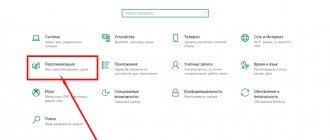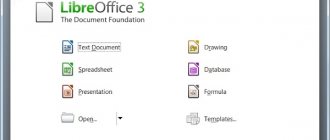Приветствую всех! Раз вы сейчас читаете эти строки, значит, вы, как и я – творческие люди, постигающие мир обработки фотографии и желающие научиться новому. Я с радостью готов вам в этом помочь. И сегодня мы с вами разберемся в очень важной и нужной при работе с программой теме: как установить в фотошопе новый шрифт.
Шрифты в редакторе
Одно из преимуществ редактора Photoshop – хороший выбор различных инструментов, включая «Текст».
Все надписи появляются на отдельных слоях, что позволяет легко настраивать их параметры – размер символов, расстояния между ними, стиль и шрифты.
Благодаря послойному размещению, тексты можно редактировать при создания изображения или даже после сохранения в формате PNG.
Набор шрифтов для Фотошоп совпадает с тем, который установлен в ОС Windows. Поэтому, если нужно найти что-то оригинальное и непохожее на другие варианты написания, придётся создать символы самостоятельно, купить или скачать из Интернета. Это сделает изображение уникальным – хотя основное внимание всё равно обычно уделяется картинке.
Как вставить текст в Фотошопе
Открыть интересующую фотографию или картинку при помощи закладки «Файл» и выбора команды «Открыть». Перед добавлением следует определиться с цветом (по умолчанию «черный и белый») для надписи. Существует два способа изменить цвет:
- палитра для выбора уникального цвета;
- клавиша «В» для возврата к стандартному набору.
На панели инструментов (слева от рабочего пространства) выбираем требуемый текстовой инструмент. Мы будем использовать «Горизонтальный текст».
Источник готового текста не важен. В Вордовском документе или Блокноте набираем требуемый фрагмент или фразу. Копируем в буфер обмена при помощи клавиш (ctrl+с).
Выделяем область для надписи.
Вставляем при помощи сочетания (ctrl+м), либо команды вставки из меню. После того как область заполнена можно преступить к первичному редактированию – изменить тип шрифта, размер, способ исполнения (курсив, жирный).
После, соглашаемся с выбранной надписью.
Способ №1. Копирование в папку со шрифтами
Простейший способ, работающий только в старых операционных системах – например, Windows XP.
От пользователя требуется выполнить несколько несложных действий:
- Перейти в папку, куда до этого был загружен шрифт.
- Скопировать или вырезать файл.
- Вставить его в папку Fonts, которая находится в каталоге Windows на системном диске.
После добавления шрифта в специальную папку, он станет доступным практически во всех программах.
В том числе, в MS Office, и в Adobe Photoshop, где его можно будет выбрать из списка.
Для системы
Если хорошенько подумать, то установка шрифтов в «Фотошоп» — это не такая уж и сложная процедура. Первым советом, который дают пользователям, является загрузка новых «буковок» в Windows.
Как устанавливать шрифты в «Фотошоп» CS6? Для этого можно воспользоваться следующим алгоритмом действий:
- Скачать нужный инструмент. Обычно шрифты представлены архивами.
- Распаковать (при необходимости) документ в любое удобное для работы с файлом место. Например, на рабочий стол.
- Зайти в C:\Windows\Fonts. В папке «Фонтс» хранятся все шрифты, распознаваемые операционной системой.
- Загрузить перетаскиванием или копированием загруженный ранее документ.
- Желательно перезагрузить ОС. Это не обязательный шаг.
На этом закончится вся работа со шрифтами в Windows. Загруженные буквы отныне начнут распознаваться во всех приложениях, а не только в Photoshop. Этот метод имеет некоторые недостатки. Но о них немного позже. Сначала придется понять, как устанавливать шрифты в «Фотошопе» CS6 иными методами.
Способ №2. С помощью контекстного меню
Способ, который тоже позволяет установить шрифт автоматически – но требует от пользователя меньше времени.
Порядок действий следующий:
- Кликнуть правой кнопкой мыши по файлу шрифта.
- Выбрать пункт «Установить».
- Дождаться автоматической инсталляции.
После установки шрифт тоже становится доступным для использования большинством программ.
Если набор символов уже был установлен, пункт «Удалить» не появится в меню.
Узнайте, каким образом устанавливать шрифты в программе Adobe Photoshop средствами ОС?
Владельцы Виндовс от «семёрки» и выше, могут воспользоваться штатными возможностями OS для реализации задуманного. Выглядит это так:
- Просто выделите готовый образец или щёлкните по нему правой клавишей мыши;
- Откройте контекстное меню и выберите пункт «Установить»;
- Готово, новые буквы будут автоматически отображаться не только в соответствующем разделе Font Фотошопа, но и в любом другом ПО.
Способ №3. Через панель управления шрифтами
С помощью этого способа можно установить новые наборы символов так же просто, как копированием в папку Fonts.
Для этого придётся перейти в «Панель управления», потом выбрать из всех элементов пункт «Шрифты».
Теперь можно просто перетаскивать нужные файлы в окно, по одному или группами.
При необходимости сэкономить место на системном диске следует выбрать в левой колонке «Параметры шрифта».
Здесь необходимо поставить галочку напротив пункта, разрешающего пользоваться ярлыками. После этого файлы шрифтов могут находиться в любом каталоге.
Изменение шрифта
Активируем инструмент горячей клавишей или при помощи иконки с символом «Т», что позволит написать текст в Фотошопе.
Щелчком мыши в рабочей области (на изображении) получаем новый текстовой слой, в котором выбираем область для шрифта.
После ввода последней буквы обращаем внимание на иконки редактирования, всего их пятнадцать. Первая половина меняет шрифт и размер, а вторая расположение текста в области, его форму (деформации) и цвет. В версии для демонстрации находится инструмент для создания трехмерного шрифта.
Убираем лишние предметы в Фотошопе – полезные инструменты и их использование
Выбрав вкладку «Редактирование» из выпавшего списка берем «свободное трансформирование». При помощи этого инструмента можно:
- Вращать выбранный шрифт. Нужно подвести курсор к углу выделенной области.
- Изменить размер. Достаточно с зажатым «шифтом» растянуть область.
- Развернуть по горизонтали. Подвести курсор к любому углу и дождаться появления закругленных стрелок.
- Добавить отражение или тень. Делается копирование нижнего слоя. Подобный прием хорошо использовать в качестве отражения надписи на любой поверхности: от стекла до водной глади.
При помощи инструмента «деформация текста» выбранный объект искажается, приобретая визуальное сходства с буквенной лентой.
Особенности установки
Новые шрифты увеличат возможности Фотошопа, но для этого стоит воспользоваться такими рекомендациями:
- При установке программа должна быть закрыта.
- После инсталляции шрифта редактор придётся перезагрузить.
- Некоторые наборы символов не содержат кириллицы. Это не позволит создавать надписи на русском языке. Поэтому шрифты желательно проверить заранее.
Существует ещё одна проблема, хотя с ней сталкиваются только пользователи старых ПК – при большом количестве шрифтов в системных папках компьютер может работать медленнее. Файлы с наборами символов можно скопировать в каталог Adobe\Fonts, предназначенный для всех продуктов компании Адобе. Для ПК с производительной аппаратной частью делать это не имеет смысла.
Начните с брифа
Создание шрифта – это долгая и кропотливая работа, поэтому очень важно иметь четкое понимание того, каким должен быть этот шрифт.
Разработка брифа безусловно потребует исследований и раздумий. Как будет использоваться ваш шрифт: он понадобится для специфического проекта или для личного пользования? Есть ли проблема, которую ваш шрифт решил бы? Впишется ли ваш шрифт в массив похожих дизайнов? Что делает его уникальным?
Вариантов много. Шрифты могут быть созданы, к примеру, специально для академических текстов или для плакатов. Только когда вы будете знать, как ваш шрифт может быть использован, тогда вы будете готовы начинать дизайн.
Поиск шрифтов
Наборы символов можно купить на сайтах разработчиков. Но есть сервисы с тысячами бесплатных вариантов. Среди самых популярных страниц можно выделить:
- Fontov.net – страница, где можно найти больше 7000 шрифтов, отсортированных по категориям. Часть из них бесплатная. Есть возможность найти нужные буквы в наборах.
- Fonts-online.ru – огромная коллекция наборов символов. Отсюда можно скачать платные и бесплатные файлы шрифтов, добавить свои и посмотреть стилистику символов до скачивания.
- Xfont.ru – ресурс, на который загружено около 24000 наборов. Для удобства пользователя каждый шрифт размещается на отдельной странице с подробным описанием и примерами.
- 1001freefonts.com – сайт с 15000 шрифтов, которые можно отсортировать по стилю, названию или дате добавления. Часть коллекции платная – однако, доступ к ней обойдётся всего в $19,95.
- Fontsquirrel.com – агрегатор шрифтов, доступных для коммерческого использования или в личных целях. Есть удобная фильтрация, и даже поиск аналогов по картинкам.
Есть сервисы, где собраны шрифты, специально предназначенные для Фотошопа.
Например, photoshop-master.ru – сайт, на котором можно скачать наборы красивых символов для разных версий редактора, разместить свои работы и пообщаться с другими дизайнерами.
Как создать цветной шрифт в Photoshop, используя Fontself — разбираем со всех сторон
В прошлом месяце я опубликовал краткий обзор и сводку цветных шрифтов , последних разработок в мире типографики. В отличие от традиционных шрифтов, цветные шрифты содержат полноцветную графику для каждого символа, что означает, что теперь можно печатать творческие стили текста непосредственно в Photoshop и Illustrator без необходимости применения каких-либо дополнительных эффектов. Люди из Fontself обратились ко мне и спросили, не хочу ли я попробовать их инструмент для создания пользовательских цветных шрифтов, поэтому в сегодняшнем уроке я расскажу о том, как я с легкостью создал свой первый цветовой шрифт, используя Fontself расширение для Adobe Photoshop.
Среди моих самых популярных бесплатных загрузок на Spoon Graphics — мои наборы винтажных почтовых пакетов с маркировочными лампочками . Поскольку шрифты (до сих пор) могли содержать только плоскую форму, эти полноцветные выделенные буквы нужно было сохранять в виде отдельных изображений PNG или слоев в документе Photoshop, чтобы дизайнер мог затем скопировать и поместить каждый символ, чтобы прописать нужные слова. Технология Color Font решает эту проблему! После преобразования букв в файл шрифта OTF с помощью Fontself теперь можно работать с этими выделенными буквами, как с любым другим шрифтом, быстро распечатывая слова с помощью клавиатуры.
Как были сделаны цветные шрифты
У меня уже были все мои письма из моего винтажного пакета с маркировочными лампочками, сохраненные в виде отдельного файла PNG, поэтому я использовал команду «Загрузить файлы в стек» в Adobe Photoshop, чтобы автоматически объединить их все в один документ.
Каждая буква изначально была сохранена с прозрачным фоном, что является обязательным требованием для использования цветного шрифта.
Рекомендуемый размер растрового цветового шрифта находится в диапазоне 500–1000 пикселей, чтобы обеспечить баланс между разрешением и требованиями к памяти, вызывающим сбои. Изменение размера моего документа до 800px поместило буквы в этом рекомендуемом масштабе.
Подготовка рисунка к преобразованию в персонажей очень проста. Их просто нужно выстроить в ряд, чтобы инструмент Canvas использовался для обеспечения хорошей широкой рабочей области. Руководство помогает установить базовую линию для шрифта.
Это интересно: Как создать собственный дизайн значка судьи Дредда
Сначала все буквы были примерно упорядочены с помощью инструмента «Выделение» и ключевого параметра «Автоматический выбор слоя» на верхней панели инструментов, чтобы можно было легко щелкать и перетаскивать графику.
Выравнивание по базовой линии было затем установлено для каждой буквы на гораздо более высоком уровне масштабирования. Это особенно важно для персонажей со спусковым механизмом, которые в противном случае сидели бы слишком высоко без выравнивания по направляющей.
Создать настоящий шрифт легко. В расширении Fontself есть кнопки для автоматического импорта символов AZ, символов нижнего регистра, цифр или импорта всего за один раз, и расширение разрешает его обработку. Поскольку мой пакет букв содержит только заглавные буквы, я выбрал соответствующие слои AZ и импортировал их как в верхнем, так и в нижнем регистре.
Слои для 0-9 были выбраны и импортированы как цифры. Fontself автоматически распознает символы и применяет соответствующий идентификатор клавиатуры.
Fontself не распознал небольшую коллекцию символов в моем наборе символов, поэтому их нужно было устанавливать вручную, нажимая правильную клавишу клавиатуры.
Более полный цветовой шрифт профессионального уровня также содержит знаки препинания и поддерживает несколько языков. Любые недостающие символы в моем быстром примере просто вернутся к шрифту по умолчанию.
Тени, которые изначально отображались с каждой буквой в моём наборе знаков выделения, вызывали некоторые проблемы с интервалом, но простая установка стандартной монопространственной фигуры несколько приручала ужасный кернинг между определенными символами. Можно точно настроить пары кернинга и установить альтернативные символы, а также создать полное семейство шрифтов различных стилей и весов.
После завершения мой основной шрифт цвета был экспортирован в виде стандартного файла OTF. Затем этот шрифт можно установить как обычно, хотя поддержка цветных шрифтов все еще довольно ограничена, поэтому в настоящее время его можно использовать только в последних версиях Photoshop и Illustrator.
Возможность набирать слова и сразу применять эффекты, просто выбирая шрифт из своей библиотеки, действительно захватывающая. Вы сразу заметите ужасный интервал между буквами в моем шрифте шатер, но его можно быстро укротить, используя панель символов в Photoshop или Illustrator.
Отслеживание корректировок и корректировок кернинга с помощью сочетания клавиш ALT и Cursor Keys по-прежнему намного быстрее, чем ручная компоновка графики отдельных букв из моего оригинального пакета знаков выделения!
Эти бесплатные загрузки маркировочных лампочек были обновлены и теперь включают в себя цветной шрифт наряду с оригинальной графикой PNG и PSD, но вы можете загрузить цветные шрифты прямо здесь, чтобы поэкспериментировать с ними.
Скачать бесплатные шрифты My Marquee Sign Color
| Поделитесь в соц.сетях: | Оцените статью: |
Где брать новые шрифты?
Бывает часто, что нужно оформить что-либо в Ворде или фотошопе (Ох, сколько раз у меня такое было). Но стандартные встроенные шрифты никуда не годились. Как-то не хотелось делать красивую поздравительную открытку на чей-нибудь день рождения со встроенными Times New Roman или Arial. А если и найдешь что-то более менее красивое, то окажется, что он не поддерживает русские буквы и вы останитесь с носом. Ну в конце-то концов я не официальный документ же пишу или речь, а хочу покрасивше оформить открытку.
Но мир не без добрых людей, поэтому на просторах интернета всегда можно найти какой-нибудь новый приглянувшийся шрифтик. Вы просто можете зайти на любой поисковик (Yandex или Google) и написать в поисковой строке что-нибудь типа «Скачать русские (кириллические) шрифты». И уже на первых выдачах вы найдете прекрасные сайты с превосходным набором на любой вкус и цвет.
А на этом я заканчиваю наш урок…Шутка) Конечно же это только начало. Сейчас пойдем по порядку.
- Зайдите на сайт из поисковой выдачи. Обычно первым вылезает сайт www.fonts-online.ru/. Очень его рекомендую, и сам постоянно ищу там что-нибудь новенькое. Там показаны примеры написания текста для каждого шрифта.
- Кстати, если вы зашли на сайт напрямую, то вы можете увидеть в правой стороне сайдбар, в котором вы можете выбрать подходящую рубрику шрифтов (русские, дизайнерские, готические и т.д.). Выбирайте любой. Кроме того выше вы можете выбрать пример написания текста и цвет, чтобы убедиться, что шрифт вам подойдет.
- Теперь у вас должны появиться все шрифты в той категории, которую вы выбрали. Появилось? Ну это же просто здорово! Ищите то, что вам больше всего подойдет или понравится.
- Когда вы выбрали для себя новый шрифт, то нажмите на него левой кнопкой мыши и вам отроется подробное описание этой писанины. Ниже вы увидите ссылку, по которой вы сможете загрузить этот фонт. Нажмите на нее. Да и не забудьте вспомнить, потому что придется решить математический примерчик, чтобы доказать, что вы не робот, на настоящий гомо сапиенс.
- Когда документ в формате ttf (иногда другие форматы) скачался, идите в папку, в которую этот файл прилетел (по-умолчанию «Загрузки»). Либо же нажмите правой кнопкой мыши на скачанный файл и нажмите «Показать в папке». Там и будет ваш заветный фонт.