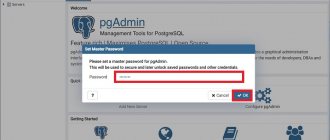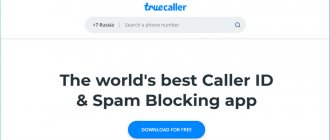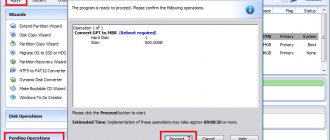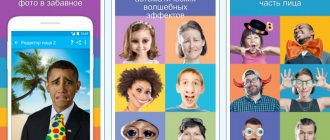На форуме возник вопрос, как создать динамическую библиотеку и правильно её подключить в сторонний проект. Периодически такие вопросы возникают, поэтому рассмотрим один вариант создание динамической библиотеки dll для Windows с использованием визардов стандартных в Qt Creator.
В данном случае не будет рассматриваться вариант, когда проект разбивается на подпроекты, которые компилируются как библиотеки и потом подключаются в главный проект. Поскольку это будут динамические внутренние библиотеки проекта. Создадим именно внешнюю библиотеку, которую теоретически можно будет распространять в виде бинарников.
Создадим два проекта:
- QuiLib
— это будет внешняя динамическая библиотека, которая будет содержать одно диалоговое окно. Данное диалоговое окно будет открываться в основном проекте. - WithDynamicLibrary
— проект, который будет использоваться как раз для подключения данной динамической библиотеки.
Простой пример для ручной сборки
Для лучшего понимания Qt будет правильным выполнить ручную сборку в консоли хотя бы простейшего примера. Методика сборки одинакова для проектов любого размера и важно понимать, как она выполняется.
Рассмотрим простейший пример GUI-приложения, которое выполняет открытие пустого окна на экране. Выделим директорию на диске, где создадим файл main.cpp
со следующим содержимым. В пример добавлена нумерация строк для упрощения дальнейших комментариев к примеру. Следует понимать, что нумерация строк не должна содержаться в рабочем файле, так как она не входит в допустимый синтаксис выражений на языке C++.
01. #include 02. #include 03. 04. int main(int argc, char *argv[]) 05. { 06. QApplication app(argc, argv); 07. QWidget wgt; 08. wgt.setWindowTitle(tr(«Hello world»)); 09. 10. wgt.show(); 11. return app.exec(); 12. }
В строках 01 и 02 выполняется включение заголовочных файлов QApplication
и
QWidget
, в которых, кроме прочего, содержится объявление классов
QApplication
и
QWidget
. В нашем примере мы создаем экземпляры этих классов.
Следует заметить удобную традицию именования заголовочных файлов используемую в Qt. Начиная с четвертой версии Qt, если вам потребовался класс с именем Qxxx
, то, скорее всего, его определение находится в заголовочном файле
Qxxx
.
В данном примере, класс QApplication
интересует нас как организатор цикла сбора сообщений, которые будут приходить в окно нашего GUI-приложения. См. строку 11 (запуск цикла обработки оконных сообщений). Класс
QApplication
реализован по подобию синглтона (Singleton). Для тех, кто не знаком с этим термином из теории шаблонов проектирования (или, паттернов, от англ.
patterns
) дадим небольшое пояснение. Суть синглтона заключается в том, что реализация класса предотвращает возможность создания более одного экземпляра данного класса. Эта особенность нам важна потому, что из нее следует возможность определения внутри библиотеки Qt глобальной переменной с указателем на единственный экземпляр данного класса. Смотрите описание для символа
qApp
в справке Qt.
В библиотеке Qt используется терминология виджета (от англ. widget
— штуковина, приспособление), как элемента GUI-интерфейса. Минимальный общий набор свойств таких элементов представлен классом
QWidget
.
В строках 06 и 07 создаются объекты классов приложения и виджета. В обоих случаях выполняется статическое создание объектов. Время существования таких объектов ограничивается операторным блоком { … } в котором они созданы. Как только исполнение кода программы дойдет до закрывающей скобки, то оба этих объекта автоматически уничтожатся. Таким образом, в данном примере мы не будет задумываться о способе уничтожения объектов Qt и рассмотрим этот вопрос позже.
При создании объекта QApplication
используется параметризованный конструктор в который передаются аргументы запуска приложения (копируются из аргументов функции main()). Внутри объекта класса выполняется парсинг этих аргументов. Класс приложения поддерживает ряд параметры запуска, которые можно уточнить по справке для соответствующего конструктора
QApplication
. Параметры запуска не входящие в этот список следует анализировать самостоятельно. В конце этого урока, разместив в главном окне приложения несколько элементов управления мы предложим провести эксперимент с параметром запуска -style, для которого, в любой сборке Qt, возможны значения:
motif
,
windows
,
platinum
.
В строке 08 выполняется изменение одного из атрибутов объекта виджета. С помощью метода setWindowTitle() мы устанавливаем свой текст для заголовка нашего будущего окна. Обратите внимание, что изображение строки обернуто вызовом функции трансляции tr()
. Это требование интернационализации приложения. По всем подобным оберткам, специальными средствами Qt, могут быть созданы специальные файлы с переводами на разные языки, которые можно будет использовать в приложении для выполнения автоматических замен. Обычно, такие файлы включают в сборку приложения в виде ресурсов.
В строке 10 выполняется открытие окна приложения. До версии Qt4, перед открытием окна выполнялась явное объявление виджета как главного виджета приложения. Это делалось с помощью следующего кода.
app.setMainWidget(&wgt);
Начиная с версии Qt4 выполнение такой связи выполняется автоматически через обращение к глобальному указателю qApp
на экземпляр класса приложения.
В строке 11 выполняется запуск цикла обработки сообщений операционной системы направленный в окно приложения. Цикл завершается при выполнении какой-нибудь из команд закрытия приложения. Код закрытия приложения возвращается методом exec() при завершении метода. Именно этот код становится кодом возврата функции main() за счет передачи его через оператор return
.
Теперь попробуем выполнить сборку приложения. Проще всего это будет сделать в Linux. Для этого надо будет просто открыть консоль и выполнить некоторые команды, которые мы сейчас опишем. Для Windows такая работа может потребовать установку путей на директории размещения утилиты qmake из Qt SDK. Данная утилита реализует правила системы сборки проектов QMake.
Для начала следует узнать, что нам доступно из консоли. Если мы в консоли bash (*nix), то сделать это достаточно просто. Наберите команду qmake
и нажмите два раза табуляцию. Мы должны увидеть список всех команд, которые начинаются с сочетания
qmake
. Например, в моем случае я вижу две команды:
qmake
и
qmake-qt4
. Это говорит о том, что у меня из репозитория установлены две версии библиотеки. Команда
qmake
соответствует версии Qt5 (действует умолчание для последней версии), а команда
qmake-qt4
соответствует, соответственно Qt4. Теперь, в зависимости от того, какой командой я воспользуюсь, я буду делать сборку либо с использованием версии Qt5, либо с использованием версии Qt4.
Если все у нас в системе настроено нормально и версии Qt SDK удачные, то сборка проекта должна быть выполнена с помощью следующих трех команд.
$ qmake -project $ qmake $ make
С помощью первой команды будет создан проектный файл. Проектный файл имеет суффикс .pro
. В контексте Windows правильно будет сказать «расширение
pro
«. Понятия
суффикс имени файла
и
расширение файла
означают совершенно разные вещи, хотя и кажутся похожими. Следите за правильностью употребления.
Вторая команда должна создать файл сценария компиляции — Makefile. Третья команда должна выполнить сценарий компиляции, в результате которого должен получиться исполняемый файл приложения.
Если этого не произошло, то попробуем найти проблему.
Откройте проектный файл. Попробуйте найти там следующую строку.
QT += gui
Если такой строки там нет, то следует ее добавить, иначе в зависимости от версии SDK проект может быть воспринят как консольный и в него не будут включены пути на заголовочные файлы классов GUI. Это приведт к тому, что при компиляции будут выведены ошибки о том, что включенные заголовочные файлы не найдены.
Следует иметь в виду, что если вы имеете дело с Qt SDK версии 5, то данное определение должно еще включать группу widgets
, как показано ниже.
QT += gui widgets
Установка компонентов Qt Creator
Если вдруг так случилось, что Вы забыли установить какой-то компонент, или, наоборот, хотите его удалить, то на помощь придет Qt Maintenance Tool. Это инструмент, позволяющий управлять всеми компонентами Qt Creator.
Чтобы запустить его, перейдите в меню приложений, выберите пункт «Разработка» -> «Qt Maintenance Tool».
Выберите необходимый пункт (Удалить/добавить компоненты, обновить компоненты или удалить Qt). После выполните необходимые операции и закройте окно.
Выводы
Установка и настройка Qt Creator завершена. Теперь вы сможете создавать свои программы под огромное число платформ, оставляя код нетронутым! Кстати, установив Qt на Windows, вы сможете скомпилировать этот проект и там. Удачи вам!
Похожие записи:
- Установка Intellij IDEA на ubuntu 18.04
16 декабря, 2016
- Установка Go Ubuntu
12 мая, 2017
- Установка Composer Ubuntu 18.04
9 мая, 2017
- Установка Ruby в Ubuntu
12 июня, 2017
Настройка Qt Creator
После окончания установки перезагрузите компьютер и запустите Qt Creator. Перейдите в меню «Инструменты» -> «Параметры».
Здесь следует рассмотреть несколько вкладок.
1. Среда — это настройка внешнего вида самой IDE, а также изменение сочетаний клавиш и управление внешними утилитами.
2. Текстовый редактор — здесь идет настройка внешнего вида, шрифтов и расцветки редактора.
3. C++ — подсветка синтаксиса, работа с расширениями файлов и UI (т. е. формами).
4. Android — здесь собраны пути к необходимым инструментам, а также в этом меню настраиваются подключаемые или виртуальные устройства.
Работа с Qt Creator — первый проект
Ну что же, час пробил! Установка Qt Creator завершена. Пора сделать свое первое кроссплатформенное приложение на Linux, а затем скомпилировать его на Windows. Пусть это будет… программа, выводящая иконку Qt, кнопку и надпись, на которую по нажатию кнопки будет выводиться случайная фраза. Проект несложный, и, конечно же, кроссплатформенный!
Для начала откроем среду разработки. Нажмем «Файл» -> «Создать файл или проект…». Выберем приложение Qt Widgets — его быстро и удобно сделать. А название ему — «Cross-Platphorm». Вот как!
Комплект — по умолчанию. Главное окно тоже оставляем без изменений. Создаем проект.
Для начала необходимо настроить форму — главное окно приложения. По умолчанию оно пустое, но это не останется надолго.
Перейдем в папку «Формы» -> «mainwindow.ui». Откроется окно Qt Designer:
Удаляем панель меню и панель инструментов на форму, нажав правой кнопкой мыши и выбрав соответствующий пункт. Теперь перетаскиваем элементы Graphics View, Push Button и Label таким образом:
Чтобы изменить текст, дважды кликните по элементу. В свойствах Label (справа) выбираем расположение текста по вертикали и по горизонтали — вертикальное.
Теперь пора разобраться с выводом иконки. Перейдем в редактор, слева кликнем по любой папке правой кнопкой мыши и выберем «Добавить новый…». Теперь нажимаем «Qt» -> «Qt Resource File». Имя — res. В открывшемся окне нажимаем «Добавить» -> «Добавить префикс», а после добавления — «Добавить файлы». Выбираем файл, а в появившемся окне «Неверное размещение файла» кликаем «Копировать».
Получилось! Сохраняем все. Снова открываем форму. Кликаем правой кнопкой мыши по Graphics View, выбираем «styleSheet…» -> «Добавить ресурс» -> «background-image». В левой части появившегося окна выбираем prefix1, а в правой — нашу картинку. Нажимаем «ОК». Настраиваем длину и ширину.
Все! Теперь можно приступать к коду. Клик правой кнопкой мыши по кнопке открывает контекстное меню, теперь надо нажать «Перейти к слоту…» -> «clicked()». В окне набираем следующий код:
Или вы можете скачать полный проект на GitHub. Работа с Qt Creator завершена, нажимаем на значок зеленой стрелки слева, и ждем запуска программы (если стрелка серая, сначала нажмите на значок молотка). Запустилось! Ура!