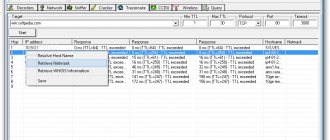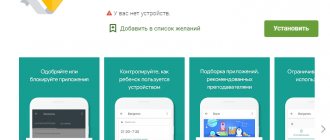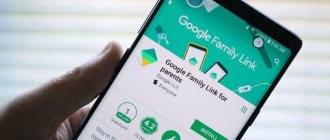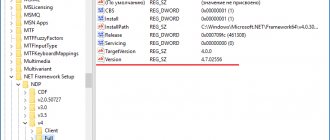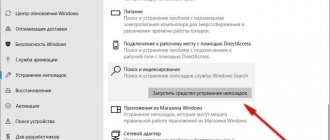Бывает такое, что система начинает “тупить” или “тормозить” (что делать если тормозит компьютер). В этом случае некоторые начинают беспокоится и искать всевозможные причины и способы устранения зависаний. Я не буду повторяться и писать почему так происходит, т.к. статья не об этом и ссылку на решение проблем я уже дал выше. Я лучше покажу Вам один интересный способ, который поможет проверить систему на ошибки.
Мало кто знает, но в ОС Windows есть одна полезная “штучка”, которая может сама искать и исправлять ошибки в самой системе. Причём она не будет трогать программы сторонние, а лишь проверит свои системные файлы. Это полезно и интересно тем, что многие не задумываются о том, что причина может скрываться в самой системе, а лихорадочно начинают удалять программы, убирать лишнее с автозагрузки и так далее. В общем чистить реестр и систему в целом. Да, это полезно и может привести к хорошим результатом, но при всех этих действиях хорошо помнить ещё о том, о чём я напишу ниже.
Немного про эту функцию я уже писал в статье Ошибка при инициализации и запуске приложения, которая так же может возникнуть из-за сбоя в системных файлах, про которые часто забывается. Но всё же в рамках этой статьи я повторюсь.
Вам остаётся только ждать.
Кому интересно, вот описание команды и ключей.
sfc [/scannow] [/scanonce] [/scanboot] [/cancel] [/quiet] [/enable] [/purgecache] [/cachesize=x] где: /scannow – выполняется немедленное сканирование всех защищаемых системных файлов. /scanonce – однократное сканирование всех защищённых системных файлов при следующей загрузке системы. /scanboot – проверка всех защищенных системных файлов при каждой загрузке /REVERT – Устанавливает исходные параметры по умолчанию. /ENABLE – Включение нормальной работы защиты файлов Windows /PURGECACHE – Очистка файлового кэша и немедленная проверка файлов /CACHESIZE=x – Устанавливает размера файлового кэша
В командной строке (Пуск -> Выполнить -> cmd) пишем команду sfc / и нужный ключ.
После окончания проверки система сообщит о результатах и попросит перезагрузиться.
На этом у меня всё. Всем спасибо за внимание.
Проверка реестра windows 7 на ошибки: обзор бесплатной программы CCleaner
Каждый пользователь операционной системы Windows рано или поздно сталкивается с различными проблемами в её работе, которые могут проявляться в снижении производительности, ошибках в работе программ и т.п.
Проблемы в операционной системе вызываются, как правило, ошибками в её реестре. Реестр — это место, в котором хранятся все параметры конфигурации самой системы и установленного прикладного программного обеспечения.
И в данной статье будут рассмотрены способы чистки реестра и устранения ошибок в нём.
Перед очисткой реестра необходимо сначала удалить с компьютера «мусор» в виде ненужных программ и файлов. Если же удалять «мусор» из системы после очистки реестра, то данные об удалённых программах и файлах из него стёрты не будут, что сделает очистку менее эффективной.
Итак, для удаления ненужных программ воспользуйтесь специальным разделом Панели управления. Для этого наберите в меню Пуск «Программы и компоненты» и откройте найденный раздел. Раздел представляет собой список установленных на компьютер программ, которые можно удалить при помощи двойного щелчка левой кнопкой мыши.
После удаления ненужных программ желательно произвести очистку диска, которая окончательно удалит весь «мусор» из системы. Для этого наберите в меню Пуск «Очистка диска» и откройте найденную утилиту. После запуска утилита самостоятельно произведёт сканирование компьютера на наличие ненужных файлов. Остаётся только поставить все галочки в списке и нажать «Ок».
Инструменты для редактирования реестра
Для работы с реестром Windows существует много различных программ, однако я предпочитаю пользоваться утилитами для редактирования реестра, встроенными в операционную систему. Всего их две — редактор реестра Regedit и утилита командной строки reg.exe. Познакомимся поближе с их возможностями.
Редактор реестра Regedit
Запускается Regedit следующим образом: в меню Пуск — Выполнить (или клавиши Win+R) набираем regedit и жмем ОК
Интерфейс Regedit похож на проводник Windows: слева показана структура реестра в виде дерева, а справа параметры и их значения. В строке состояния отображается выбранный раздел.
В Regedit имеется много команд для манипуляций с объектами реестра (разделами и параметрами). Первое, что мы можем сделать с его помощью — это создание нового раздела или параметра. Кстати, создание объектов – наименее опасная операция с реестром. Параметры, не несущие функции, просто игнорируются системой.
При создании новых объектов реестра есть 2 ограничения:
- Нельзя создавать разделы непосредственно под корнем разделов HKLM и HKU, там могут находиться только разделы высшего уровня, являющиеся алиасами (ссылками).
- На каждом уровне иерархической структуры реестра все подразделы должны иметь уникальные имена.
Для создания нового объекта сначала нужно выбрать родительский раздел. Затем из контекстного меню или из меню Редактировать применяем команду Создать и задаем тип объекта
Новый объект получает временное имя, которое можно изменить сразу или из окна редактирования.
Чтобы изменить значение параметра нужно выделить объект и выбрать в меню команду Изменить, либо просто дважды щелкнуть на нем мышкой. При редактировании параметров реестра изменении стоит обратить внимание на его тип и проверить, какая система исчисления используется (десятичная, двоичная или шестнадцатеричная). Подробнее о типах данных реестра я писал в предыдущей статье.
Операция, обратная созданию — удаление. Можно удалить любой раздел реестра за исключением корневых, и любой параметр кроме Default (по умолчанию), который является основным значением. Для удаления достаточно щелкнуть правой кнопкой мыши на объекте и выбрать пункт Удалить. Regedit попросит подтвердить удаление, но в подтверждении не указано, какой именно объект будет удаляться.
Поэтому, прежде чем подтвердить удаление, проверяем что именно выделено на экране. При операциях с реестром надо помнить о том, что в Regedit нет команды Отменить и все изменения применяются немедленно.
Если вам нужно найти определенный ключ или раздел реестра, то можно воспользоваться поиском.
Запускается он сочетанием клавиш CTRL+F или через меню Правка, а возобновляется клавишей F3 (при возобновлении поиска ищется следующее положение искомой строки).
Одна из замечательных способностей Regedit — возможность экспортировать и импортировать данные реестра в файл. Эти операции могут выполняться как для любого раздела так и для всего реестра целиком. Чтобы произвести экспорт реестра идем в меню Файл — Экспорт
В открывшемся окне выбираем, какую часть реестра (или весь реестр) экспортируем, а также тип файла
По умолчанию экспорт производится в файл с расширением .reg (reg-файл).
Особенностью reg-файлов является то, что они ассоциируются с реестром и при двойном клике мышкой на reg-файле происходит автоматический перенос информации из файла в реестр (слияние,merge).
Reg-файлы используются для импорта настроек с одного компьютера на другой (или несколько). А если набрать в командной строке regedit <�имя reg-файла> /s , то запроса на подтверждение не будет, что очень удобно для применения в различных сценариях автоматической установки.
С помощью Regedit можно редактировать файлы реестра. Для этого в меню Файл выбираем пункт Загрузить куст и выбираем файл куста реестра (в примере я взял файл SYSTEM другого компьютера).
Затем даем ему оригинальное название
И вот, у нас появляется новый раздел реестра, который можно редактировать
Произведя необходимые изменения, выгружаем раздел обратно в файл
Эту возможность можно использовать для восстановления поврежденного реестра другого компьютера. Исправленный файл куста реестра можно просто скопировать в его исходное местоположение, даже не загружая операционную систему.
Также мы можем редактировать удаленный реестр напрямую, подключившись к нему по сети. Для этого в меню Файл выбираем пункт Подключить сетевой реестр, затем выбираем удаленный компьютер
Для успешного подключения должно соблюдаться 2 условия:
- Нужно обладать административными полномочиями на удаленном компьютере.
- В настройках безопасности должно быть разрешено удаленное редактирование реестра.
В удаленном реестре отображаются только 2 основных раздела HKLM и HKU, так как остальные разделы являются их алиасами
Точно так же, как и на локальном компьютере, все изменения в реестре применяются немедленно, так что следует быть осторожным и предварительно сделать резервную копию удаленного реестра.
Перед закрытием Regedit не забаваем обязательно отключить удаленный реестр
Право на редактирование реестра по умолчанию имеют только члены группы администраторов. Однако это ограничение можно изменить. Для этого выбираем нужную ветвь реестра, и стоя на ней в меню Правка выбираем пункт Разрешения
В открывшемся окне жмем Добавить и выбираем пользователей, которым разрешено редактировать реестр.
Утилита командной строки REG.EXE
Утилиту Reg.exe можно использовать в качестве альтернативы Regedit. Запускается она из командной строки с различными командами
Для редактирования реестра (локального или удаленного) используются следующие команды:
- REG QUERY – показывает значение разделов и ключей реестра
- REG ADD – добавляет новый раздел или ключ в реестр
- REG DELETE – удаляет раздел или ключ из реестра
- REG COPY – копирует раздел или ключ реестра из одного раздела в другой
Как видно, редактировать значения ключей реестра с помощью reg.exe не получиться.
Можно сделать импорт-экспорт реестра с помощью команд:
- REG SAVE – сохраняет раздел реестра в файл куста реестра
- REG RESTORE – восстанавливает раздел реестра из файла куста реестра
- REG EXPORT – экспорт разделов или параметров реестра в reg-файл
- REG IMPORT – импорт разделов или параметров реестра из reg- файла
Также можем подключить файл реестра (аналог опции Загрузить куст) с помощью:
- REG LOAD – загружает раздел реестра из файла
- REG UNLOAD – выгружает раздел реестра в файл
Ну и интересная возможность, которой нет в Regedit — сравнение двух разделов реестра:
- REG COMPARE – сравнивает разделы и значения параметров реестра
Для получения подробной справки о той или иной команде вводим имя команды с ключом /?
Честно говоря, я не часто использую REG.EXE для внесения изменений в реестр, однако с его помощью очень удобно делать резервную копию реестра. Например, создаем с помощью команды REG SAVE HKLM\SYSTEM c:\backup\system резервную копию раздела HKLM\SYSTEM. Затем, при повреждении реестра достаточно просто скопировать полученный файл system в его в исходное местоположение C:\WINDOWS\system32\config\. Для этого можно даже не загружать ОС.
Программа для исправления ошибок реестра ОС Windows
Теперь можно приступать к очистке реестра и исправлению ошибок в нём. Для этой цели воспользуемся программой CCleaner . Скачать бесплатную версию программы можно на сайте piriform . com / ccleaner / download / standard .
После скачивания запускаем установщик и нажимаем « Install «.
По окончании установки запускаем CCleaner кнопкой « Run CCleaner «.
В главном окне программы переходим на вкладку «Реестр».
Слева можно выбрать разделы, в которых будет осуществляться очистка и устранение ошибок. Рекомендуется выбирать все разделы.
Для сканирования нажимаем кнопку «Поиск проблем» и ждём результатов. По окончании сканирования нажимаем «Исправить выбранное».
Программа предложит сделать резервную копию сделанных изменений.
Так как вероятность выхода системы из строя после очистки ничтожно мала, сообщение можно проигнорировать. Но если вы сильно боитесь за свою систему, например, по причине того, что на компьютере хранятся очень важные данные, то сделайте резервную копию.
Затем программа откроет диалоговое окно, в котором можно в автоматическом режиме исправить сразу все ошибки при помощи кнопки «Исправить отмеченные».
На этом очистка реестра и исправление ошибок завершено — программа сделала всё за вас. Но всё же процедуру желательно повторить несколько раз, пока в списке найденных ошибок не будет надписи «Неполадки не найдены».
Всё дело в том, что исправление одних ошибок может повлечь за собой возникновение других. Поэтому многократное повторение процедуры сделает очистку более качественной. После очистки обязательно перезагрузите компьютер.
Повторять такую процедуру следует хотя бы раз в три месяца. Хотя, если вы часто устанавливаете различное программное обеспечение или работаете с большими объёмами файлов, то очистку следует проводить чаще.
Если же проделанные процедуры не оправдали ожиданий и ошибки в работе компьютера не были устранены, то, вероятно, стоит задуматься о переустановке операционной системы или же искать проблемы в аппаратной части компьютера…
Восстанавливаем реестр из резервной копии
Независимо от способа восстановления реестра, загружаем свой ПК в безопасном режиме – это обязательная опция при ошибках системы по вине вирусов и вредоносных программ.
Способ 1. Через редактор реестра
- Открываем редактор реестра (В строке поиска «Пуск» набираем «regedit» и нажимаем Enter);
- В меню «Файл» используем опцию «Импорт», указываем путь к бэкапу реестра и нажимаем «Открыть».
Способ 2. Через контекстное меню файла бэкапа
Находим резервную копию реестра в папке и вызываем контекстное меню. Из списка выбираем опцию «Слияние».
Способ 3. Восстановление системы
- Запускаем восстановление системы (через «Пуск» в Windows 7 или Win+S «restore» в Windows
 и выбираем точку восстановления. Нас интересует версия системы, созданная до появления ошибок в файле реестра;
и выбираем точку восстановления. Нас интересует версия системы, созданная до появления ошибок в файле реестра; - Если в работе системы все в порядке, создаем точку восстановления «на будущее». Для этого щелчком правой клавишей мыши по «Мой компьютер» вызываем контекстное меню и выбираем «Свойства» — «Защита системы». В появившемся окне напротив «Создать точку восстановления системы» нажимаем «Создать» и назначаем имя.
Вы все же доверяете блогеру, который обещает: система ускорится, стоит только немного поработать с файлом реестра. Не буду вас останавливать. Но для начала делаем бэкап реестра и, для безопасности, копируем его на внешний носитель. Теперь можете смело приступать к улучшениям: вам есть куда отступать.
Как быстро и правильно исправить системные ошибки реестра
Большинство пользователей компьютеров знакомы со словом «реестр», хотя оно некоторых людей может напугать.
Не паникуйте и не старайтесь платить изрядную сумму за сомнительную программу для исправления ошибок реестра – все это можно сделать быстро, правильно и бесплатно.
Если вы хотите чтобы ваш Windows 7, XP, или виндовс 8 быстро бегал для исправления ошибок реестра и оптимизации есть отличные бесплатные программы.
Только прежде чем рассказать, как исправить ошибки реестра, для лучшей ориентации, несколько слов о нем самом.
Ни для кого не секрет, что ОС Windows является очень сложной системой, которая способна управлять огромным количеством операций одновременно.
Как и все сложные системы, она нуждается в центральной базе данных, чтобы сделать возможными все эти операции.
Реестр Windows, является ядром базы данных в ОС, который хранит все настройки для каждого отдельного бита вашего профиля, программного обеспечения и пользовательских настроек.
Независимо от того, что происходит на вашем компьютере, вы не можете быть уверены, что оно не будет записано в реестре.
Измените обои — записи обновляться, измените домашнюю страницу браузера – изменение не замедлятся, установите новую программу – она сразу пропишет свои настройки, удалите ее – изменения произойдут опять.
Реестр имеет древовидную структуру с основными ветвями называемыми ключами, каждый из которых имеет свои значения.
HKEY_CLASSES_ROOT — содержит информацию о зарегистрированных приложениях, включая файловые ассоциации и классы объектов.
HKEY_LOCAL_MACHINE — содержит все основные настройки вашего оборудования, программного обеспечения и сторонних приложений.
HKEY_USERS — содержит настройки всех пользователей ПК.
HKEY_CURRENT_USER — содержит все настройки для текущего профиля пользователя.
HKEY_CURRENT_CONFIG — содержит настройки вашего ПК и принтеров. Данные в этой ветке не постоянные и загружается каждый раз при загрузке компьютера.
К этим записям происходит тысячи обращений в секунду, так что это не шутка. Поврежденные или отсутствующие записи могут нанести урон вашему компьютеру и сделать даже так, чтобы он не загружался.
Как работать в редакторе реестра Windows
Чтобы открыть редактор реестра Windows
нужно нажать на клавиатуре кнопку «Windows» (обычно с изображением окошка, находится в нижнем ряду, слева, между кнопками Ctrl и Alt) и, удерживая ее, нажать кнопку «R» («К» в русской раскладке). Появится окно запуска программ. В нем нужно написать regedit и нажать кнопку «ОК».
Навигация в редакторе реестра Windows.
Редактор реестра Windows состоит из двух окон. В левом окне отображается структура разделов реестра (проводник), в правом – параметры (ключи) реестра, содержащиеся в просматриваемом разделе. Если в левом окне редактора выделить определенный раздел (щелкнуть по нему мышкой), в правом окне будет отображаться список параметров, которые в нем содержатся.
Чтобы стало понятно, давайте вернемся к нашему примеру: откроем редактор реестра и попробуем найти двоичный параметр с названием link в разделе HKEY_CURRENT_USER\Software\Microsoft\Windows\CurrentVersion\Explorer. Для этого в левой части редактора двойным кликом мышки сначала открываем раздел HKEY_CURRENT_USER. Под ним появится список содержащихся в нем подразделов. Среди них находим и открываем раздел Software, в нем – раздел Microsoft и т.д. Когда доберемся до раздела Explorer и выделим его (щелчком мыши), в правом окне редактора появится список параметров, среди которых будет и параметр с названием «link». Чтобы изменить значение параметра реестра Windows
, нужно дважды щелкнуть по нему левой кнопкой мыши. Откроется окошко изменения параметра. В нем в поле «значение» нужно внести необходимые коррективы и нажать кнопку «ОК».
Создание нового параметра в реестре Windows.
Сначала в левом окне редактора (проводнике) проходим к разделу, в котором нужно создать параметр, и выделяем его. Затем в правом окне щелкаем правой кнопкой мыши по пустому месту (не по параметрам, которые там есть) и в появившемся меню «создать» выбираем соответствующий вид создаваемого параметра. В списке появится новый параметр. Щелкаем по нему правой кнопкой мыши, выбираем «Переименовать», даем ему нужное название. Затем указанным в предыдущем пункте способом задаем ему необходимое значение. Чтобы
удалить параметр из реестра Windows,
нужно щелкнуть по нему правой кнопкой мыши и выбрать «удалить».
Почему вы должны исправлять системные ошибки реестра
Как вы уже знаете, все, что вы делаете на компьютере, соответствует записанным значениям. К сожалению, он не является самоуправляемым и устаревшие записи с течением времени накапливаются.
Некоторые из них не только стареют, но и повреждаются. Это случается, если вы устанавливаете и удаляете много программ.
Очистка удалит устаревшие записи и попытается исправить поврежденные, чтобы операционной системе не приходилось идти через беспорядок, когда она ищет различные настройки.
Чем меньше времени Windows необходимо для нахождения настроек, тем быстрее он работает. Вот как исправление записей ускоряет производительность компьютера.
Не приобретайте первые попавшие очистители реестра, которые утверждают, что решат все проблемы с компьютером, потому что эти обещания выполнены, не будут.
Такие программы, обычно больше вредят и загружают компьютер вирусами. Так, при поиске программ для исправления ошибок реестра убедитесь, что они:
Всем этим критериям соответствую бесплатные программы для исправления ошибок реестра приведенные ниже.
Нажимая на них, вы переместитесь на страницу, где сразу можете скачать, а поскольку все они на русском языке, то, как ими пользоваться описывать особенно нечего.
У всех принцип один. Скачиваете, устанавливаете, запускаете. Переходите в раздел реестр, выбираете поиск ошибок и после сканирования исправляете их.
Оптимизация реестра – ракета носитель для повышения производительности
Как вы уже знаете, в системных записях компьютера изменения происходят каждый раз, когда программное обеспечение устанавливается, удаляется или Windows настраивает параметры.
Эти постоянные изменения увеличивают реестр в размерах. Очистка действительно помогает много, но это создает новую проблему — получается бардак.
Это происходит потому, что удаленные устаревшие записи оставляет пустое пространство и не заполняются новой информацией.
Чтобы это исправить, как с очисткой, вам понадобится сторонний инструмент. Не беспокойтесь. Он есть в двух программах предоставленных выше: Registry Life и Wise Registry Cleaner – просто перейдите в раздел: «оптимизация».
Также обратите в внимание, что в программе Wise Registry Cleaner, кроме исправления ошибок реестра и оптимизации, есть еще два хороших инструмента – дефрагментация и сжатие системного реестра – используйте их, они бесплатны. Успехов.
Программы
Программ для чистки реестра много. Некоторые из них на практике неэффективны или могут причинить вред компьютеру, например, повредить реестр и вывести из строя всю ОС. Рассмотрим самые популярные и проверенные.
CCleaner
Одной из наилучших программ для очищения реестра считается CCleaner. Регулярное применение этого софта значительно повышает производительность конфигурации ПК или ноутбука, стабилизирует и ускоряет работу Windows.
CCleaner способен на:
- глубокое сканирование системы;
- эффективное удаление мусорных файлов (следов работы с мультимедиаплеерами, офисными и почтовыми программами, архиваторами и другими);
- комплексную очистку всех популярных веб-браузеров (Google Chrome, Opera, Firefox, Safari, Internet Explorer) от cookies, истории посещений и загрузок, сохранённых паролей и логинов.
За проверку и чистку в CCleaner ответственен отдельный инструмент.
Утилита автоматически проверяет каждую запись реестра на соответствие службам и установленным приложениям, находит бесполезные записи и предлагает пользователю их удалить. Среди них могут быть:
- неверные расширения файлов;
- недостающие библиотеки DLL;
- ошибки ActiveX;
- ошибочные пути приложений и не только.
Перед уничтожением выбранных записей CCleaner даёт возможность резервного копирования текущей версии реестра на случай, если результат очистки спровоцирует ошибки в системе или разочарует пользователя по другим причинам.
Вкратце рассмотрим основные инструменты CCleaner, аналоги которых есть и у многих других программ, описанных в данной статье:
- «умное» удаление приложений;
- редактирование списка автозагрузки;
- поиск файлов-дублеров;
- анализ занятого места на дисках с наглядным отображением размеров файлов разных типов (текстовые документы, картинки, аудио и пр.);
- стирание свободного места на локальных и съёмных дисках;
- восстановление Windows после сбоя.
Интерфейс программы доступен и дружелюбен, заточен под широкий круг пользователей.
Видео о программе CCleaner:
Wise Care 365
Wise Care 365 Free – продвинутая и удобная бесплатная программа, заслужившая очень высокие оценки пользователей и специалистов. Функционал утилиты напоминает CCleaner, и трудно выделить достоинства, ставящие одну программу на другой. Поэтому лучше попробовать все представленные в списке утилиты и остановиться на той, которая ближе лично вам.
Видео о программе Wise Care 365:
Advanced SystemCare
Advanced SystemCare Free – высокофункциональный комплекс утилит для автоматической и выборочной оптимизации системы, в том числе очистки реестра. В отличие от популярных аналогов, Advanced SystemCare позволяет не только оптимизировать систему всего несколькими кликами мыши, но и имеет инструменты для тонкой настройки отдельных узлов. Благодаря этому программа котируется и обычными, и опытными пользователями.
Базовая версия программы бесплатна и имеет множество возможностей. Инструменты для очистки и дефрагментации реестра находятся во вкладке «Инструменты». Их использование понятно на интуитивном уровне.
Видео о программе Advanced SystemCare:
Reg Organizer
В отличие от предыдущих программ, Reg Organizer заточен специально под оптимизацию компьютера. Reg Organizer – отличный инструмент для глубокой очистки ПК, способный очищать реестр качественнее, чем подавляющее большинство аналогичных программ. Как и CCleaner, эта программа имеет несколько инструментов для чистки реестра.
«Автоматическая чистка реестра» проделывает практически всю работу за пользователя, тщательно шерстит все разделы реестра в поисках нерабочих ключей, ярлыков и другого мусора. По итогам проверки пользователь может выбрать только определённые записи для удаления или удалить всё сразу. При каждой проверке Reg Organizer создаёт резервные копии данных. Их легко восстановить, перейдя по вкладке «Команды» – «Резервные копии».
Есть возможность выборочной очистки определённых разделов, исключения отдельных типов ссылок из оптимизации. А также полной и глубокой реконструкции реестра с тщательной дефрагментацией и значительным сжатием. Эти меры позволяют максимально повысить быстродействие системы, так, словно её заново установили.
Бесплатная демоверсия Reg Organizer способна только на глубокий поиск ошибок. Для их исправления требуется купить лицензию. Но если вы заинтересованы в поддержании вашего компьютера в полной чистоте, программа стоит своих денег.
Видео о программе Reg Organizer:
Другие
Если по какой-то причине вам не подходит ни одна из этих утилит, рекомендуем рассмотреть ещё несколько.
Avira RegistryCleaner
Одна из немногих портативных утилит для очистки. Она входит в состав Avira Free Antivirus и недоступна в отдельности. У этой несложной утилиты есть ряд особенностей:
- она не требует установки;
- имеет минималистичный интерфейс с одним окном;
- отдельно показывает записи реестра, оставшиеся от удалённых антивирусов.
Vit Registry Fix
Мощный чистильщик и оптимизатор реестра. Программу отличает:
- наличие дополнительных утилит для оптимизации системы (если пользователю требуется только работа с реестром, они не понадобятся);
- широкий охват автоматической проверки и исправления ошибок;
- эффективный поиск и удаление следов работы других чистильщиков реестра.
Видео о программе Vit Registry Fix:
Auslogics Registry Cleaner
Один из инструментов комплекса утилит Auslogics BoostSpeed, доступный для отдельного скачивания. Его основное достоинство – высокая скорость проверки, превосходящая таковую у многих платных программ. Registry Cleaner работает полностью в автоматическом режиме и имеет репутацию одного из лучших бесплатных чистильщиков.
Но есть у Registry Cleaner и минус – изредка он удаляет системные файлы Windows, поэтому перед каждой проверкой не забывайте ставить галочку напротив создания точки восстановления.
Видео о программе Auslogics Registry Cleaner:
Wise Registry Cleaner Free
Бесплатная утилита, входящая в состав комплекса Wise Care 365 и доступная для отдельного скачивания. Отлично подходит для неопытных пользователей. Разработчики Wise Registry Cleaner делали упор на безопасность, и у них получилось: утилита тщательно подстраховывает пользователя от совершения ошибочных и потенциально опасных шагов.
При запуске она рекомендует создать полную копию реестра и, если удаляется что-то нужное, позволяет откатить изменения всего двумя кликами мыши. При проверке она подсказывает, какие ошибки удалять безопасно, а какие могут навредить Windows. В платной полной версии имеется многопользовательский режим.
Видео о программе Wise Registry Cleaner Free: