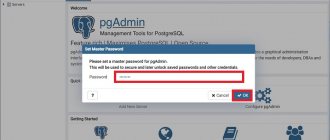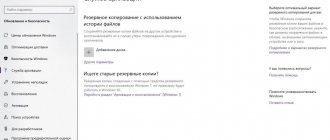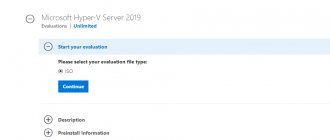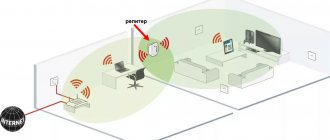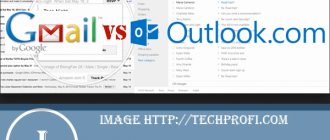Мобильные компьютеры имеют больше достоинств, чем недостатков. Им не страшны перебои с напряжением в электросети, они всегда рядом со своим владельцем. Конечно, многие из этих устройств уступают по производительности настольным ПК, однако дорогие модели вполне подойдут и для «тяжелых» приложений и игр.
Возможности апгрейда для большинства мобильных компьютеров, как правило, довольно скромные — чаще всего можно поменять жесткий диск, иногда можно добавить память, в некоторых случаях имеется возможность замены дискретной видеокарты. Но все это можно сделать далеко не всегда, и многие модели ноутбуков модернизировать практически невозможно. Поэтому улучшить характеристики устройства, расширить его функциональность и увеличить производительность можно только одним способом — грамотно подобрав используемые приложения.
⇡#Экономим батарею, или Марафон для аккумулятора
К установленному на портативном компьютере программному обеспечению предъявляются особые требования. Если на обычном десктопе можно запускать сложные и громоздкие пакеты, то для портативного компьютера каждый дополнительный процесс означает расход энергии и снижение времени автономной работы устройства. Поэтому при установке ПО необходимо постоянно «держать руку на пульсе» и особенно тщательно контролировать список автозагрузки. А еще, чтобы не попасть в ситуацию, когда батарея разрядится раньше предполагаемого срока, нужно внимательно следить за состоянием аккумулятора.
Проще всего это сделать с TuneUp Utilities 2012. Данный пакет утилит имеет массу полезных инструментов, которые позволят настроить ноутбук так, чтобы выжать из батареи все запасенные минуты и секунды. Для этого с помощью TuneUp Utilities 2012 можно дефрагментировать диск и системный реестр, удалить лишние компоненты из автозагрузки, избавить систему от неиспользуемых данных и случайных ошибок реестра.
Но самая интересная особенность этой программы — возможность использования экономичного режима работы, при котором оптимизируются все процессы. Так, снижается частота процессора, останавливаются ненужные сервисы, отключаются визуальные эффекты, останавливается работа отдельных устройств и так далее. По заверениям разработчиков, используемый подход к оптимизации потребления электроэнергии позволяет сэкономить на треть больше емкости батареи по сравнению с расходом аккумулятора мобильного компьютера с включенным экономичным профилем управления питанием в Windows 7.
⇡#Плетем паутину, жонглируем сетями
Главный инструмент для подавляющего большинства обладателей мобильного ноутбука или планшета — Интернет. Без сетевого соединения компьютер перестает выполнять широкий спектр функций и из универсального рабочего инструмента превращается в игровую приставку или печатную машинку. Поэтому владелец ноутбука обязательно должен разбираться в настройках сети и уметь быстро «жонглировать» ими для своих целей. И, конечно, у него должны быть под рукой приложения, которые позволяют решить любую задачу, связанную с сетью.
Настраиваем работу
По на 100% адаптировано для работы на компьютере на Windows 10. Если вы обновились до Виндоус 10 и у вас начались проблемы, то мы рекомендуем в первую очередь использовать софт, а уже затем другие методы. Также этот драйвер позволит вам настроить работу. И если вы хотите увеличить возможности вашего ПК, то опять же, вам нужно скачать Synaptics Touchpad для Windows 10. После установки этой утилиты ваш тачпад начнет работать куда лучше. А если проблемы таки останутся, то мы рекомендуем установить либо конкретный драйвер для вашей модели, либо установить универсальную утилиту для работы с драйверами. Например, вы можете скачать
⇡#WeFi для Wi-Fi
Программа WeFi представляет собой менеджер Wi-Fi-сетей. Когда приходится часто перемещаться с одного места на другое, приходится искать новые сети, выбирать новые варианты подключения. WeFi позволяет автоматизировать выбор беспроводной сети. Например, вы можете составить список Wi-Fi-сетей, которым программа будет отдавать предпочтение. Каждый раз, просканировав эфир и обнаружив одну из сетей из составленного списка, программа выполнит подключение с заранее установленными параметрами.
Мобильный компьютер часто берут с собой в поездки — командировки, путешествия и так далее. В незнакомом городе трудно ориентироваться, особенно если посещаешь его в первый раз. Нелегко сразу понять, где какая улица, где какой ресторан. И уж совсем проблематично сообразить, в какой стороне можно найти свободную точку доступа в Интернет. Тут придет на помощь одна из функций программы — Wi-Fi maps. В этом режиме WeFi загружает карты сервиса Google maps и показывает на них наиболее близкие к указанному адресу точки доступа (в радиусе трех километров). Нужно сказать, что эта функция работает неидеально и карта содержит далеко не все реально функционирующие точки доступа. Тем не менее и это лучше чем ничего.
⇡#Сквозь сетевые дебри с NetSetMan
Одно из неоспоримых преимуществ мобильных устройств — это то, что вместе с планшетом или ноутбуком пользователь всегда остается на связи и в любой момент может воспользоваться Интернетом для доступа к своим файлам, поиска необходимой информации, общения с коллегами и так далее. Нет Wi-Fi или LAN-сети — нет знаний, новостей, музыки и прочего. Более того, во многих случаях одной сетевой карты может даже оказаться недостаточно — нередко используется несколько сетевых интерфейсов, например проводной Интернет и Wi-Fi для работы в локальной сети.
Однако есть одно неудобство, которое может мешать владельцу ноутбука быть «мобильным», — необходимость изменять параметры конфигурации сети в каждом новом месте. Например, для домашнего Интернета ему приходится указывать одни IP-адреса, для рабочей сети — другие и так далее. Для продвинутого пользователя в такой задаче нет ничего сложного, он быстро создаст несколько BAT-файлов, настроит команды для разных конфигураций и будет запускать их по мере необходимости. Тем не менее для многих пользователей, особенно для тех, кто незнаком с командной строкой, этот способ настройки ноутбука не очень удобен. Намного проще использовать для этой цели небольшое приложение, которое называется NetSetMan.
Эта утилита имеет много достоинств. Во-первых, она бесплатна. Во-вторых, имеет русский интерфейс. В-третьих, в процессе установки можно выбрать версию portable — в этом случае утилиту можно будет запускать с любого USB-носителя. NetSetMan совсем не обязательно держать запущенной постоянно, поэтому такой вариант установки особенно удобен — реестр не засоряется лишними записями, а вдобавок можно быстро настроить сразу несколько устройств, используя одну флешку.
NetSetMan очень удобна для повседневной работы. Например, текущий профиль пользователю сохранять не нужно — программа может создать его автоматически, запомнив используемую конфигурацию. Всего в распоряжении пользователя шесть профилей для различных сетевых конфигураций. Этого более чем достаточно даже для очень «мобильного» пользователя, который за день успевает поработать на компьютере и там, и тут.
Режим автоматического переключения параметров позволит вашему лэптопу оперативно подстраиваться под новую сеть. Как только приложение определит новое название сети, оно тут же задействует соответствующий профиль. В настройках утилиты можно привязать идентификацию новой сети по уникальному MAC-адресу.
⇡#Connectify — сам себе точка доступа
Мобильный компьютер практически всегда содержит стандартный набор устройств, включая сетевой адаптер для работы с Ethernet и Wi-Fi-модуль. Если у вас есть возможность подключить к ноутбуку проводной Интернет, вы можете раздавать его по Wi-Fi остальным пользователям, превратив свой компьютер в настоящую точку доступа. Для этой цели удобно использовать утилиту Connectify. Программа устанавливает в систему виртуальный Wi-Fi-адаптер, который выполняет функции роутера, предоставляя остальным пользователям различные ресурсы, в том числе и доступ к Интернету.
Основное окно Connectify вызывается с помощью значка в системном трее. Он содержит все необходимые настройки для управления точкой доступа, поэтому пользователю даже нет надобности обращаться к сетевым настройкам Windows и искать флажок «Разрешить другим пользователям сети использовать подключение к Интернету на данном компьютере». В списке доступных сетевых адаптеров указывается, какое устройство будет делиться Интернетом, какое устройство будет использоваться для раздачи беспроводного Wi-Fi-доступа, а также выбирается один из уровней защищенности сети Wi-Fi. Кроме этого, нужно присвоить имя для точки доступа и указать пароль доступа.
Как только один из пользователей попробует подключиться к активированной точке доступа (кнопка Start Hotspot), программа начинает вести статистику подключений. На вкладке Clients можно наблюдать список пользователей, которые подключены к компьютеру, предоставляющему сетевые ресурсы.
Утилита Connectify существует в двух вариантах — в виде бесплатной версии и Connectify Pro, с более продвинутыми возможностями. Последняя позволяет выбирать любое имя для точки доступа (в бесплатной версии приходится мириться с приставкой Connectify), задействовать инструменты администрирования, а также обладает расширенными функциями для доступа к удаленным файлам. Для организации обычного доступа к сайтам по http или https вполне достаточно и бесплатного варианта программы.
Настройка
Последняя версия программного обеспечения позволяет выполнять тонкую настройку тачпада для более эффективного использования контроллера. Именно правильная конфигурация драйвера позволит сделать работу удобной для пользователя, а сенсорная панель будет работать, как задумано разработчиком. При использовании входящего в дистрибутив ПО потенциал контроллера раскрывается не всегда.
Конфигурирование тачпада осуществляется через «Свойства» мыши. Для открытия окошка необходимо вызвать «Параметры» компьютера, перейти в раздел «Устройства». На вкладке «Мышь, сенсорная панель кликаем «Дополнительные параметры».
На вкладке «Устройства» «Параметры устройства» или «Сенсорное управление» открываем параметры конфигурации драйвера, указав метод отображения его иконки в трее.
Во втором разделе настраивается прокрутка двумя пальцами и способы перелистывания многостраничных документов (больших web-страниц). Для некоторых устройств будет доступной опция указания области тачпада, отвечающей за прокрутку страниц посредством вертикальных свайпов, а движения за и против часовой стрелки позволят перелистывать документ на страницу вперед и назад.
Область прокрутки одним пальцем в обеих плоскостях задается посредством графического изменения ее границ.
Программа позволяет установить поведение сенсорной панели в случае двойного касания, так называемая функция мультитач. Она используется для масштабирования текста, графики и web-страниц посредством двух пальцев. Из настроек доступно указание коэффициента (скорости) увеличения/уменьшения масштаба.
Драйвер для сенсорной панели ноутбука поддерживает и регулировку чувствительности (давления) к прикосновению пальца. Правильно подобрав ее значение, легко избавиться от ложных срабатываний во время печатания текста.
Приложение для сенсорной панели ноутбука Synaptics можно скачать бесплатно по директивной ссылке ниже.
Приветствую вас, дорогие читатели.
Итак, Synaptics Touchpad – что это? Данное устройство встроено в ноутбук. Оно выполняет функции мыши. Управление происходит при помощи касания. Кроме того, в нем предусмотрены различные алгоритмы сочетаний прикосновений, позволяющих более комфортно взаимодействовать с элементом. Сегодня подобные системы установлены практически на всех мобильных компьютерах.
Драйвер для тачпада играет важную роль в системе, ведь без него элемент обычно не может полноценно выполнять предусмотренные функции. Если у вас установлено оборудование именно этого производителя, достаточно просто зайти на официальный сайт разработчика , скачать необходимое программное обеспечение и установить его.
На основном ресурсе разработчика можно найти соответствующий дистрибутив для всех версий операционных систем от Майкрософт: Виндовс 10, 8, 7 и других. Кроме того, производитель даже предусмотрел и разрядность – 32 или 64. После установки соответствующего ПО, вы сможете менять настройки, указывать чувствительность, скорость перемещения, выбирать активные жесты и многое другое.
Обычная установка ( )
Чтобы вышеуказанное устройство на ноутбуке работало нормально, необходимо его установить. Для этого находим соответствующее ПО на официальном сайте разработчика или создателя самого компьютера и сохраняем к себе на жесткий диск.
Если файл имеет расширение *.exe
– просто запускаем его. Пользуясь подсказками, устанавливаем. После этого соответствующий компонент в компьютере должен работать. Иногда требуется перезагрузка.
Если же вам удалось найти архив, сначала его необходимо распаковать, а только потом устанавливать. Обычно это бывает, когда выкачиваешь файл торрент.
Вот тут небольшое видео по установке, правда не на русском языке, но для общего ознакомления пойдет.
Через Диспетчер устройств ( )
Иногда автоматическая установка может ни к чему не привести. В этом случае стоит воспользоваться другим способом:
После этого все должно работать нормально, и не важно это ноутбуки Asus, Lenovo или тот же HP DV-6.
В большинстве случаев драйвер тачпада на ноутбуках ставится автоматически, и тачпад работает без каких-либо дополнительных действий, но иногда хочется изменить настройки тачпада. Я устанавливал Ubuntu на многих ноутбуках, и почти на всех тачпад почему-то очень чувствительно реагировал на любые прикосновения, всегда хотелось понизить чувствительность или отключить возможность нажатия на него или же полностью отключить тачпад.
Для изменения некоторых параметров тачпада мы воспользуется программой GSynaptics. Но для начала нужно проверить? установлен ли у вас драйвер тачпада xserver-xorg-input-synaptics (Synaptics TouchPad driver for X.Org/XFree86 server). Не путайте Synaptics с Synaptic. Synaptic это программа управления пакетами в Ubuntu, а Synaptics это один из производителей тачпадов.
Драйвер тачпада Synaptics TouchPad driver
Драйвер тачпада Synaptics TouchPad driver позволяет изменять различные настройки тачпада (реакцию на одинарное или двойное нажатие, чувствительность, реакцию на движение пальцев — горизонтальную и вертикальную прокрутку и другие).
Чтобы установить драйвер, выполните в консоли команду:
Sudo apt-get install xserver-xorg-input-synaptics
Если драйвер у вас уже установлен, тогда появится примерно следующее сообщение:
Чтение списков пакетов… Готово Построение дерева зависимостей Чтение информации о состоянии… Готово Уже установлена самая новая версия xserver-xorg-input-synaptics. …
Установка программы настройки тачпада GSynaptics
Установим программу GSynaptics. Для этого наберите в консоли:
Sudo apt-get install gsynaptics
Теперь, если вы попробуете запустить Gsynaptics, то скорее всего получите следующее предупреждение «GSynaptics couldn»t initialize. You have to set «SHMConfig» «true» in xorg.conf or XF86Config to use Gsynaptics».
Это связано с тем, что необходимо вначале прописать тачпад в файле xorg.conf и установить опцию SHMConfig в значение true.
Настройка xorg.conf
Файл xorg.conf это конфигурационный файл X-сервера в Linux, он храниться в каталоге /etc/X11. Откройте файл xorg.conf, выполнив команду:
Sudo gedit xorg.conf
Section «Имя секции» Элементы Опции… EndSection
Нам нужно прописать наш тачпад в файле xorg.conf. Для этого добавьте в файл xorg.conf следующие строки:
Section «InputDevice» Identifier «Synaptics Touchpad» Driver «synaptics» Option «SendCoreEvents» «true» Option «Device» «/dev/psaux» Option «Protocol» «auto-dev» Option «SHMConfig» «true» EndSection
Мы определили раздел устройства тачпад с именем Synaptics Touchpad, которое использует драйвер synaptics.
После этого нужно добавить в раздел ServerLayout строку:
InputDevice «Synaptics Touchpad» «SendCoreEvents»
Раздел ServerLayout может и отсутствовать в файле xorg.conf. Но добавлять его нужно аккуратно, так как в нем обобщаются разделы (секции) Screen и InputDevice. Поэтому, если вы создаете раздел ServerLayout, то должны прописать в нем ваши разделы Screen и InputDevice, иначе система не захочет загружать какой-либо драйвер. Вот пример раздела ServerLayout:
Section «ServerLayout» Identifier «Layout0» Screen 0 «Screen0» 0 0 InputDevice «Synaptics Touchpad» «SendCoreEvents» EndSection
После редактирования файла xorg.conf выйдите и снова войдите в систему, чтобы изменения вступили в силу.
Запуск программы GSynaptics и настройка тачпада
Выполните Система-> Администрирование-> Сенсорная панель. Запустится программа GSynaptics. Программа состоит из четырех вкладок с настройками:
- Общие.
Здесь вы можете полностью отключить тачпад, а также настроить чувствительность тачпада. - Нажатие.
Включение и отключение реакции на нажатие, а также установка времени нажатия. - Прокрутка.
Настройка вертикальной и горизонтальной прокрутки при движении пальцем по тачпаду, установка скорости прокрутки. - Acceleration.
Установка скорости (чувствительности) движения курсора мыши, при использовании тачпада.
Изменение любых настроек происходит мгновенно.
The package provides the installation files for Synaptics TouchPad Driver version 19.2.17.59.
If the driver is already installed on your system, updating (overwrite-installing) may fix various issues, add new functions, or just upgrade to the available version. Take into consideration that is not recommended to install the driver on Operating Systems other than stated ones.
In order to manually update your driver, follow the steps below (the next steps):
1. Extract the .cab file to a folder of your choice 2. Go to Device Manager (right click on My Computer, choose Manage and then find Device Manager in the left panel), or right click on Start Menu for Windows 10 and select Device Manager 3. Right click on the hardware device you wish to update and choose Update Driver Software 4. Choose to select the location of the new driver manually and browse to the folder where you extracted the driver 5. If you already have the driver installed and want to update to a newer version got to «Let me pick from a list of device drivers on my computer» 6. Click «Have Disk» 7. Browse to the folder where you extracted the driver and click Ok
About Touch Panel Packages:
Every operating system installs a generic driver in order to properly recognize the component, which allows users to benefit from basic touch functions. To use advanced touch-panel features, additional software needs to be applied.
If you wish to install this version, know that it can enhance overall performance and stability, add different touch-related fixes, improve existing gestures, or even include support for new ones.
When it comes to the installation steps, first check that that all system characteristics are supported; even though other platforms might also be compatible, we do not recommend you apply the software on OSes other than the specified ones.
It might always be necessary, but it»s best if you take into account a system restart as well, to make sure all available features can be properly used.
With this in mind, if you consider applying the present version, download and install the package. Also check with our website as often as possible so that you don»t miss a single new release.
Скачать Synaptics Touchpad для Windows 10 нужно только владельцам ноутбуков. Ведь это драйвера для тачпада. Это устройство заменяет мышку на ноутбуках. Если вы скачаете эти драйвера для компьютера или планшета, вы не заметите никакого улучшения. Максимум, для чего еще пригодятся данные драйвера, для клавиатуры, в которую встроен тачпад. То есть для внешних устройств. И не важно, кто является производителем вашей клавиатуры, данное ПО поддерживают 99% современных аппаратов.
⇡#Keyboard Leds: устанавливаем «мигалки»
Разработчики ноутбуков стремятся сделать устройство как можно меньше, порой забывая, что лэптоп должен быть не только компактным, но и удобным в работе. В некоторых моделях отсутствуют светодиодные индикаторы таких часто используемых клавиш, как Caps Lock и Num Lock. Этот мелкий, но досадный недостаток исчезнет, как только вы установите небольшую бесплатную утилиту Keyboard Leds. Конечно, лампочки в вашем ноутбуке не появятся, но зато приложение будет сообщать о каждом из режимов работы вышеупомянутых клавиш. Более того, данная программа может отслеживать также и нажатие клавиши Scroll Lock, индикатор которого есть даже далеко не на всякой клавиатуре для десктопа.
Keyboard Leds работает в фоновом режиме, занимая в оперативной памяти примерно один-два мегабайта. Программа может информировать пользователя о нажатых клавишах двумя способами — с помощью изменяющегося значка в системном трее или постоянного текстового информационного поля в углу экрана. Также в программе можно настроить цветовое оформление индикатора и включить звуковой сигнал, который будет сопровождать каждое нажатие контролируемых клавиш.
Работа программы
Так как это официальный драйвер, он будет поддерживаться большинством тачпадов всех моделей ноутбуков. После установки можно увидеть, что на панели задач операционной системы появляется анимированная иконка. Она позволяет пользователю видеть отклик тачпада на нажатие пальцев. Кроме того, в панель управления мышью добавляется вкладка, на которой можно отключать или включать тачпад. Если он мешает, то это очень полезная функция. Весь функционал должен начать работать автоматически сразу после установки драйвера. Стоит отметить, что в зависимости от модели ноутбука, не все функции будут корректно работать, но разработчики стремятся сделать свою программу универсальной, чтобы с совместимостью не возникало никаких проблем.
Наверное, теперь вопрос о том, для чего нужна программа Synaptics, должен отпасть у пользователей портативных компьютеров.
⇡#Touchpad Blocker — провожаем тачпад на пенсию
Многие пользователи, которые приобретают ноутбук, так и не привыкают к сенсорной панели и в сумке с лэптопом держат для работы более привычный манипулятор — мышь.
Даже те, кто научился виртуозно водить пальцами по тачпаду, вряд ли станут спорить, что этот инструмент для управления курсором имеет недостатки. Во-первых, он менее точен и совершенно не годится для динамичных движений курсора, например в играх. Во-вторых, его реализация иногда оставляет желать лучшего. На некоторых моделях расположение тачпада выбрано настолько неудачно, что при наборе текста ладонь то и дело задевает площадку, в результате чего курсор случайно «прыгает» в середину набираемого документа. Это в лучшем случае. В худшем курсор может самопроизвольно выделить и удалить фрагмент набранного текста или даже запустить какую-то функцию программы, если случайно попасть по элементу интерфейса.
Еще один недостаток, который сопровождает многие модели ноутбуков, — отсутствие аппаратного включателя этого устройства. Нельзя сказать, что тачпад совсем бесполезен, иногда его присутствие очень кстати, например когда в рюкзаке нет места для мыши. Однако время от времени сенсорную панель хотелось бы как-то быстро отключить на время, скажем, в процессе набора текста.
Заблокировать тачпад можно стандартными средствами, при помощи списка установленных устройств. Но есть способ еще удобнее — использовать небольшую бесплатную программу Touchpad Blocker. Эта утилита выполняет мониторинг активности пользователя, отслеживая нажатие клавиш на клавиатуре. Как только владелец ноутбука начинает писать текст или набирать команду, утилита Touchpad Blocker временно блокирует функции сенсорной панели, и пользователь уже может не бояться задеть рукой площадку этого устройства.
Программа сохраняет статистику блокируемых команд тачпада — в окне утилиты в любой момент можно посмотреть, сколько раз Touchpad Blocker предупредил случайные нажатия. Кроме этого, утилита позволяет настраивать и длительность блокировки сенсорной панели.
Устранение неполадок сенсорной панели путем обновления драйвера
Смотрите также: “Как узнать лицензионный ключ продукта Windows 10”
Возможно, для решения проблемы с неработающим тачпадом придется прибегнуть к такому шагу, как установка или обновление драйвера устройства. Иногда сенсорная панель может перестать работать из-за того, что при очередном обновлении операционной системы драйверы скачиваются с сайта Microsoft, что может не подходить конкретно вашему устройству.
На самом деле, ничего сложного в установке драйвера нет. Сделать это можно двумя способами: с помощью автоматического обновления и вручную.
Автоматический поиск и установка драйвера
Это наиболее простой способ, который выполняется буквально за несколько действий.
- Нажимаем правой кнопкой мыши по значку меню Пуск (либо одновременно жмем клавиши Win+X) и в открывшемся перечне выбираем пункт “Диспетчер устройств”.
- Раскрываем список под названием “Мыши и иные указывающие устройства”. В предложенном перечне двойным щелчком открываем свойства нашего устройства.
- В окне свойств переходим во вкладку “Драйвер” и нажимаем кнопку “Обновить драйвер”.
- Откроется окно обновления. Жмем кнопку “Автоматический поиск обновленных драйверов”.
- Система попытается найти более свежий драйвер для дальнейшей установки на компьютер.
- Либо же появится информационное сообщение о том, что на ПК установлены самые подходящие драйверы устройства.
Ручное обновление драйвера
Возможно, автоматически система найти нужный драйвер не сможет, либо найдет не то, что требовалось. В этих случаях придется проводить поиск и установку драйвера самостоятельно.
- Заходим на официальный сайт своего ноутбука в разделе поддержки ищем свою модель. В нашем случае, это ноутбук Acer.
- Находим и скачиваем драйвер тачпада для операционной системы Windows 10.
- Скачиваем и устанавливаем драйвер, запустив инсталляцию двойным щелчком мыши по файлу установки в папке со скаченным драйвером.
Примечание: В особых случаях бывает так, что тачпад отключен в настройках BIOS/UEFI. В этом случае все зависит от вашей версии BIOS. Нужно детально изучить руководство к вашему ПК и найти информацию со словами Touchpad, касательно того, как именно можно активировать сенсорную панель.