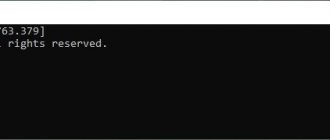Это восьмой урок тренинга: Как навести идеальный порядок в компьютере.
В этом уроке сначала поговорим о том, что такое дефрагментация диска, для чего она нужна, как она помогает оптимизировать работу компьютера.
Затем разберем стандартную возможность сделать дефрагментацию, которая уже имеется в операционной системе, а также с помощью дополнительной более продвинутой программы.
И в конце выполним практическое задание.
Начнем…
Что такое дефрагментация дисков и зачем нужна
Короткий ответ в справочной информации по дефрагментации такой:
«Высокая степень фрагментации файлов заставляет жесткий диск совершать дополнительные действия, что приводит к замедлению работы компьютера. Программа дефрагментации диска производит упорядочение фрагментированной информации для более эффективной работы дисков».
Для тех, кому сложно понять это официальное определение, могу объяснить подробнее и нагляднее.
Итак…
Сам жесткий диск по своей информационной структуре состоит из разных ячеек, в которых содержится информация в виде разных файлов.
Когда информация записывается на новый жесткий диск, то все файлы сохраняются последовательно, один за одним, равномерно заполняя его.
При этом, чтобы облегчить поиск нужной информации, она сохраняется на жестком диске в отдельных ячейках, их еще называют кластерами.
Во время работы компьютера, когда мы используем разные программы, совершаем работу с разными папками и файлами (удаляем их, копируем или переносим), — в общем, во время обычного текущего использования компьютера, информация переносятся с места на место, оказываясь разбросанными по свободным местам жесткого диска.
Так в жестком диске образуются образные пустоты или так называемые «дыры».
Конечно, сами файлы (наши фотографии, документы, видео и т.п.) остаются без изменений и в самой структуре папок, которую мы видим на своем компьютере, например, через Проводник, никаких видимых изменений не происходит. Об этом можно не беспокоиться.
Но вот для работы самого компьютера со временем возникает лишняя нагрузка.
Так как информациея на самом жестком диске оказывается разбросанной, то, головке жестка диска, которая считывает с него информацию, приходится для поиска нужной информации перемещаться из одного места в другое лишнее кол-во раз, чем могло быть.
Естественно, этот процесс работы головки жесткого диска очень быстрый. Но чем больше информации на жестком диске в процессе его использования становится разбросанной (фрагментированной), тем медленнее компьютер начинает обрабатывать ее.
Особенно это может быть заметно на маломощных компьютерах и там, где мало свободного места на жестком диске.
Для лучшего понимания процесса дефрагментации приведу наглядный пример.
Представьте себе только что открывшуюся пустую городскую библиотеку.
В самом начале туда привезли определенное кол-во разных книг. Библиотекарь разложил по полкам все книги, чтобы ему(ей) было легче их находить по запросам читателей.
Приходят читатели, просят почитать те или иные книги. Библиотекарь, зная по алфавиту автора книги, понимает на какой полке искать, быстро находит нужную книгу и выдает читателю.
Один читатель, два, десять, сто, несколько сотен! Они возвращают книги, и библиотекарь их складывает на столе или где-нибудь на ближайшей пустой полке, чтобы потом, когда будет время, разнести по своим местам.
Также иногда новые читатели спрашивают книги, которые уже находятся не на своем месте, а в одной общей «куче». В таком случае библиотекарю уже приходится тратить больше времени, чтобы найти книгу по запросу читателя, чем если бы эта книга была в известном месте на полке.
И получается, что с книгами все в порядке, — они то целые невредимые, но вот уже находятся в таком месте, что найти их уже не так быстро как могло быть.
Вот нечто похожее и с информацией на жестком диске.
Жесткий диск можно сравнить с самой библиотекой. Библиотекаря можно сравнить с головкой жесткого диска, который занимается поиском и выдачей информации по запросу пользователя (читателя). Полки, это кластеры, в которых информация упорядочена для более быстрого ее нахождения.
Свободный стол для временного складирования прочитанных книг, это свободное место на жестком диске. А процесс разноса прочитанных книг по своим местам на полках можно сравнить с самой дефрагментацией.
Вот так и получается, — регулярное упорядочивание информации с помощью процесса дефрагментации позволяет компьютеру быстрее ее обрабатывать в дальнейшем.
Конечно, это не единственная причина, из-за которой компьютер может работать медленнее. Но, как я уже говорил, для маломощных компьютеров и компьютеров, у которых на Локальных дисках мало свободного места, регулярную дефрагментацию точно необходимо делать.
Блог Евгения Крыжановского
Дефрагментация – это очень актуальная процедура, которой подвергается жесткий диск персонального компьютера. Для этих целей используют софт Defraggler. С его помощью удается проводить дефрагментацию файлов на винчестере.
По окончании этой манипуляции будет оптимизирована работа устройства, что приведет к повышению скорости работы системы. Также это касается установленных программ, которые будут гораздо быстрее загружаться и реализовывать все необходимые манипуляции.
Если пользователь устанавливает на жесткий диск софты, то они моментально загружаются на свободное место. Происходят такие действия постоянно. Пользователь перемещает файлы, а на свободные места устанавливает новые объекты. При этом также можно удалять, вносить изменения и проводить прочие манипуляции.
В процессе произведения записи совершенно новых объектов производятся не упорядоченные действия. Таким образом, новые файлы занимают первоначально свободные места на винчестере. Запись производится непрерывно в определенной последовательности.
Также загружаются объекты по различным местам жесткого диска. Такого рода объекты достаточно быстро становятся фрагментированными. Это значит, что винчестер персонального компьютера распределен на отдельные фрагменты.
Если таких файлов на диске слишком много, то файловая система становится менее производительной. Это происходит по той причине, что устройству приходится затрачивать гораздо больше усилий на поиск, считывание и запись информации. Данные дополнительные действия требуют больших временных затрат.
Если файлы записываются в непрерывной последовательности, то это обеспечивает гораздо более быстрый доступ к таким данным. Устранить проблему можно с помощью специальных программных продуктов. Именно дефрагментаторы производят сбор разных частей файлов в один непрерывный файл. С этим процессом прекрасно справится Defraggler.
Оптимизация ПК с помощью дефрагментации
Данный программный продукт помогает в значительной степени повысить качество работы любого компьютера. Утилита разработана для проведения основной задачи. Попутно софт помогает в оптимизации. Это по итогу влияет на производительность устройства.
Так что файлы перераспределяются на диске в непрерывной последовательности. После завершения процесса дефрагментации значительно увеличивается быстродействие ПК.
Пользователи могут также работать со стандартным инструментом от ОС Windows. При работе с такой утилитой есть некоторые недочеты. По этой причине пользователи предпочитают загружать специализированные сервисы. Бесплатной и при этом достаточно качественным программным продуктом является Defraggler.
Программа является уникальной. При использовании софта удается провести дефрагментацию не только диска, но и отдельных папок и файлов. Разработчик современного сервиса создал Defraggler исключительно для работы в ПК с ОС Windows.
Программный продукт можно загрузить с официального ресурса в двух версиях. Первая является стационарной, а вторая – портативной. При этом второй вариант работает на любых устройствах без предварительной установки. Достаточно скачать софт на съемный носитель.
Процедура установки проводится быстро. При этом загружается русскоязычная версия знаменитого сервиса. Пользователи могут сразу изменит некоторые настройки. Ярлык софта будет автоматически перенесен на Рабочий стол ПК, если пользователь не изменит настройки.
Пользователю необходимо сразу оценить уровень использования приложения. Это даст возможность установить ярлык в наиболее актуальном месте. Как только все настройки изучены, то можно завершать установку.
После открытия главного окошка пользователь также может увидеть специальное поле. В этом поле указывается перечень всех имеющихся дисков. Чуть ниже указана карта диска. На ней расположены все данные о точном состоянии фрагментации определенного объекта.
Под этими окошками расположена область для реализации рабочих процессов. Также есть вкладки, использовать которые необходимо для управления и получения информации. В нижней части окошка есть специальные кнопки, с помощью которых производится управление процессом дефрагментации.
Как только выбран диск для проведения манипуляций, то пользователи могут сразу же уточнить всю необходимую информацию, произвести поиск файлов и прочие манипуляции, направленные на получение статистических данных. При переходе на различные вкладки меню софта удается узнать состояние каждого отдельного файла.
Реализация основной процедуры
Первым делом пользователю необходимо выбрать приоритет. После этого нужно просканировать диск на предмет обнаружения некоторых ошибок. Это возможно сделать из соответствующего меню под названием «Действие». Для активизации процесса необходимо сначала выбрать объект, а затем провести полный анализ.
В процессе реализации этой процедуры происходит сбор информации. По итогу можно оценить результат. В отчете подробно указывается точное количество фрагментированных файлов. Также можно получить данные о быстродействии диска. Чтобы активизировать основной процесс, необходимо первоначально выделить искомый диск.
Также важно выбрать процесс проведения дефрагментации. Он может быть реализован в нескольких режимах. При выборе обычного режима перемещение фрагментов файлов будет производиться более тщательно. При этом процедура происходит более длительное время. Также есть быстрый режим. В процессе него происходит быстрое перемещение. При этом результат может быть не столь качественным.
Скорость проведения необходимой манипуляции полностью зависит от количества размещенных файлов на жестком диске. По этой причине запуск процедуры с помощью программы необходимо активизировать только в тот момент, когда пользователю не нужно работать и выполнять прочие действия на компьютере.
В любой момент пользователь может произвести остановку ранее запущенного процесса. Для этого просто кликаем по кнопке с названием «Пауза». Далее в любой удобный момент возобновляем процедуру. Начнется он непосредственно с того момента, на котором ранее был приостановлен. По окончании процедуры дефрагментации утилита Defraggler может самостоятельно отключать персональный компьютер.
Если необходимо реализовать данный аспект, то пользователю достаточно выполнить некоторые настройки софта. Для этого переходим в меню, а далее в контекстном меню выбираем функцию отключения персонального компьютера.
Окончательно завершить процесс довольно просто. Реализуется это благодаря стандартной кнопке «Стоп». Так что пользователю достаточно кликнуть по ней. Пользователи могут также проводить дефрагментацию по отношению к файлам. Пользователям для этого необходимо активизировать пункт, в котором происходит выбор папки, а также действия.
Процедура дефрагментации различных объектов происходит в одинаковом порядке. Сначала пользователь указывает объект для проведения манипуляции, а после активизирует необходимый инструмент приложения. Так что пользователи могут смело использовать данный простой и эффективный программный продукт.
Похожие статьи
- Лучший почтовый клиент для Windows 7. Выбор пользователей
- Перечень программ для удаления неудаляемых файлов
Как часто делать дефрагментацию?
Если взять по аналогии рассмотренный пример с библиотекой, то у каждого пользователя может быть разная частота необходимости делать дефрагментацию. Кто-то просто раз в неделю включает компьютер, чтобы посмотреть какой-нибудь фильм или почитать новости, а кто-то ежедневно трудится на своем компьютере, постоянно работая с разной информацией.
Так что для каждого пользователя свой вариант, но, на мой взгляд, если выбирать автоматическую дефрагментацию, то для большинства вполне подойдет частота: 1 раз в месяц. Здесь чрезмерно существенной точности не требуется, тем более, что во время процесса дефрагментации можно пользоваться компьютером как обычно.
А сколько времени будет уходить на дефрагментацию, зависит от того, насколько информация фрагментирована. Дефрагментация может занимать от нескольких минут, если мало информации и(или) делается часто, до нескольких часов, если делается очень редко и(или) много информации.
Перейдем теперь непосредственно к тому, как делать дефрагментацию.
Фрагментация
Зачем нужны программы для дефрагментации диска? Независимо от файловой системы данные на HDD всегда подвергаются фрагментации. Скорость ее увеличения зависит от числа операций с данными, хранящимися на винчестере. К таким операциям относятся запись, редактирование, удаление файлов.
Информация на HDD хранится небольшими кусочками в секторах. Части первых, записанных на диск файлов, располагаются рядом друг с другом. Последующие документы занимают оставшиеся сектора. После удаления одного из файлов в стройном ряду данных возникает пустота. Когда на такой носитель сохраняется документ большого размера, кусочки его содержимого помещается в эти пустоты. В итоге на винчестере части файлов располагаются хаотично, беспорядочность только увеличивается со временем. Это и называется фрагментацией. Из-за нее замедляется доступ к информации, что делает работу за компьютером менее комфортной. Чтобы части одного и того же файла расположились последовательно, необходима специальная программа. Дефрагментация диска Windows при помощи специализированных инструментов — легкая задача, с ней справится даже неопытный пользователь.
Дефрагментация стандартным средством Windows
В состав операционной системы уже входит функция дефрагментации. И, хотя, по мнению большинства опытных пользователей (в том числе и моего мнения тоже) лучше и удобнее для этого пользоваться дополнительными программами (одну из таких программы рассмотрим ниже), тем не менее, как вариант, полезно знать о стандартном дефрагментаторе, который уже есть, т.е. ничего устанавливать дополнительно не нужно.
Он может пригодиться, например, если нет возможности скачать и установить другой дефрагментатор.
Заходим в меню Пуск -> Все программы -> Стандартные -> Служебные -> Дефрагментация диска:
В Стандартном дефрагментаторе можно выполнять дефрагментацию вручную или по расписанию автоматически.
Если не используется автоматическая дефрагментация, то для каждого диска нажимаем на кнопку Дефрагментация диска (1). Система сама проанализирует необходимость делать дефрагментацию или нет, и если нужно, — запустит процесс упорядочивания файлов.
Можно также настроить автоматическую дефрагментацию по расписанию (2). В таком случае система сама автоматически в заданный период для указанных дисков будет делать упорядочивание информации:
Как видим, все очень просто!
Но дефрагментация таким стандартным средством операционной системы по оценкам многих опытных пользователей делает упорядочивание не так быстро и что самое главное, — не так качественно, как, например, отдельные программы дефрагментации, одну из которых мы рассмотрим далее.
Также стандартная дефрагментация лишена наглядности самого процесса упорядочивания, что тоже не дает дополнительного понимания необходимости этого процесса.
Дефрагментация с помощью программы Defraggler
Программа дефрагментации Defraggler является еще одной программой компании Priform, от которой мы уже пользовались чистильщиком Ccleaner.
Defraggler тоже является бесплатной!
Чтобы скачать Defraggler, заходим на официальный сайт на страницу автоматической загрузки этой программы. Если через несколько секунд автоматического скачивания программы не произойдет, то можно воспользоваться ссылкой или кнопкой для скачивания, как показано на снимке:
Установка Defraggler
В самом начале установки выбираем русский язык:
Затем нужно выбрать или отменить дополнительные параметры:
- Как создавать вручную ярлык на рабочем столе, в случае необходимости, мы рассматривали. Мне лично захламлять рабочий стол лишними ярлыками не хочется, так что галочку снимаю.
- Ярлыки в меню Пуск полезно иметь, чтобы оттуда запускать Defraggler.
- В Проводнике меню программы тоже можно оставить, если будете запускать дефрагментацию через Проводник.
- Если будете использовать Defraggler вместо стандартного вышерассмотренного дефрагментатора Windows, то можете галочку оставить.
- И автоматически проверять или делать это в ручную, это тоже уже на Ваше усмотрение.
Все последние 3 настройки можно отключать и включать уже в самой программе (в Настройках -> Параметры), в случае необходимости, так что особо голову над этим не «ломайте»:
После установки Defraggler можно запускать через меню Пуск -> Все программы:
Как пользоваться Defraggler
Пользоваться этим дефрагментатором тоже очень просто. Только, в добавок, он прибавляет наглядности своей работе.
Выбираем нужный диск и нажимаем на кнопку Дефрагментация (1).
В области Состояние (2) будет выдаваться информация по текущей операции дефрагментации, и можно будет наглядно наблюдать процесс упорядочивания информации на данном Локальном диске.
Что означают те или иные квадратики по цвету можно посмотреть во вкладке Карта диска (3):
Если же нужно настроить автоматическую дефрагментацию по расписанию, то заходим в Настройки -> Расписание:
Для каждого Локального диска можно выбрать свое собственное расписание, когда делать дефрагментацию.
Так же можно посмотреть дополнительные условия, если нужно остановить дефрагментацию через определенное кол-во часов, запускать ли ее только при бездействии системы, запускать ли, когда работает от батареи или нет, и другие дополнительные параметры, что позволяет гибко использовать данную программу:
Как скачать и установить?
Скачать Auslogics Disk Defrag можно с официального сайта разработчика абсолютно бесплатно:
Файлы взяти с официального сайта.
- Запускаем установочный пакет Auslogics Disk Defrag через загруженный исполнительный файл.
- Знакомимся с Лицензионным соглашением, выбираем русский язык и путь установки. Оставляем все галочки по умолчанию и нажимаем «Установить».
- Пропускаем предложение купить и воспользоваться Auslogics BoostSpeed, потому что эта программа нам не понадобится.
- Отказываемся от всех остальных рекомендуемых продуктов разработчика.
- Переходим к процессу установки и дожидаемся завершения.
- Нажимаем кнопку «Завершить».
Практическое задание к этому уроку
В этом уроке мы рассмотрели возможность делать дефрагментацию дисков стандартным средством Windows и отдельной программой Defraggler.
Задание к этому уроку простое: нужно сделать дефрагментацию всех локальных дисков Вашего компьютера.
Если Вы никогда не пользовались стандартным дефрагментатором, то можно попробовать сначала его, чтобы закрепить полученные знания.
Ну и потом освойте программу Defraggler, так как она более удобная и лучше справляется со своей задачей.
После стандартного дефрагментатора можно следом запускать Defraggler, — ничего страшного!
IObit Smart Defrag
Distr – 987 Kb Статус – freeware
Первой на «разделочный стол» попадает программа IObit Smart Defrag (пятая beta-версия). После элементарной установки в трее поселяется новый «житель» (отключить автозагрузку можно только через меню «Опции»), занимая при этом в файле подкачки 3.5 мегабайта (не так уж и много). На работоспособности компьютера особо не скажется. Забегая вперед, скажу, что «вес» утилиты и ее функциональность просто поражают (всего 987 килобайт!). К тому же бесплатность и благородство разработчиков вызывают только самые положительные ощущения в сердечной мышце (надеюсь, основная версия тоже останется бесплатной).
Всем своим черным дизайном утилита показывает готовность работы с Windows Vista. Главное окно IObit, Defrag Now, демонстрирует имеющиеся локальные диски HDD. При нажатии на «батон» Analyze в этой же форточке высветится картинка, отображающая состояние накопителя. Выбираем действие: «дефрагментировать» или «дефрагментировать + оптимизировать» файлы, – и нажимаем кнопку «GO». Насчет оптимизации файлов ничего не скажу – я ее не заметил. По истечении некоторого времени в View Report появится вся подробная информация о проделанной работе.
Помимо окна Defrag Now имеются еще три: Auto Scan, Schedule Task и Option. Первое отвечает за загруженность «камня». Если процессор «занят» выше какого-то уровня (по умолчанию – на 40%), то дефрагментация проводиться не будет. Schedule Task позволяет производить «чистку» в удобное время (ты сам устанавливаешь число, время и логический диск). Третье окно Options отвечает за автоматическое обновление и параметры автозагрузки. Также присутствует функция слежения за батареей ноутбука. Если она разряжена, а эта фича включена, то автоматическая дефрагментация производиться не будет. Классная штука, кстати!
На подопытном диске из 236 файлов отыскалось аж 12 фрагментированных. Нажимаем «GO» и все оптимизировано. После стандартного дефрагментатора наш герой ничего не нашел.
Программа не умеет «говорить» по-русски, но общее впечатление – «Айс!».