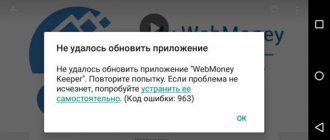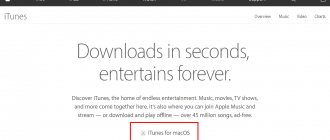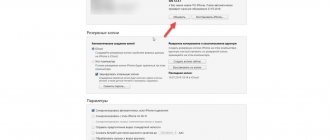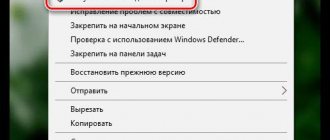Установка iTunes на компьютер и обновление до последней версии очень проста и сводится всего к нескольким действиям. Сегодня мы расскажем вам о том, как установить iTunes на PC (на базе Windows) и Mac (на OS X), как настроить автоматическую проверку обновлений и как обновить айтюнс вручную.
Как вы уже знаете, медиакомбайн iTunes необходим для загрузки контента (музыки, видео) в iPhone, iPod Touch и iPad и их синхронизации (контакты, настройки, календарь) с компьютером. Помимо элементарных функций, айтюнс позволяет восстановить iPhone или любой другой iOS-девайс (iPod Touch и iPad), обновить прошивку устройства и создать резервную копию. Из всего вышесказанного можем сделать вывод — iTunes необходим всем владельцам iPhone, iPod Touch и iPad. И следовательно каждый владелец устройства на базе iOS должен уметь устанавливать и обновлять iTunes до последней версии.
Что необходимо знать про iTunes новичкам:
- iTunes предназначен исключительно для персонального компьютера (настольного или портативного). Установить iTunes на iPad или iPhone невозможно.
- iTunes распространяется бесплатно и не предназначен для коммерческого использования. Если вам предлагают купить iTunes за деньги, не ведитесь, это мошенничество. можно быстро и без всякой регистрации с официального сайта компании Apple.
- Для загрузки контента в iPhone, iPod Touch или iPad можно обойтись и без iTunes (загрузить контакты в iPhone можно из iCloud, контент загружать сторонними файловыми менеджерами), а вот восстановить устройство или обновить прошивку без айтюнс не получится никак.
Для получения помощи…
Если «по чесноку», у меня тоже выскакивало такое сообщение… Правда я тогда три учетки Apple ID в течении получаса зарегистрировал.
При регистрации четвертой, получил месседж известного всем вам содержания «Для получения помощи обратитесь в службу поддержки iTunes: www.apple.com/support/itunes/ww/«. Я уверен, что компания Apple каким-то образом отсеивает «ненадежные» (назовем их так) IP адреса и блокирует попытки регистрации Apple ID.
Как побороть данную напасть? Вам необходимо попробовать повторить регистрацию с другого IP адреса. В моем случае я вернулся с работы домой и успешно зарегистрировал еще пару учетных записей Apple ID. Компьютер при этом был один и тот же — мой MacBook Air.
Не получается? Читайте дальше…
Как установить iTunes
Видео о том как установить iTunes на Windows 10:
Айтюнс, как и любое другое приложение, устанавливается в среде Windows и Mac OS X стандартным образом, процесс ничем не отличается.
В зависимости от операционной системы и ее разрядности (32- или 64-битные), iTunes устанавливается отдельно на:
- Mac OS X;
- Windows (32-битная версия);
- Windows (64-битная версия).
iTunes совместима с Windows XP, Vista, Windows 7 и 8.
- Скачайте iTunes для вашей операционной системы с официального сайта Apple (прямые ссылки здесь).
- Перейдите в папку со скачанным установщиком iTunes. Файл с названием iTunesxx (где xx — версия iTunes) с расширением .exe (для Windows) и .dmg (для Mac OS X), запустите установщик и следуйте инструкциям программы установки.
- После установки потребуется перезагрузка компьютера.
Отдельно скачивать и устанавливать iTunes на iMac, Mac Pro, MacBook Air и Pro нет необходимости, по крайней мере на OS X Mavericks. Программа установлена в систему по умолчанию.
iTools — отличная альтернатива iTunes для ПК от китайских разработчиков
Все владельцы аппаратов с джейлбрейком отлично знают, что есть сторонние файловые менеджеры для iДевайсов, которые значительно расширяют функционал гаджета и помогают в решении многих проблем. Безусловно, лучший менеджер файлов непосредственно на взломанном аппарате — iFile из Сydia,
а вот с победителем среди программ для ПК не все так просто. До последнего времени я считал лучшей программой iFunBox, регулярно пользовался им и советовал друзьям и знакомым.
Недавно на одном из форумов я наткнулся на творение китайских программистов под названием iTools. Посещение не особо выразительного сайта разработчиков и голубая иконка программы с зайчиком долго не давали воспринять всерьез данный софт. Однако, я пересилил себя, на время оторвался от iFunBox и попробовал некоторое время решать все задачи через iTools. Каково же было моё удивление, когда я не только быстро освоил новую программу, но и напрочь забросил старенький софт, которым пользовался более двух лет. Но, обо всем по порядку…
Пусть Вас не пугает слово beta в названии версий программы, iTools — полноценный, полнофункциональный файловый менеджер, распространяемый бесплатно, поддерживает PC и Mac OS X и имеет русскоязычный интерфейс (пока только в версии для PC). Если этого для перехода на эту программу Вам мало — читайте дальше.
Меню программы условно разделено на две части: библиотека и устройство. В первом разделе я нашел для себя полезным следующий функционал — вкладку «Приложения». В ней содержатся все игры и программы, которые были скачаны в iTunes. Другими словами, программа просто ссылается на папку с файлами *.ipa, в которую сохраняет их iTunes. В таблице можно увидеть Название приложения, размер, версию, дату и кнопку «установить».
Вкладка «медиа» позволяет заранее собрать коллекцию музыки, фото и рингтонов и при подключении iДевайса к ПК — «залить» все или частично на устройство. В отличии от iTunes, программа просто запоминает место расположения файлов на Вашем компьютере и не копирует их в свою медиатеку, тем самым экономит место на HDD. Особенно это актуально для меломанов с устройствами на 32 и 64 Gb.
Раздел «Устройство» доступен при подключенном устройстве и содержит намного больше интересного. В основном разделе содержится вся информация об аппарате. Имя, наличие джеилбрейка, серийный номер, версия iOS и т.п., а при нажатии на «показать подробнее» Вы получите такие данные о своем гаджете, о которых даже не знали. Назначение многих строк в таблице большинству из нас ничего не скажет.Раздел «Медиа» позволяет полностью управлять музыкой, видео, рингтонами и другим контентом, как в iTunes.
Вкладка «Фото» позволит добавить картинки и снимки в галерею или обои прямиком в папку, из которой iДевайс берет картинки в настройках. Так обои не будут отображаться в общей галерее.
Перемещать файлы можно в обоих направлениях. При попытке скопировать фото на устройство программа пугает страшным окном с предупреждением. Для корректной работы неоходимо перед копированием завершить приложения «Фото» и «Камера». Подчиняемся, ставим галочку и продолжаем.
Вкладка «iBooks» позволяет загрузить или выгрузить файлы для работы в одноименном приложении. Намного интереснее следующий пункт «Приложения». Он позволяет производить различные манипуляции с установленными играми и программами. Кнопка «Установить» позволяет легко и быстро добавить новое приложение с ПК на устройство. О самих приложениях можно узнать всю необходимую информацию, в том числе и лицензионность. Бесплатный или купленный из iTunes софт будет помечен красным ярлыком с буквой «C».
Особого внимания заслуживает три кнопки справа от каждого приложения. Если с удалением все понятно, то о двух других расскажу подробнее. Резервное копирование позволяет сохранить исходный файл *.ipa если Вы хотите после обновления прошивки или сброса устройства переустановить приложение без синхронизации или просто установить его на другой аппарат. Просмотр файлов позволит добавить медиаконтент в сторонние видео или аудио проигрыватели (AVPlayer или RushPlayer), офисные приложения и читалки.
На вкладке «Рабочий стол» можно управлять иконками, перемещая их по экранам и, Внимание, увидеть «живой рабочий стол устройства». Конечно, это не полноценная трансляция видео, а просто набор из часто сделанных скриншотов, которые в реальном времени отображают происходящее на аппарате.
Меню «Файловая система» даст доступ ко всем папкам на устройстве (с джейлбрейком, разумеется). С ними можно проводить все возможные манипуляции.
Особо порадовало наличие папки для Cydia. Это — известная папка «Autoinstall». В неё можно копировать файлы твиков из Cydia в формате *.deb. После перезагрузки устройства они установятся автоматически. Любую папку можно добавить в меню «Избранное», тем самым создав для неё ярлык в соответствующем разделе.
Раздел «Информация» позволяет управлять контактами, календарем и письмами на устройстве. Можно просматривать, удалять и сохранять копии любых данных.
Напоследок остается сказать о самой приятной функции программы — возможности работы по Wi-Fi. После первого подключения устройства и включения соответствующей опции в главном меню устройства в дальнейшем можно работать без кабеля. Скорость передачи данных, конечно, снизится, но установить пару программ и игр или скопировать фото всегда удобней без «шнурка».
Программа действительно стоящая. Остается добавить, что работает она, как и все подобные приложения, лишь при наличии установленного iTunes на ПК. Ели Вы до сих пор пользуетесь iTunes — не раздумывая скачивайте iTools и работайте с ним. Это сэкономит много времени и позволит проводить множество операций в несколько нажатий без долгого процесса синхронизации и создания резервной копии. Скажу так, что для устройства с джейлбрейком полезность резервного копирования через iTunes и возможность вернуть все к исходному виду стремится к нулю.
О резервном копировании придется позаботится самостоятельно. О том, как это сделать — читайте тут.
Скачать последнюю версию iTools с официального сайта для PC и для Mac OS X бесплатно.
15 августа 2012 Метки: Программы для Mac, Программы для компьютера.
Комментарии для сайта
Cackle
Как обновить iTunes в среде Windows
По умолчанию, после установки при каждом запуске iTunes будет автоматически проверять наличие обновлений и если на сервере Apple появится более новая версия, программа предложит загрузить и установить обновление. Все что вам нужно, согласиться на загрузку и установку обновлений iTunes в отдельном окне Apple Software Update.
Проверить наличие обновлений айтюнс можно и без запуска программы, загрузчик Apple Software Update является отдельной программой и запускается вне среды iTunes.
Пример автоматического обновления iTunes через Apple Software Update
Он может проверять наличие обновлений для всех программных продуктов Apple для ОС Windows по расписанию:
- Ежедневно
- Еженедельно
- Ежемесячно
- Никогда
Установить периодичность проверок можно в окне Apple Software Update в меню Правка -> Настройки -> Расписание.
В настройках Apple Software update можно указать частоту обновлений
Если по какой-то причине при запуске iTunes не происходит автоматическая проверка обновлений, проверить доступность новой версии ПО от Apple можно в ручную.
- Запустите iTunes и в главном меню «Справка» выберите пункт «Обновления«.
- iTunes автоматически проверит наличие обновлений и в случае наличия на сервере более свежей версии выдаст соответствующее уведомление.
- Следуйте инструкциям программы, шаги интуитивно понятны.
Как обновить iTunes на Mac’е в OS X
Владельцем компьютеров Mac повезло гораздо больше, система автоматически проверяет обновления программного обеспечения и причем не только iTunes. Никаких дополнительных «танцев с бубном» не нужно.
- В OS X в основном меню щелкните на изображении с логотипом Apple и выберите пункт «Обновление ПО«. Запустится приложение App Store для Mac (Mac App Store) вкладка Updates (Обновления).
- Система автоматически проверит наличие обновлений на сервере Apple и если будет доступно обновление ПО, в окне приложения появится соответствующее уведомление.
- Щелкните на «Update» в строке с доступным обновлением. Если доступны обновления для 2 и более приложений инициировать обновление можно одновременно для всех приложений, для этого щелкните на кнопке «Update All» (Обновить все). Дождись загрузки и установки обновлений, может потребоваться перезагрузка OS X.
Конечно, в OS X, как и в Windows можно проверить наличие обновление и в самой iTunes вручную.
- Запустите iTunes, в главном меню iTunes (в левом верхнем углу) выберите пункт Обновления.
- Если обновления доступны, система выведет соответствующее уведомление. Для установки обновлений следуйте инструкциям программы, специальных знаний для этого не нужно.
Как отключить автоматическую проверку обновлений в iTunes
Если по какой-то причине вы не желаете, чтобы iTunes автоматически проверял наличие доступных обновлений, функцию можно отключить.
На Mac’е в OS X:
- Запустите iTunes, в главном меню перейдите в iTunes -> Настройки (вызывается сочетанием клавиш «Command+,«) -> Вкладка «Дополнения«.
- В окне программы снимите галочку напротив «Проверять наличие обновлений ПО автоматически» и нажмите «ОК«. Теперь iTunes не будет автоматически проверять наличие обновлений, однако это изменение не затрагивает Mac App Store и в приложении на вкладке Updates информация об обновлениях iTunes будет появляться автоматически (при запуске Mac App Store).
На PC в Windows:
- Запустите iTunes, в левом верхнем окне щелкните на изображении двери и выберите пункт «Настройки» (нажмите «Ctrl+,»).
- На вкладке «Дополнения» снимите галочку напротив «Проверять наличие обновлений ПО автоматически» и щелкните на «ОК«. Готово.
Как перемещать музыку в iPad?
Многие пользователи задают вопрос о слове «айтюнс» — это что такое? Перевод iTunes можно трактовать следующим образом: дословно, без приставки «i», tunes означает «мелодии». То есть изначально программа создавалась для проведения различных операций с медиафайлами. Одной из основных можно назвать перемещение музыки с компьютера на планшет. Для этой цели в панели инструментов, что размещается в правой стороне, создайте один или несколько плейлистов. Кликните по маленькому плюсику на панели инструментов и введите название. После этого перейдите в созданный список и откройте папку на своем компьютере, где располагаются композиции. Переместите их в окно плейлиста. Но это все подготовка, а теперь необходимо все это загрузить непосредственно на устройство. Для этой цели перейдите в раздел iPad, далее выберите вкладку «Музыка» и нажмите на созданный плейлист.
Конечно, музыка может размещаться и в общую медиатеку, но если композиций много, то возникнет путаница.
Как вернуть App Store в iTunes 12
В обновлении iTunes 12.7 Apple полностью убрали App Store. Чтобы вернуть его, нужно установить iTunes 12.6.4. Про это есть отдельная статья Возвращаем App Store в iTunes. Там же есть анимированное видео про то, что случилось и как это повлияло на экосистему Apple.