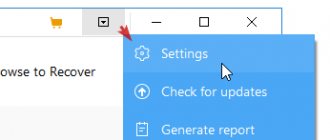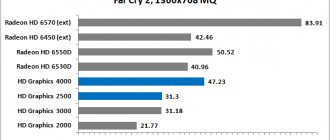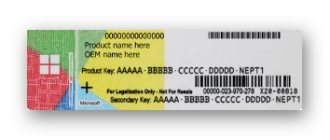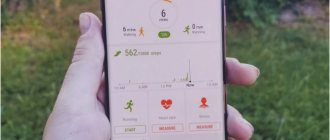Скачивание и установка Veeam Agent Free
Скачав программу по ссылке, указанной выше начинаем установку. (Перед скачиванием необходимо зарегистрироваться).
Запускаем скачанный установщик и видим окошко, где отмечаем пункт лицензионном соглашении. Жмём кнопочку «Install».
В следующем окошке будет сообщение, что нужно подключить внешний диск памяти, куда будет сохраняться резервная копия. Если пока не собираетесь ничего создавать, отметьте пунктик Skip this, I will configure backup later.
Дальше вы увидите уведомление об окончании установки. Галочка Run Veeam Recovery Media creation wizard означает создание диска восстановления. Если не готовы делать его прямо сейчас, то снимите галку. И нажимаете Finish.
Утилита будет находиться как в меню Пуск, так и в трее, на панели задач.
Прежде чем начать создание диска восстановление нужно знать, что:
- Восстановление диска подразумевает копирование данных и упаковка в виде образа. Информация копируется с дисков, которые вы сами выбрали. После этого вы можете восстановить систему или прочие файлы с диска восстановления.
- В таком диске есть интересные инструменты, предназначенные для восстановления системы. В этот список входят утилиты восстановления пароля учетной записи, восстановление загрузчика и многие другие.
Создать диск восстановления системы windows 10, 8, 8.1
Как сделать восстановление системы, если Windows не загружается
Давайте перейдем к самому процессу. Так как программа на английском языке, я попробую рассказать всё в подробностях.
Для начала необходимо подготовить накопитель для резервной копии. Это может быть оптический диск, флешка или внешний жёсткий диск, даже SSD подойдет.
В окне программки указаны галочки (уже отмечены), говорящие об сетевых параметрах и некоторых, жизненно важных для системы, драйверов. Последний, третий пункт позволяет создать папку с драйверами.
В верхнем поле выбираем накопитель (у меня будет флешка на 8 Gb.) и жмём кнопку «Next».
Сразу предлагается отформатировать накопитель. Жмём «Yes».
В следующем окне надо нажать только одну кнопку «Create» и ждать окончания процесса.
Подготовительный этап мы завершили, но это еще не всё.
Результаты тестирования
Серверная операционная система
| Тип теста | iops чтения на носителе | iops записи на носителе | CPU на носителе Windows, % | Загрузка сети, MБ/с | iops записи на сервере резервного копирования | CPU на сервере резервного копирования, linux | % сжатия |
| Active Full backup | 26 | 52 | 39 | 112 | 140 | 0.47 | 64 |
| Incremental backup | 28 | 84 | 37 | 125 | 175 | 0,25 | 64 |
| Synthetic Full Backup | 32 | 74 | 40 | 120 | 150 | 0,3 | 64 |
Таблица 3. Серверная ОС. Incremental backup — Оптимальный уровень сжатия
| Active Full backup | 33 | 80 | 52 | 112 | 180 | 0,54 | 57 |
| Incremental backup | 29 | 70 | 49 | 110 | 182 | 0,51 | 57 |
| Syntactic Full Backup | 35 | 78 | 47 | 112 | 181 | 0,49 | 57 |
Таблица 4. Серверная ОС. Incremental backup — Высокий уровень сжатия
| Active Full backup | 25 | 53 | 38 | 121 | 148 | 0,4 | 64 |
| Reverse incremental backup | 32 | 88 | 38 | 123 | 190 | 0,4 | 64 |
Таблица 5. Серверная ОС. Reverse incremental backup — Оптимальный уровень сжатия
| Active Full backup | 28 | 60 | 56 | 112 | 140 | 0,25 | 57 |
| Reverse incremental backup | 33 | 58 | 49 | 111 | 180 | 0,3 | 57 |
Таблица 6. Серверная ОС. Reverse incremental backup — Высокий уровень сжатия
Файловый сервер
| Тип теста | iops чтения на носителе | iops записи на носителе | CPU на носителе Windows, % | Загрузка сети, MБ/с | iops записи на сервере резервного копирования | CPU на сервере резервного копирования, linux | % сжатия |
| Active Full backup | 47 | 65 | 18 | 111 | 242 | 0,95 | 78 |
| Incremental backup | 48 | 61 | 20 | 112 | 255 | 0,85 | 78 |
| Synthetic Full Backup | 44 | 105 | 19 | 111 | 240 | 0,75 | 78 |
Таблица 7. Файловый сервер. Incremental backup — Оптимальный уровень сжатия
| Active Full backup | 48 | 67 | 22 | 111 | 250 | 0,93 | 77 |
| Incremental backup | 46 | 76 | 26 | 109 | 250 | 0,7 | 77 |
| Syntactic Full Backup | 49 | 67 | 23 | 111 | 262 | 0,8 | 77 |
Таблица 8. Файловый сервер. Incremental backup — Высокий уровень сжатия
| Active Full backup | 53 | 58 | 20 | 110 | 272 | 0,8 | 78 |
| Reverse incremental backup | 49 | 99 | 19 | 111 | 245 | 1,26 | 78 |
Таблица 9. Файловый сервер. Reverse incremental backup — Оптимальный уровень сжатия
| Active Full backup | 48 | 59 | 23 | 112 | 253 | 1 | 77 |
| Reverse incremental backup | 51 | 99 | 23 | 110 | 255 | 1,18 | 77 |
Таблица 10. Файловый сервер. Reverse incremental backup — Высокий уровень сжатия
Создание резервных копий в Veeam Agent Free
Запускаем Configure Backup и начинаем настройку. В окошке жмём по опции Configure Backup.
Должно появиться окно с пунктами. Вот, за что отвечает каждая функция:
- Entire computer (recommended) – отвечает за создание резервных копий всего ПК, то есть всей системы. Естественно обычной флешки для этого будет недостаточно.
- Volumes level backup – отвечает за создание резервной копии отдельных разделов дисков.
- File Level Backup – создание резервной копии только файлов и папок (опция, которая нам подойдет сейчас).
Итак, так как у меня есть только флешка на 8 Гб, я покажу на примере пункта File Level Backup.
В разделе Files появляются диски, в которых вы можете отметить галочками файлы и папки для копии. Вверху справа показывается общий размер выбранных данных, что очень удобно. Для примера я выбрал одну папку с изображениями весом 22 Мб. После выбора нажимаем кнопку Next.
Дальнейшим этапом является будущее месторасположение бэкапа:
- Local storage – на внешних жёстких дисках и локальных накопителях.
- Shared folders – NAS – диск или сетевой каталог.
- Veeam backup repository – для серверов.
В нашем случае выбираем первую опцию.
Дальше необходимо выбрать диск (или флешку, как у меня), где будет храниться копия. Указать папку, куда будут сохраняться (по умолчанию указывается «VeeamBackup»). Ниже можно задать количество дней, в течение которого копия будет храниться на диске.
Перейдя в раздел «Advanced», вы найдете тонкие настройки создания резервных копий. Например, в копию буду вноситься последние изменения с ПК. Если включить функцию Active full backup, в определённое время создастся несколько резервных копий. В разделе Storage находятся опции активации сжатия и шифрования.
В разделе Schedule указывается частота создания бэкапов. Точнее, в какое время, например, каждый день в определённое время или неделю (работает только при включенном устройстве или в режиме сна). Если хотите, чтобы копии делались в режиме блокировки Windows, то о, если вы вышли из системы, то о, наконец, как только вы подсоедините накопитель, предназначенный для копий, тут же будут записываться изменения (отмечаем пункт When backup target is connected).
Настроив параметры из этого раздела, жмём кнопку «Apply».
Жмём Finish.
Параметры настроены, что же дальше?
Дальше идем в утилиту Veeam Agent Free и каждый раз, когда надо сделать копию, нажимаем «Backup Now», либо она будет создаваться сама (в первый раз кнопку надо нажать). Сразу вы увидите колонку процесса, время, затраченное на реализацию резервной копии.
Veeam Backup для Облака на базе VMware
Первым делом мы запустили услугу резервного копирования для нашего Облака на базе VMware на базе инструментария Veeam® — признанного пионера и лидера в сегменте резервного копирования для виртуальных сред.
Veeam® интегрирован с VMware, что позволяет удобно и быстро делать резервные копии без установки дополнительных агентов.
Наше решение представлено на схеме:
Подробнее о работе с нашей услугой читайте в базе знаний.
Возможности
- Создание заданий на резервное копирование и восстановление доступно из консоли Veeam Backup Enterprise Manager.
- Резервное копирование на уровне образа виртуальных машин (далее ВМ) с учетом состояния приложений.
- Упрощенное резервное копирование работающих ВМ для архивирования.
- Быстрое инкрементное копирование отдельных ВМ с помощью уже существующего задания резервного копирования.
- Восстановление ВМ или vApp целиком.
- Восстановление файлов и отдельных дисков.
- Восстановление объектов приложений (SQL Server, Oracle).
Преимущества
- Снижение RTO и RPO (допустимое время простоя сервиса в случае сбоя и допустимый объем возможных потерь данных в случае сбоя) за счет обеспечения высокой скорости восстановления и минимизации потерь данных в случае сбоя.
- Уменьшение капитальных затрат на оборудование и его эксплуатацию ― все данные хранятся в облаке.
- Снижение затрат на ПО — оплачиваются только необходимые ресурсы.
Цены
| Ресурс | Стоимость в месяц в рублях, с НДС |
| Бэкапы 1 виртуальной машины | 1500 |
| 100 ГБ места в репозитории | 300 |
Трафик не тарифицируется.
Как восстановить резервную копию при помощи Veeam Agent Free
Так как мы делали бэкап файлов и папок, чтобы восстановить их нужно запустить инструмент File Level Restore. Если выделали копию раздела, то запускаем инструмент Volume Level Restore (все они находятся в меню Пуск).
Запустите File Level Restore, вы сразу увидите последнюю созданную резервную копию. Я ее выбираю и жму Next. Сразу происходит восстановление. Остаётся только нажать кнопку «Open», и откроется некий проводник, с данными и каталогами, которые мы сохраняли в бэкап. Дальше выбирает необходимые пунктики, нажимаете правой кнопкой мышки, выбирая параметр «Restore», щелкаем по опции «Overwrite» чтобы перезаписать в папку, где они находились, либо «Keep» – для сохранения обеих папок.
Если вы выберите второй пункт, то на изначальном диске появится папка или файлы, которые уже были там и второй каталог с именем Restored.