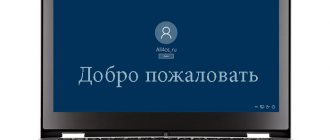Компьютерная техника и разнообразные девайсы уже несколько лет как переквалифицированы из разряда элементов роскоши в стандартные, привычные для людей аппараты, эксплуатируемые ежедневно. Технологическая модернизация устройств позволила потребителям настраивать аппараты под индивидуальные потребности, устанавливать интересующие утилиты, защитные программы и много чего другого.
В этой статье поговорим об экране приветствия компьютера. Если стандартные обои рабочего стола или фоновые заставки, которые можно изменить интересной картинки, фона, разнообразных обоев, то изменения экрана приветствия процесс более сложный. Дальше о том, каким образом изменить или отключить экран приветствия на компьютере с ОС Windows. Для осуществления этого существует несколько методов, каждый из которых отличается результативностью и простотой. Рассмотрим каждый из них.
Внесение изменений в редакторе реестра
Изменение экрана запуска персонального компьютера методом правки редактора реестров – это один из наиболее сложных, однако, самых результативных, способов. Процесс предусматривает вмешательство в настройки операционной системы, поэтому нужно строго следовать последующему инструкции.
Сначала рассмотрим, как изменить экран приветствия Windows 7, так как выполнение процедуры в новых версиях Windows, имеет некоторые принципиальные отличия. Действия по смене экрана приветствия Windows 7 выглядят следующим образом:
- Зайти через меню Пуск, с помощью введения команды regedit в поле поиска.
Открыть редактор реестра можно сочетанием клавиш Win + R и вводом команды regedit
- На стартовом этапе работы пользователю может программа вывести предупреждение, где потребуется подтверждение, если в программном обеспечении включён «Контроль учётных записей». Дальше откроется окно, в котором необходимо выбрать папку HKEY_LOCAL_MACHINE, щёлкнуть на ней правой кнопкой мышки и перейти в «Поиск».
- Во всплывшем окне вводиться команда OEMBackground, после чего откроется список опций, с которых понадобится снять «галочки»: со всех, кроме пункта, «Имена параметров». Жмём «Найти далее», что позволит перейти в следующее поисковое окно.
Получить быстрый доступа к папке Background можно по пути: HKEY_LOCAL_MACHINE\SOFTWARE\Microsoft\Windows\Current Version\Authentication\LogonUI\Background
- В появившемся разделе ищем OEMBackground, путём открытия папки перейти в категорию «Изменения параметра DWORD» где необходимо установленное по умолчанию значение «Ноль» поменять на цифру один.
Меняем значение 0 на 1
Если конечной целью было удаление заставки, то на этом этапе работу можно считать завершённой, в ином случае, для установки другого фона, потребуется выполнить ещё несколько действий:
- Зайти в настройки по адресу C:\Windows\System32\Oobe, после чего, в открывшемся окне, создать папку под именем info.
- В ней создать ещё одну папку, с названием backgrounds, в которую потребуется загрузить нужную вам графическую заставку. Нужно чтобы она была в формате JPG и весом не более 256 килобайт.
- Переходим к настройке фона: необходимо осуществить изменение имени изображения из стандартного названия на backgroundDefault.jpg.
Остаётся только перезагрузить ПК. Если действия выполнены правильно, то вы уже при этой загрузке сможете увидеть новое изображение, вместо стандартного экрана приветствия.
Следующие после семёрки версии также требуют вмешательства в работу ОС, но процесс немного отличается. Рассмотрим, как настроить экран приветствия на Windows 10:
- Аналогично предыдущей инструкции, зайдите в редактор реестра и папку HKEY_LOCAL_MACHINE. Для снятия приветствия дальше необходимо выбрать папку SOFTWARE, с переходом в раздел Policies, где отметить пункт Microsoft, после чего откроется возможность редактирования.
- В этом пункте кликните правой мышкой на свободном поле и выберите «Создать параметр DWORD 32», присвоив имя NoLockScreen.
- Остаётся только развернуть переименованный параметр, для детализации содержимого, ввести в нём показатель 1, подтвердить действие и проверить результат посредством нажатия комбинации команд Win и L.
Если кроме приветственной заставки нужно удалить ещё и существующие пароли, нужно удалить команду блокирования. Для этого потребуется в настройках компьютера найти «Параметры входа» и снять блокировку, или отключить автоматический вход в систему, если требуется удалить только заставки, с необходимостью оставить PIN.
Программа “W7CLogonUIChanger”
В отличие от Logon Screen, данная программа имеет англоязычный интерфейс, зато она не требует установки – программа транспортабельна. Скачать архив с программой можно по этой ссылке.
Откройте архив и поочерёдно откройте папки: W7CLogonUIChanger/source/bin/Debug (стрелка 1 указывает путь к файлу запуска).
Затем, запустите программу дважды кликнув по: W7CLogonUIChanger.exe (стрелка 2).
В открывшемся главном окне программы кликните по записи в центре окна (стрелка 3).
Дословный перевод выглядит примерно так:
“Нажмите, чтобы загрузить изображение, оставьте пустым, чтобы только включить / отключить.
Щелкните правой кнопкой мыши, чтобы открыть результирующую папку.”
Выделите желаемое изображение (обратите внимание на размер/вес картинки (обведено рамкой)) и нажмите кнопку: Открыть.
В главном окне программы должна отобразиться выбранная картинка. Кликните по кнопке: Apply (стрелка 1). перев. Подать заявку
В следующем всплывшем окошке сообщается: перев. “Изображение сохранено с качеством JPEG 87 и размером 254121 байт”.
Нажмите: ОК. Закройте программу.
Открываем папку с картинкой. Как видите, программа, как и все остальные, которые мне доводилось тестировать, создала необходимые папки: info и backgrounds.
Поскольку, вес картинки был больше требуемого, программа создала и сохранила резервную копию изображения с расширением “.bak”. Если этот файл вам чем-то мешает, можете удалить его обычным способом. Никакой полезной или вредной нагрузки на систему этот файл не оказывает.
Вот так выглядит папка с изображением. Вверху, в рамочке, показан путь к картинке. Теперь это изображение можно менять на любое другое без программы. Главное, чтобы картинка имела размер не более 256 кб и носила точно такое же имя : backgroundDefault.jpg
В редакторе реестра так же, всё в порядке. Программа, как и другие, ей подобные, создала необходимый параметр и поставила значение “1” , что означает — разрешено. Если поставить нолик (запрет) или удалить созданный параметр – вновь будет отображаться стандартная картинка Windows.
Получается, что с какой стороны не смотри, а пользоваться программой намного удобнее, быстрее и безопаснее, особенно начинающим пользователям. Почти любую картинку можно использовать для фона страницы приветствия с помощью программ.
Удачи Вам!
© mkoven
Установка стороннего приложения как вариант изменения заставки
Вопрос, как поменять экран приветствия, подразумевает и менее сложное решение, при помощи сторонней утилиты. В этом случае не потребуется вмешательство в операционную систему компьютера: изменить экран приветствия системы, работающей на ОС Windows 7 можно посредством указания субъективных предпочтений.
Программа Logon Background Changer является наиболее популярной утилитой среди приложений подобного класса. Для её использования достаточно загрузить приложение, и можно начинать работу с ним. Приложение имеет интересный, и одновременно лаконичный интерфейс, где к реализации доступны следующие опции:
- Возможность просмотра картинки, установленной в качестве фона экрана приветствия.
- Изображения, доступные для изменения экрана.
- Настройки утилиты, в которых пользователь может указать интересующие параметры, стиль оформления экрана, тон и качественные показатели картинок.
- Указать путь до папки, из которой будут использоваться картинки.
- Клавиша подтверждения внесённых преобразований.
- Применение полноэкранного формата.
В качестве обоев можно установить как имеющиеся в распоряжении программы графические изображения, так и использовать стороннюю картинку или фото, загруженную в папку на компьютере, указав к ней путь, применив опцию Choose a folder. После выбора пользователем понравившейся ему картинки, достаточно только подтвердить действие и перезагрузить ПК.
Установкой этого приложения можно решить не только вопрос изменения экрана приветствия на Windows 7, но и заменить фоновое картинки на более поздних версиях ОС, в том числе 8, 8.1 и даже 10, на которых по умолчанию отсутствует аудиосопровождение включения компьютера.
На семёрке также можно заменить экран приветствия с помощью таких приложений, как Tweakslogon Changer, Logon Screen Rotator, но эти утилиты не всегда дают возможность изменения экрана загрузки на последних версия Windows.
Если нужно поменять звук приветствия, то это решается параллельно с изменением изображения экрана приветствия, появляющегося при загрузке компьютера. Для изменения аудиосопровождения включения компьютера также потребуется загрузить специальное приложение — Startup Sound Changer. Это небольшая утилита, имеющая узкую специализацию, применяемая для замены звукового сопровождения включения компьютера как на системах Windows 7, так и на последних версиях. Утилита позволяет установить в качестве звука любой файл, загруженный в программу, при условии, что формат аудиофайла – WAV.
Изменить музыкальное сопровождение входа можно и при помощи системных настроек. Для этого потребуется зайти через настройки «Звука», в пункт «По умолчанию», где в разделе «Звуковая схема», подобрать для каждого из режимов, а именно запуска ПК, завершения работы и других процессов, мелодию из имеющихся в системе. Выбрать рингтон не из списка стандартных можно в строке «Звуки», которая находится внизу открывшегося окна: ввести загруженный файл формата WAV, и подтвердить команду нажатием клавиши «Применить». В этом же окне можно полностью изъять из панели задач звуковое сопровождение при загрузке компьютера удалением «галочки» напротив пункта «Проигрывать мелодию запуска Windows».
Как изменить стартовую заставку в Windows 7: меняем экран приветствия
Рекомендации помогут Вам изменить стартовую заставку в Windows 7. Еще ее называют экран приветствия, на котором Мы привыкли видеть при запуске системы надпись «добро пожаловать». Чтобы больше преобразовать внешний вид системы, советую еще изменить фон рабочего стола на Windows 7.
Именно, стартовая заставка является фоновым изображением, когда нажимают комбинацию Ctrl + Alt + Del для блокировки компьютера, выхода из системы, смены пользователя и пароля, запуска диспетчера задач и других целей.
Стандартная картинка располагается в папке C:\Windows\System32\oobe и имеет название background.bmp. Если Вы думаете, что для смены стартовой заставки надо просто заменить одно изображение на другое с таким же названием, Вы ошибаетесь.
В статье будут описаны 2 программы для изменения стартовой заставки в Windows 7, а так же способ используемый реестр.
Важно! Используйте картинку, размер которой не более 260 килобайт, иначе работать у Вас ничего не будет.
Использование программы Windows 7 Logon Background Changer для смены стартовой заставки
Эта программа позволит изменить картинку экрана приветствия. Вы можете восстановить отображение стандартного изображения (последний заголовок статьи) или выбрать другое. Для эксплуатации приложения сделайте такие шаги:
- Скачайте программу здесь.
- Распакуйте архив куда угодно, например, на рабочий стол.
- Запустите файл Win7LBC.exe и следуйте инструкциям.
Примечание: это автономный файл (.exe), который устанавливать не надо. Установочный пакет есть в архиве с расширением (.msi).
Программа имеет простенький интерфейс. Для удобства Вы можете раскрыть ее на весь экран, нажав кнопочку «full screen». В настройке (settings) Вы можете запретить другим пользователям изменять стартовую заставку. Нажмите на надпись, затем на OK, как показано ниже на картинке.
При попытке запуска приложения в таком случае, другие пользователи должны ввести пароль администратора, в поле контроля учетных записей.
В нижней части Вы увидите, предустановленные стартовые заставки на Windows 7. Кликнув на любую, в центре программы отобразится предосмотр картинки приветствия.
Для выбора своей картинки формата (.jpg), нажмите «choose a folder» и укажите расположение Ваших изображений. Удостоверьтесь, что изображение соответствует разрешению дисплея.
Если определились с выбором, кликните на «apply» и нажмите «yes» или «да», чтобы изменения применились, дождитесь заполнения полосы прогресса.
Примечание: если используете пользовательскую картинку в качестве стартовой заставки, размер которой более 260 КБ, тогда программа автоматически уменьшает этот размер до допустимого (около 256 КБ).
Для просмотра результата нажмите Ctrl + Alt + Del, чтобы ознакомиться с новой стартовой заставкой. Для полной гармонии установите тему на Windows 7, которая дополнит оформление экрана приветствия.
Изменяем экран приветствия с программой Tweaks Logon
Альтернативная программа для изменения фона изображения приветствия. Выполните следующие действия:
- Скачайте приложение тут.
- Извлеките в любую папку.
- Запустите TweaksLogon.exe и выполните все по описанию ниже.
В отличие от предыдущего приложения, здесь нет заранее заготовленных картинок, так что используйте свои. Нажмите кнопку (указана на скриншоте), укажите путь к графическому файлу (jpg), соответствующему размерам в пикселях Вашего монитора, и кликните «открыть».
Примечание: если изображение слишком велико, тогда нажмите «да», чтобы размер автоматически сменился.
Черный фон окна, заменится Вашим изображением. Для проверки кликните «test», после чего Вы посмотрите изменения на экране блокировки.
Для установки стандартной заставки кликните «revert to default logon screen».
Еще советую почитать статью о том, как изменить заставку в windows 7, которая включается через указанное время, если Вы ничего не делаете на компьютере.
Как вручную поменять стартовую заставку через реестр Windows 7
Скачайте файл реестра startovaya-zastavka.zip и распакуйте. Двойным щелчком запустите reg файл, который сам добавляет параметры, и Вам не нужно будет запускать реестр и самому вносить изменения. Везде жмите «да» и после надписи об успешном добавлении приступайте дальше.
Разрешение моего экрана равняется 1366 на 768 пикселей. Именно под него, я буду изменять файл стартовой заставки Windows 7. Добавьте ваше изображение в графический редактор или используйте стандартный paint, далее измените его, без сохранения пропорции, в соответствии размеру Вашего экрана.
По пути C:\Windows\System32\oobe создайте папку info, и в ней еще одну backgrounds. Залейте в последнюю свою готовую картинку. Посмотрите результат.
Если хотите поставить стандартную заставку Windows 7, тогда скачайте файл ubiraem-zastavku.zip, разархивируйте, запустите, везде нажимайте «да». Он удалит все записи в реестре и откатит изменения, которые делались одним из нескольких способов выше.
На этом закончим тему, надеюсь, у Вас не осталось вопросов. Советую использовать одну из программ, чтобы изменить стартовую заставку в Windows 7.
Посмотрите еще статьи:
Вы можете пропустить чтение записи и оставить комментарий. Размещение ссылок запрещено.
Отключение через редактор групповой политики
Иногда нужно убрать экран приветствия на Windows 10, на котором по умолчанию при загрузке, отображаются личные данные владельца. Сделать это можно как с использованием предыдущих методов, так и применив метод редактирования сетевой политики компьютера. Чтобы убрать экран приветствия, необходимо, через команду «Выполнить» или нажатие комбинации Win и R, зайти в «Редактор локальной групповой политики», где перейти к списку «Административные шаблоны». Открывшееся окно будет содержать реестр папок, среди которых надо выбрать «Панель управления», и перейти в меню «Персонализация». В списке открывшихся команд, необходимо выбрать «Запрет отображения экрана блокировки», отключить задачу поочерёдной установки «галочки» напротив пункта «Включено» и подтверждения команды кнопкой «ОК». При правильном выключении стиля входа на Windows 10, при последующем запуске Windows, пользователю сразу будет отображаться окно для ввода пароля, без картинок.
Параллельно с отключением приветствия в Windows 10, операционная система позволяет сменить графическое исполнение дисплея и использовать звуки. Для этого в категории административных, или управленческих шаблонов потребуется выбрать раздел «Система», с последующим переходом к пункту списка «Вход в систему», где откроется окно, в списке команд которого надо выбрать «Всегда использовать настраиваемый фон входа в систему», подтвердить команду и задать параметры политики приветствия Windows 10. Дальше потребуется выбрать предпочтительные картинки и звуки на компьютере. Для проверки результата достаточно перезагрузить ПК, таким методом удостоверившись в эффективности выполненных операций. Всё это позволяет поменять экран приветствия и звуки в Windows 10, 8 и 7.
Подведение итогов
Стандартный экран приветствия компьютера бывает надоедает владельцу устройства, иногда даже раздражает человека. Стоит отметить, что такое утверждение является доказанным, научным способом, фактом: учёные подтвердили взаимосвязь отвлекающих элементов на экране компьютера и неблагоприятным эмоционально-психологическим состоянием человека.
Устранить или видоизменить экран приветствия Windows позволяют современные решения как через вмешательство в систему, так и при помощи сторонних программ, что даёт возможность изменить загрузочный фон на мониторе.