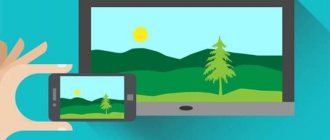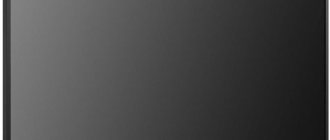Содержание:
- 1 Зачем подключать флешку к ТВ
- 2 Общие способы подключения USB-накопителя
- 3 Прямое подключение через USB разъем в телевизоре
- 4 Возможные ошибки при прямом подключении 4.1 Некорректный формат флешки
- 8.1 Заключение
Для современный Смарт ТВ вряд ли пригодится флешка, на которой записан интересный фильм, ведь весь контент можно смотреть онлайн. А вот для классических плазменных, LED, OLED телевизоров просмотр с USB-накопителя – альтернатива соединению ПК с TV или оплате дорогих платных цифровых телеканалов. Количество фильмов, сериалов, видеоклипов, которые записаны на накопители, зависят от ее объема. Но от него не зависят способы, как подключить флешку к телевизору. Рассмотрим их подробнее.
Зачем подключать флешку к ТВ
Flash-карта – накопитель, на который можно записать видео, фото, клипы и другой медиаконтент. На него можно записать памятное видео, которое надолго сохранится в первозданном качестве. Нередко старые кассеты оцифровывают вначале на DVD-диск, а потом переписывают на флешки.
Для воспроизведения всего перечисленного необходим компьютер или телевизор. Второй вариант часто предпочтительнее по следующим причинам:
- Диагональ экрана телевизора намного больше, чем у ПК.
- Качество изображения, четкость и детализацию достаточно хорошая, чтобы рассмотреть все детали фильма.
- Можно транслировать 3D киноленты, если телевизор поддерживает объемное изображение.
- Звук у ТВ часто намного лучше, чем в компьютере или на ноутбуке.
Все это позволяет полностью погрузиться в мир кинематографа и посмотреть любимое кино, сериал, мультфильм по большому экрану, с хорошим звуком и четкостью. А главное – на флешке нет никакой рекламы. И на качество показа не влияет надежность подключения к Интернету.
Общие способы подключения USB-накопителя
Практически все флеш-карты оборудованы стандартным USB разъемом. Это сделано для удобства подключения к компьютеру и ноутбуку. Но не все телевизоры оборудованы данным разъемом, что слегка усложняет процесс подключения.
Включить флешку в телевизор можно следующими способами:
- Напрямую через USB-вход.
- Через вспомогательные устройства: приставку для цифрового ТВ, медиапроигрыватели, DVD-плееры.
- При помощи компьютера или лэптопа.
Использовать переходники для подключения оборудования не получится. Все дело в том, что сама по себе флешка не обладает «полноценной начинкой». Это просто накопитель, которому нужно другое устройство для воспроизведения файлов.
Почему видео с флешки не воспроизводится на телевизоре — он не видит фильмы или музыку
Другая ситуация, когда флешка видна на телевизоре или приставке Смарт ТВ, но видео не открывается и не проигрывается. В этом случае причина скорее всего кроется в том, что формат данного файла не поддерживается тем медиаплеером, который вы используете для его воспроизведения. Обычно это происходит с относительно редкими расширениями, такими как MKV.
- Самыми распространенными форматами являются AVI, MP4, MOV. Старайтесь скачивать на диск видео именно с этими расширениями.
- Если данного фильма в нужном виде нет, то можно воспользоваться одним из множества видеоконвертеров и перекодировать его в другой формат. Также рекомендуется пользоваться «всеядными» проигрывателями, такими как VLC.
- Еще один способ, который может помочь решить проблему с воспроизведением видео, это обновление прошивки телевизора. О том, как это сделать, мы рассказывали отдельно.
Прямое подключение через USB разъем в телевизоре
Самый простой способ, как подключить флешку – использовать встроенный в новые модели телевизоров USB разъем. Он может располагаться на задней, боковой или передней панели. Подписан он соответствующим обозначением.
Процесс подключения накопителя следующий:
- Найти на телевизоре подходящий разъем. Упростить процесс можно инструкцией к технике или найти подробное описание модели в Интернете на официальном сайте производителя.
- Установить флешку в разъем. Принцип установки такой же, как и на ноутбуке или компьютере. Не стоит прилагать к этому процессу силу. Некоторые накопители имеют световую индикацию. Если она начала светиться или мигать, значит, устройство установлено верно.
- Взять пульт от телевизора. Зайти в настройки или через отдельную кнопку переключения источника сигнала вещания выбрать режим AV. Именно в нем будет отображаться содержимое Flash-карты.
- Выбрать нужную папку в открывшейся на экране телевизора файловой системе. Передвижение по ней осуществляется клавишами пульта: вверх, вниз, вправо, влево. Открытие папки или файла – клавиша ОК.
Вернуться в режим телевещания легко. Достаточно снова изменить источник сигнала и вернуть его на ТВ, если трансляция велась через антенну. Если телевидение было цифровым кабельным, то выбрать HDMI, к которому подключено дополнительное оборудование.
Современные телевизоры и поддерживаемые форматы
Современные телевизоры поддерживают широкий спектр различных форматов. Принципиальное значение имеет дата выпуска техники. Поэтому одинаковые модели, выпущенные с интервалом в год или полгода, могут отличаться набором кодеков. Разработчики стараются оперативно расширять комплекс предустановленного программного обеспечения.
Например, первые ТВ, оборудованные USB-разъемами, были предназначены для воспроизведения изображений с внешних носителей. Такие телевизоры не поддерживают видео с флешек. Прогресс даёт о себе знать, ситуация заметно изменилась в лучшую сторону. Сегодня пользователи смогут подсоединять к ТВ media-устройства не только с помощью специальных проводов, но и используя беспроводные технологии — Wi-Fi, Bluetooth и т. д.
Распространение стандартов DLNA также расширило функциональные возможности телевизоров. Настройка такого подключения позволяет обмениваться контентом между устройствами и воспроизводить файлы в режиме online. Первоначальное качество контента сохраняется. Загрузка видео или фото осуществляется практически мгновенно.
Последние модели телевизоров от ведущих производителей отличаются комплексной поддержкой форматов. Например, флагманы можно использовать для воспроизведения контента в различных форматах, реализована даже поддержка 3D. Рассмотрим несколько реальных примеров, чтобы пользователи понимали, о чём именно идёт речь.
Телевизоры Samsung, выпущенные относительно недавно, имеют поддержку следующих стандартов:
- MPEG 1/2/4/SP/ASP;
- Microsoft MPEG-4 v1, v2, v3;
- DivX 3.11/4/5/6;
- 264 BP/MP/HP;
- HEVC;
- Motion JPEG;
- MVC;
- WMV 1/WMV 2;
- WebM VP 6/8/9.
ТВ японского бренда Sony практически ни в чём им не уступают. Например, последние модели линейки Bravia поддерживают следующие форматы:
- WMV (9/VC1);
- Asf;
- MPEG-1;
- MPEG-2 (PS/TS);
- MPEG-4 Visual;
- AVC;
- MP.
USB-разъемы современных телевизоров поддерживают подключение внешних носителей с различными файловыми системами: FAT (12, 16, 32), NTFS.
Из представленных примеров видно, что MPEG — основной формат видео для телевизора. Чтобы узнать, поддерживает ли техника этот стандарт, внимательно изучите инструкцию. Необходимая информация представлена в документации в полном объеме.
Возможные ошибки при прямом подключении
Включить флешку в телевизор Dexp, LG, Samsung, если там предусмотрен USB вход, легко. Но в этом процессе могут возникнуть следующие ошибки:
- При переходе на источник сигнала AV не отображается файловая система накопителя. Ошибки может быть 3: телевизор не поддерживает воспроизведение флешки, устройство неисправно или сломан разъем в ТВ.
- Проверить способность телевизора воспроизводить флешки можно при помощи другого схожего устройства. Или включив смартфон через USB-кабель. Если файлы телефона откроются, то дело в накопителе.
- Проверить сломана ли флешка также несложно. Достаточно поставить ее в ПК или ноутбук. Если компьютер увидит данные корректно, то она исправна. И значит, не работает сам разъем на телевизоре.
- Для первичной починки разъема стоит его аккуратно почистить от пыли мягкой щеточкой. Если ничего не изменилось, необходима замена входа.
- При открытии нужного файла появляется сообщение «Ошибка: некорректный/неподдерживаемый формат». Для исправления необходимо перезаписать фильм в другом формате. Чаще всего техника поддерживает следующие варианты: wmv, mp4, avi, MPEG, vob, mkv. Узнать, какие именно форматы воспроизводит телевизор можно в его паспорте или на официальном сайте производителя. Там потребуется ввести точную марку и модель техники.
- Перевести видео в нужный формат можно не только с помощью перезаписи. Достаточно использовать одно из приложений для конвертации видеозаписей. К примеру, можно воспользоваться Format Factory, Hamster Free Video Converter, Any Video Convertor и другими.
- Воспроизводятся не все файлы или фильм застревает на каком-то этапе. Скорее всего, ошибка указывает на некачественную запись или битый файл. Для диагностики достаточно поставить на воспроизведение фильм с накопителя на другой технике (ПК, ноутбук).
Все эти ошибки могут появиться, если подключить флешку к телевизору через дополнительное оборудование. Способы исправления будут такими же, как приведено выше.
Некорректный формат флешки
Помимо неверного формата видео, некоторые флеш-карты имеют другой собственный формат файловой системы. И если она не совпадает с возможными вариантами для телевизора, то он не увидит оборудование.
Поменять файловую систему на FAT32 для новых ТВ или на FAT16 для старых версий техники можно так:
- Запустить флешку на компьютере или ноутбуке.
- Открыть на компьютере папку «Мой компьютер» и найти иконку съемного диска.
- Нажать на нее правой кнопкой мыши. Выбрать в списке пункт «Форматировать».
- Выбрать в открывшемся окне под пунктом «Файловая система» нужный вариант и поставить вариант «Быстрое».
- Запустить форматирование, в процессе которого сотрутся все данные с накопителя.
- Записать на очищенную флешку нужную информацию. Она уже будет в выбранной файловой системе.
Важно! Флешка не подключится к телевизору, если она имеет спецификацию USB 3.0, а разъем в ТВ 2.0. Варианты файловой системы NTFS или EXT3 не поддерживаются на ТВ. Если этот формат файлов изменить через форматирование не получится, то можно даже не пытаться поставить оборудование в USB-вход на телевизоре.
Почему “Самсунг” не читает флешку: причины
Если телевизор Samsung не воспроизводит видео с флешки, то нужно искать причину неисправности. Для этого следует попробовать разные варианты подключения и протестировать работу съемного носителя.
USB-порт в телевизоре заблокирован
Наиболее частой причиной неисправности является поломка USB-разъема. В этом случае после включения ТВ на экране не появится сообщение о присоединенном флеш-накопителе.
Порт телевизора заблокирован из-за следующих причин:
- короткое замыкание в электросети;
- механическое повреждение корпуса;
- поломка ТВ.
Исправить ситуацию самостоятельно будет трудно, т.к. для этого нужно обладать специальными знаниями и иметь опыт подобной работы. Лучше всего обратиться в сервисный центра “Самсунга”, специалисты которого быстро устранят поломку.
ТВ не читает такой объем памяти
У некоторых старых моделей “Самсунг” ТВ есть ограничения по объему памяти подключаемых устройств. В большинстве случаев лимитом является 32 или 64 Гб. Найти точную цифру можно в инструкции по эксплуатации, входящей в комплект к ТВ.
Не рекомендуется устанавливать дополнительные программы или перепрошивать устройство, т.к. расширить заданные пределы невозможно.
Формат файла не читается
Распространенной причиной возникновения проблемы является отсутствие возможности воспроизведения тех или иных форматов файлов. Это связано с тем, что ТВ способен “увидеть” накопители с файловой системой FAT 32, а флешка, чаще всего, форматируется по NTFS.
Такую проблему легко можно устранить своими руками. Для этого нужно выполнить следующие действия:
- Вставляют флеш-накопитель в USB-порт ноутбука или компьютера.
- Открывают “Мой компьютер”. На экране появится список всех подключенных устройств.
- Выбирают пункт с названием форматируемого накопителя.
- Кликают правой кнопкой мыши (ПКМ) и в появившемся меню выбирают “Форматировать”.
- В открывшемся окне параметров обязательно меняют NTFS на FAT 32.
- Нажимают кнопку “Начать”.
- Через несколько минут флешка будет отформатирована под файловую систему телевизора.
Проблемы с USB-флешкой
Нередко случается ситуация, когда файлы с флешки легко открываются на телевизоре Samsung, а через некоторое время перестают быть доступными. Такая проблема возникает из-за частичного повреждения или износа съемного носителя. Чтобы определить степень повреждений, необходимо провести диагностику.
Пошаговая инструкция:
- Флешку подключают к ПК.
- Открывают “Мой компьютер” и находят название подсоединенного устройства.
- С помощью ПКМ вызывают контекстное меню.
- В нем находят пункт “Свойства”.
- В появившемся окне переходят во вкладку “Сервис”.
- Появится 3 раздела, в первом из которых кликают на кнопку “Выполнить проверку”.
- На следующей странице выбирают параметры операции. Рекомендуется поставить отметки напротив команды “Автоматическое обновление” и “Поиск и восстановление”.
- Кликают по кнопке “Запуск”.
- Ожидают несколько минут, пока Windows не завершит диагностику флешки.
- После этого на экране появится подробный отчет о всех найденных проблемах. Если сбои окажутся незначительными, то можно будет попытаться их устранить. В случае наличия большого количества проблем придется покупать новую флешку.
Проблемы с дисками и флешками, подключаемыми к телевизору “Самсунг”, считаются распространенным явлением. Чтобы понять, что делать в случае их возникновения, необходимо изучить все рекомендации производителей и советы специалистов. Если получится точно определить причину неисправности и найти оптимальный способ ремонта, то можно быстро восстановить соединение и наслаждаться просмотром записанных файлов.
Считывание фильма через DVD-проигрыватель
Несмотря на то, что DVD-техника уже постепенно уходит в прошлое, она по-прежнему есть во многих домах и квартирах. Есть пользователи, которым нравится качество воспроизведения фильмов и мультфильмов через DVD-диски. И в этом же устройстве часто есть разъем для подключения стандартной флешки.
Чтобы подключить флешку к телевизору через DVD проигрыватель, сделайте следующее:
- Поиск разъема USB в оборудовании. Он может располагаться на задней или передней панели. Чаще всего именно спереди выведены разъемы для подключения дополнительного оборудования.
- Установка накопителя в соответствующий разъем. Все также, как и напрямую в ТВ, без сильных нажатий и резких движений. При установке можно услышать небольшой щелчок. Он укажет, что флешка вставлена правильно и до конца. Но такой звук необязателен, поэтому ориентироваться на него, как на единственно верный сигнал, не стоит.
- Включение телевизора. Переход на воспроизведение картинки с DVD. Также изображение выводится через источник сигнала AV.
- Переключение плеера на режим воспроизведения флешки. Обычно достаточно зажать на пульте от DVD клавишу STOP.
- Когда откроется файловая система накопителя, идет выбор нужного файла. Навигация такая же, как и с телевизором. Только потребуется пульт от DVD: вправо, влево, включение на ОК.
Нередко владельцы качественных DVD-плееров переходят на воспроизведение фильмов только с накопителей. И на это есть ряд причин:
- Объем памяти у накопителя намного больше, чем у ДВД-диска. Существуют USB-карты от компании Kingston с объемом памяти до 2 терабайт. По сути, это размер съемного внешнего жесткого диска для ПК. Максимальная вместительность диска – 17 Гб, стандартная – до 5 Гб.
- Мобильность и компактность. Диск занимает больше места, чем Flash-карта. Количество перезаписей информации не ограничено. Достаточно периодически форматировать данные, чтобы обновлять флешку.
- Надежность и высокая скорость работы. Воспроизведение фильма с накопителя идет быстрее, чем с диска. И качество детализации, контрастности часто намного выше.
Важно! Нельзя запустить с флешки через DVD-плеер видео с новым разрешением в 4К, если само оборудование не поддерживает этот формат. Для передачи такого качества лучше покупать Смарт ТВ с новыми матрицами.
Подключение через медиаплеер
Один из вариантов, как подключить флешку – использовать медиаплеер. В отличие от DVD это оборудование поддерживает и распознает все варианты форматов. Можно смотреть видео и фото практически любого типа. Нет необходимости заниматься конвертированием.
Принцип подключения схож с DVD-проигрывателем.
- Найти в медиаплеере вход для USB-накопителя. Обычно он располагается на передней панели. И он есть во всех базовых комплектациях оборудования.
- Установить флешку в соответствующий вход. Подождать, пока загорится световая индикация, если она есть.
- Взять пульт от медиапроигрывателя. Перейти в раздел «Видео».
- При помощи кнопок перемотки выбрать нужный файл. И нажать кнопку ОК.
Фильмы, клипы и мультфильмы начнут воспроизводиться. Сложности могут возникнуть только с довольно старыми версиями проигрывателей. Тогда также потребуется перевести формат файловой системы USB-накопителя через форматирование в FAT32.
Совет. Не стоит верить всему, что пишут на форумах. Подключить USB-флешку через простой адаптер с входом HDMI не получится. Для этого необходим специальный шнур, в котором предусмотрена шина, распознающая информацию при помощи драйверов и передающая ее на ТВ. Стоимость такого устройства достаточно высока.
Как загрузить видео нужного формата
Найти список доступных для воспроизведения форматов видео на телевизоре проще всего в инструкции или через официальный сайт производителя. Но как понять, какой формат загрузился или будет загружаться из сети:
- Зайти в папку компьютера, где сохранено видео. Если на флешке, то поставить ее в ПК и открыть содержимое в файловой системе. Нажать на иконку видеофайла правой кнопкой мыши и выбрать с открывшимся списке пункт «Свойства». Там будет «Свойства: Имя файла». В нем и указан формат.
- Если в открытом окне есть дополнительные вкладки, то перейти в «Общие», найти графу «Тип файла» и там прописан формат и его разрешение. Чаще всего это AVI или MPEG.
При скачивании видео из надежных и непиратских источников на самой клавише «Скачать» указан формат. Большинство сайтов предлагает варианты MP4, AVI, MPEG.
Воспроизведение фильмов через приставку
Тюнеры для цифрового телевизора в базовой комплектации имеют вход для USB. Само оборудование подключается к ТВ через разъем HDMI или через «тюльпаны» для старых версий ТВ.
Подключение флешки идет по стандартному алгоритму: установить накопитель, включить ТВ, при помощи пульта от приставки найти через Меню нужный файл.
Важно! До соединения флешки с тюнером убедитесь, что файлы записаны в нужном формате. Далеко не все приставки воспроизводят все варианты форматов. Лучше сразу приобрести Android-приставку, расширяющую функционал ТВ до Smart-устройства. И через нее легко подключить накопитель с любым вариантом кино.
Подключение через ноутбук или ПК
Стационарный компьютер или ноутбук соединяется с телевизором при помощи HDMI кабеля или тюльпанов. Подключают оборудование, чтобы смотреть киноленты по большому экрану. Флешка при этом выступает также в роли накопителя – источника сигнала. Но она используется редко, потому что можно транслировать кино прямо из интернета. В этом случае экран телевизора просто дублирует все, что происходит на ПК.
Достоинство такого метода воспроизведение – возможность трансляции в качестве Full HD. И отсутствие задержек в воспроизведении кинолент.
Заключение
Какой способ выбрать для считывания информации с флешки на телевизорах LG, Samsung, Toshiba и других моделей, решать пользователю. Все зависит от доступного оборудования. При выборе можно придерживаться следующих советов:
- При наличии USB разъема в самом телевизоре лучше выбрать этот метод подключения.
- Через медиаплеер, DVD или приставку можно включить флешку. Если любое из устройств уже подключено к ТВ, можно воспользоваться им.
И помните, что до записи фильма, сериала на флешку, стоит ее отформатировать через ПК или ноутбук и выставить нужный формат файловой системы. Это уберет большое количество ошибок, появляющихся после соединения устройств.
Нашли ошибку? Выделите ее и нажмите ctrl+enter
- 100
Основные видеоформаты
Формат файла (кодек) – набор команд, позволяющих распознать данные зашифрованные файлы, переводя их в видеокартинку, выводящуюся на экран. С развитием цифрового видео, количество форматов постоянно увеличивается, одни, устаревая, уходят в небытие, другие – предлагают изображение в формате 4K, сохранив место на флеш-накопителе.
Чтобы телевизором было удобно пользоваться, он должен читать все известные форматы, соответственно, LG, Samsung, другие производители, регулярно обновляют прошивки, предлагают продвинутую техническую начинку, способную быстро обрабатывать видеопоток без подтормаживаний, задержек. Среди распространённых кодеков:
MKV
Формат МКВ (расширение .mkv).
Видеоконтейнер, схожий по характеристикам с MOV, MPG и AVI. В файле с данным расширением может храниться не только видеоряд, но и несколько вариантов звуковой дорожки, субтитры на нескольких языках. Формат популярен среди ценителей контента в высоком качестве, часто используется для трансляции изображения в интернете. MKV-ролики способны передавать картинку, подходящую для панелей HDR, что говорит об актуальности алгоритма.
MPEG
Один из первых форматов, которому более 20 лет. Он постоянно дорабатывался, изменялся, что стало причиной появления нескольких разновидностей контейнера. Данный формат универсален, поддерживается 99% телевизоров. Как правило, в инструкции указывается одна или несколько маркировок:
- MPEG-1 – использовался в эпоху компакт-дисков для записи Video CD. Был популярен ввиду возможности записи фильма на 700 Мб диск, но не отличался качественным изображением;
- MPEG-2 – формат в котором вещает не только цифровое эфирное телевидение в стандарте DVB-T2, но и используется для записи DVD-дисков, продающиеся и в 2020 году;
- MPEG-4 – распространённый формат сжатия видеоизображения, с неплохим алгоритмом, обеспечивающим высокую скорость считывания при неплохом изображении. MPEG-4 используется для записи потокового видео, в социальных сетях, при видеосвязи в популярных мессенджерах.
MPEG-4 – формат видеоизображения.
H. 264
Контейнер, позволяющий сжимать видеопоток без существенной потери качества. Кодек работает на программной базе MPEG-4 Part 10, имея при этом ряд преимуществ. Качать такие файлы для «Самсунг», других панелей, можно, когда присутствует маркировка: H. 264, Advanced Video Coding или AVC. H.264 применяется для записи DVD, Blue-Ray-дисков
XVID и DivX
Две схожие по техническим возможностям технологии, которые, как правило, поддерживаются большинством, встроенных в телевизор, медиаплееров. Ролики быстро загружаются, что характерно как для новых панелей с топ-процессорами, так и ТВ, которым более 5 лет.
DivX и Xvid — это MPEG-4-кодеки.
Другие форматы
Помимо указанных, в интернете, на физических носителях, могут попадаться файлы с другим разрешением. 3GP, FLV, MOV, MVC – такие кодеки менее, популярны, поэтому не каждый телевизор способен «переварить» файл в качественное яркое изображение.
Форматы, поддерживаемые современными ТВ
Какими свойствами наделить штатный медиаплеер – решение производителя, которое не всегда обусловлено здравым смыслом. Список поддерживаемых форматов может отличаться как между брендами, но и внутри модификаций одной серии. Причём не всегда премиальный телевизор имеет расширенный набор декомпрессоров. На способность воспроизведения видеофайла влияют и функциональные возможности, мощность процессора, видеокарточки.
Кроме того, ролики с одним расширением могут не запускаться из-за неподходящей частоты, разрешения, битрейта, других тех. особенностей.
Поэтому знание функциональных возможностей телевизора поможет определить, какие файлы стоит записывать на USB‑накопитель, чтобы не попасть в неловкую ситуацию, когда будет сорвана важная презентация, видеопоказ, омрачён вечер выходного дня из-за отсутствия возможности посмотреть выбранный фильм.
Владельцам топ-брендов типа Philips, LG, Samsung, Sony, необходимо знать, что политика компаний направлена на поддержку только безопасных кодеков, обеспечивающих передачу видео без потери качества. Как правило, в перечне: AVI, MPEG-2, MPEG-4, DivX, XviD, MP4 и другие виды, популярные среди пользователей.
Данные о возможности запуска более редких видеоконтейнеров типа Div X3 будут отличаться у разных ТВ-панелей.
Телевизоры LG поддерживают большинство форматов.