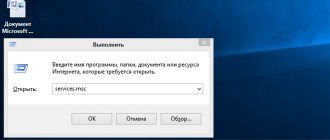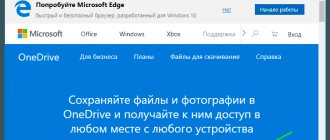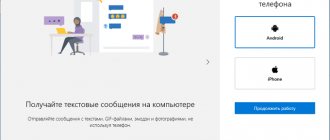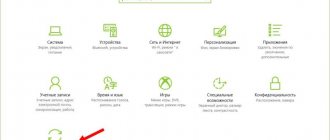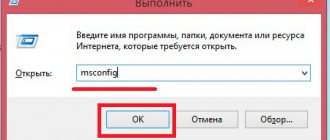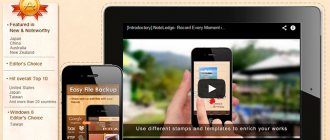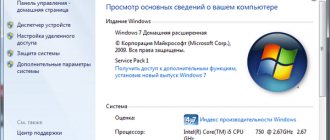Вывод
РЕКОМЕНДУЕМЫЕ: Нажмите здесь, чтобы исправить ошибки Windows и оптимизировать производительность системы.
Вы всегда хотели, чтобы две папки в двух разных местах синхронизировались в реальном времени? Возможно, у вас есть папка на настольном компьютере или ноутбуке, и вы хотите синхронизировать ее с другим ПК дома или с внешним устройством хранения, таким как жесткий диск USB или NAS (сетевое устройство хранения данных)?
Существует много бесплатных программ, которые могут помочь вам синхронизировать две папки, но очень немногие из них хорошо справляются с синхронизацией папок в реальном времени. Под реальным временем я подразумеваю, что пользователю не нужно открывать программу вручную и запускать синхронизацию или ждать, пока программа будет запускаться регулярно.
Зачем мне синхронизировать папки в Windows 10?
Ваш компьютер может содержать важные данные в разных папках, в том числе финансовые документы, документы, видео, фотографии, музыку и т. Д. Было бы большой потерей, если эти файлы или папки были потеряны.
Чтобы предотвратить потерю данных, вы можете создать резервную копию, скопировав и вставив важные папки в другое место. Однако традиционное копирование и вставка — это длительный процесс, особенно для некоторых больших папок. Кроме того, некоторые специальные папки могут не копироваться должным образом.
В этом случае вы можете синхронизировать файлы или папки, расположенные в разных местах. Одна из самых распространенных ситуаций — синхронизация данных на внешнем жестком диске. Конечно, вы также можете синхронизировать файлы или папки с облачным или сетевым диском. Короче говоря, цель состоит в том, чтобы защитить данные, где бы вы ни решили их хранить.
Автоматические обновления.
Windows 10 загружает и устанавливает обновления автоматически, и вы не можете их выключить. И если честно, вы не должны их отключать — современной операционной системе важно быть в безопасности. Но если по каким-то причинам вы хотите, чтобы ваш компьютер избавился от автоматической загрузки и установки обновлений Windows 10 (так чтобы вы могли вручную скачать и установить обновления по собственному расписанию), вы можете использовать обходной путь — .
Если вы являетесь владельцем нескольких устройств Windows 10 , то данная тема для вас актуальна. Вы желаете использовать один набор настроек на всех компьютерах или предпочитаете создавать свою конфигурацию для каждого ПК?
В любом случае, Windows 10 предлагает стандартные способы для синхронизации системных настроек между устройствами. Вы можете синхронизировать обои рабочего стола, настройки браузера, некоторые пароли, языковые предпочтения и многие другие параметры.
Учетная запись Microsoft
Для того, чтобы синхронизация работала, вы должны использовать одну и ту же учетную запись Microsoft на всех устройствах. Если вы не создавали аккаунт Microsoft, то можете сделать это в настройках системы:
- Откройте приложение “Параметры”.
- Выберите раздел “Учетные записи”.
- Выберите вкладку “Ваши данные”.
- Нажмите ссылку “Войти вместо этого с учетной записью Майкрософт”.
- Создайте учетную запись и выполните вход.
Важно иметь в виду, что данный процесс изменяет тип учетной записи с локальной на аккаунт Microsoft.
Синхронизация ваших параметров
Убедитесь, что вы выполнили вход в свой аккаунт на устройстве Windows 10. Затем перейдите в приложение Параметры > Учетные записи > Синхронизация ваших параметров
. По умолчанию синхронизация включены, но вы можете полностью отключить синхронизацию, переведя переключатель «Параметры синхронизации» в неактивное положение. Кроме того, можно отключать синхронизацию отдельных параметров. Подробно рассмотрим, за синхронизацию каких данных отвечает каждый переключатель.
- Первая опция называется «Тема». Тема состоят из изображения рабочего стола, акцентного цвета, звуков и заставки. Основная идея заключается в том, чтобы вместо выбора отдельных обоев, цветов, звуков и заставок вы выбирали одну тему, которая объединяет все эти элементы воедино. Чтобы просмотреть и применить тему, перейдите в приложение Параметры > Персонализация > Темы. Вы можете применить существующую тему из встроенных в Windows 10 или загрузить другие темы с сайта Microsoft.
- Вторая опция называется «Параметры Internet Explorer» и позволяет синхронизировать Избранное, историю просмотров и другое содержимое из браузера Microsoft.
- Параметр «Пароли» отвечает за синхронизацию учетных данных некоторых сайтов и приложений Windows 10.
- Параметр «Настройки языка» позволяет синхронизировать орфографический словарь и другие языковые настройки.
- Опция «Специальные возможности» позволяет синхронизировать настройки инструментов для пользователей с ограниченными возможностями из раздела одноименного раздела приложении Параметры, в том числе параметры экранного диктора и экранной лупы.
- Опция «Другие параметры Windows» звучит неопределенно, но на самом деле она позволяет синхронизировать многие параметры, в частности список установленных приложений, список подключенных принтеров, размер и цвет курсора мыши, расположение панели задач и др.
Синхронизация не только гарантирует, что на всех компьютерах и планшетах будут использоваться одинаковые настройки, но и является отличным способом для резервного копирования параметров. Если на одном из устройств произойдет сбой, то вы легко сможете вернуть настройки после восстановления работоспособности.
Синхронизировать содержимое своей системы Windows 10 и мобильного устройства вы можете с помощью специального приложения Microsoft. Вы хотели бы слушать одни и те же музыкальные записи, просматривать фотографии и документы как на компьютере с Windows 10, так и на телефоне Apple либо Android или на планшете? Вы сможете это делать с помощью Microsoft Phone Companion. Это приложение Windows 10 позволяет выполнять целый ряд задач, в том числе копировать фотографии с телефона или планшета на настольном компьютере и «прописывать» цифровую помощницу Cortana в аппарате iPhone или устройстве Android. Кроме того, с его помощью вы можете прослушивать одни и те же песни на своем компьютере и мобильном устройстве, а также устанавливать мобильную версию Microsoft Office на телефоне или планшете. Задача в том, чтобы научить ваш компьютер с Windows 10 и ваше мобильное устройство «общаться» друг с другом и обеспечивать вам возможность обращаться к одному и тому же контенту в обеих средах.
Прежде всего подключите iPhone, iPad или устройство Android к своему компьютеру. В среде Windows 10 откройте Windows App Store и инициируйте поиск приложения Microsoft Phone Companion. Выберите приложение в списке результатов поиска, загрузите и запустите его, как показано на экране 1.
Phone Companion автоматически вступит во взаимодействие с подключенным телефоном или планшетом и сообщит вам о том, какая часть памяти используется и какой ее объем пока не занят. Кроме того, приложение известит вас о возможности импортировать фотографии и видео с вашего мобильного устройства на компьютер, а также передать другие файлы с помощью программы File Explorer (экран 2).
Выберите функцию импорта фотографий и видеоматериалов. На экране откроется окно, отображающее все фотоснимки и видео на вашем телефоне или планшете. Теперь вы сможете выбрать, какие файлы следует перебросить на компьютер, после чего отобранные фото и видео будут перемещены в папку Windows Pictures. Вы также можете активировать функцию передачи других файлов с помощью File Explorer. Программа активируется и укажет на ваше мобильное устройство. После этого вы сможете пройти на своем устройстве по вложенным папкам и выделить и скопировать любые файлы, которые пожелаете переместить.
Щелкните на ссылке, чтобы скрыть нижнюю половину приложения Phone Companion. Теперь вы можете активировать любую из оставшихся функций и устанавливать на своем смартфоне различные приложения. Сначала вам нужно будет убедиться в том, что, обращаясь к различным приложениям и службам Microsoft, вы используете на своем компьютере, а также в телефоне или планшете одну и ту же учетную запись Microsoft Account. Нажмите кнопку Get Started, и Cortana установит голосовую помощницу на вашем устройстве. Подтвердите, что на компьютере и на мобильном устройстве используется одна и та же учетная запись Microsoft Account. Заполните необходимые поля на следующих двух экранах. По завершении загрузки зарегистрируйте помощницу Cortana на своем устройстве (экран 3).
| Экран 3. Регистрация Cortana на устройстве |
Далее вы можете выбрать настройку, в соответствии с которой фотографии, сделанные с помощью вашего мобильного устройства, будут автоматически копироваться на компьютер. Для этого нужно нажать кнопку Get Started и заполнить соответствующие поля на всплывающих экранах. После этого все фотографии или видео, сохраненные на вашем телефоне или планшете, будут автоматически пересылаться в вашу ячейку «облачного» хранилища OneDrive и в папку Windows Pictures.
Теперь вернемся к приложению Phone Companion. Нажмите кнопку, активирующую третью функцию, и вы сможете слушать песни, записанные на любом устройстве. Приложение предложит вам открыть File Explorer и скопировать песни, хранящиеся на компьютере, в вашу музыкальную папку в «облачном» хранилище OneDrive. Оттуда вы сможете обращаться к этим записям с помощью приложения Windows Groove, как показано на экране 4.
| Экран 4. Копирование записей с компьютера в папку с музыкой |
Затем вы можете активировать четвертую функцию, обеспечивающую синхронизацию содержимого OneNote между приложением OneNote на вашем компьютере и мобильной версией программы на вашем устройстве. Активируйте пятую функцию на экране Phone Companion, чтобы загрузить Skype для своего мобильного устройства, если эта коммуникационная программа на нем еще не установлена (экран 5).
Вновь обратитесь к экрану Phone Companion. Активируйте пятую функцию и загрузите для своего устройства пакеты Word, Excel или PowerPoint (экран 6).
Наконец, активируйте последнюю функцию и загрузите для своего мобильного устройства приложение Outlook, которое будет работать с вашей почтой, контактами и календарем (экран 7).
Теперь вы сможете использовать все мобильные приложения, загруженные на ваш телефон или планшет, и они помогут вам обеспечить синхронизацию контента на вашем компьютере и на мобильном устройстве.
В наше время, в можете полноценно пользоваться всеми функциями смартфона, без необходимости физического подключения телефона к компьютеру. Но для некоторых людей это до сих пор достаточно сложно. Они просто привыкли подключать телефон к ПК для синхронизации необходимых данных.
Поэтому мы приведем несколько способов, которыми Вы можете перенести файлы с Android на Windows 10 и обратно. С обновлением ОС Windows 10 это стало еще проще чем было раньше. Если вы приобрели смартфон LENOVO S60 White на Android и хотите синхронизировать свои данный с десктопным ПК — эта статья для Вас.
SyncToys
Загрузите SyncToys из Microsoft Install и запустите его. Нажмите на опцию Создать новую пару папок.
SyncToys не помечает папки как источник или место назначения. Это дает им гораздо более простые имена: левая папка и правая папка. Выберите две папки, которые вы хотите синхронизировать, и запомните, какая из них является левой, а какая — правой.
⇡#GoodSync
- Разработчик: Siber Systems
- Распространение: shareware
- Русский интерфейс: есть
Данная утилита примечательна тем, что она создана разработчиками популярной программы для сохранения паролей RoboForm. Приложение качественно переведено на российский язык (доступны любительские переводы на другие языки СНГ), имеет версию для Windows и Mac, а также отдельную портативную версию для запуска с флешки. GoodSync является условно-бесплатной программой и после тридцати дней использования накладывает ограничения на количество файлов в задании (не более ста) и само количество заданий (не более трех). Впрочем, цена является вполне доступной: 595 рублей за версию для Windows и 795 рублей за версию для Mac.
Основное окно GoodSync
Работа в программе начинается с добавления заданий. Они бывают двух типов: синхронизация и резервное копирование. Каждая задача отображается на отдельной вкладке с присущими ей настройками. Вне зависимости от того, какой тип задачи вы выбрали, нужно указать левую и правую папку с данными. И для источника, и для пути назначения доступно большое количество мест, где могут храниться файлы: ваш компьютер, другие компьютеры в локальной сети, протоколы FTP, WebDAV, «облачные» хранилища Amazon S3, Google Drive, Windows Azure, SkyDrive, подключенные устройства на Windows Mobile, а также собственная служба GoodSync Connect. Программа не имеет ограничений по обмену данными и позволяет сопоставить между собой все поддерживаемые источники. Отдельно стоит рассказать про GoodSync Connect: это P2P-сеть, которая позволяет синхронизировать данные на нескольких компьютерах через Интернет. Таким образом, вам не нужно соединять компьютеры в локальную сеть или обходиться для переноса USB-устройством, при этом файлы не будут храниться в «облаке». Чтобы использовать GoodSync Connect, вам нужно сконфигурировать компьютеры, создав учетную запись в системе.
Выбор папки в GoodSync
Выбрав левую и правую папку, вы можете запустить предварительный анализ или сразу приступить к синхронизации. В основном окне в виде дерева будет показан список синхронизируемых файлов с указанием размера, даты и направления копирования (слева направо, справа налево). Вы можете просмотреть отдельные категории файлов (измененные, новые и другие) и исключить или, наоборот, включить их копирование, а также изменить направление. В настройках задания можно указать параметры его автоматического выполнения: при изменении файла, при старте программы, периодически, при подключении папок, перед выходом из системы. Присутствует возможность запланировать задание с помощью стандартного планировщика Windows в режиме входа в систему или без него. Интересная опция — вы можете указать процент изменений, при превышении которого синхронизация не будет выполняться. Еще одна возможность, которую можно настроить, — это способ автоматического разрешения конфликтов: пропускать, заменить более поздними файлами и так далее. Помимо параметров автоматического выполнения задачи, настройки включают в себя другие опции, где вы можете расставить множество галочек возле таких пунктов, как «Сохранять резервные копии удаленных файлов» или «Копировать время создания файла», наложить фильтр на определенные файлы и папки и прочее.
Опции задания в GoodSync
Программа может работать в мини-режиме — она будет отображаться в виде небольшой панели, где присутствует список активных заданий, что позволяет заниматься другими делами и одновременно контролировать ход синхронизации. Напоследок стоит упомянуть о приложении GoodSync Explorer, которое дополнительно устанавливается на компьютер, — с его помощью вы можете просматривать директории, в которых хранятся ваши данные, и добавлять закладки на нужные места. Потом эти закладки можно использовать при выборе источника для папок во время настройки задания в GoodSync.
Обновление за октябрь 2020 г .:
Теперь мы рекомендуем использовать этот инструмент для вашей ошибки. Кроме того, этот инструмент исправляет распространенные компьютерные ошибки, защищает вас от потери файлов, вредоносных программ, сбоев оборудования и оптимизирует ваш компьютер для максимальной производительности. Вы можете быстро исправить проблемы с вашим ПК и предотвратить появление других программ с этим программным обеспечением:
- Шаг 1: (Windows 10, 8, 7, XP, Vista — Microsoft Gold Certified).
- Шаг 2: Нажмите «Начать сканирование”, Чтобы найти проблемы реестра Windows, которые могут вызывать проблемы с ПК.
- Шаг 3: Нажмите «Починить все», Чтобы исправить все проблемы.
У вас есть три различных варианта синхронизации: Sync, Echo и Contribute. При выборе каждой из этих опций вы увидите описание, которое расскажет вам, как работает каждая синхронизация.
- Во время синхронизации все файлы и папки синхронизируются между двумя папками. Если вы удалите что-либо в одной из двух папок, оно также будет удалено в другой папке.
- Эхо копирует все новые и обновленные файлы из папки слева в папку справа. Если вы удалите или переименуете файл в левой папке, он также будет удален и / или переименован в правой папке.
- Добавить копии новых и обновленных файлов и папок из левой папки в правую папку. Файлы, переименованные в левой папке, также переименованы в правой папке. Никакие файлы или папки не удаляются ни в одном направлении. Например, если вы удалите файл из левой папки, он не будет удален из правой папки.
Завершите создание пары и нажмите «Выполнить», чтобы синхронизировать файлы и папки.
⇡#SmartSync Pro
- Разработчик: SmartSync Software
- Распространение: shareware
- Русский интерфейс: есть
Данная программа обладает меньшим количеством функций, чем SyncBackPro, однако несколько дружелюбнее в использовании. Она отличается более простым и приятным интерфейсом, качественно локализована на русский язык и стоит 990 рублей (активная поддержка российских пользователей связана с тем, что руководитель SmartSync Software Дмитрий Ситников сам является программистом из России). Демонстрационную версию приложения можно использовать в течение тридцати дней.
Основное окно SmartSync Pro
Как и в SyncBackPro, работа программы основывается на добавленных профилях. Создание новых профилей происходит с помощью мастера. Прежде всего указывается, что именно вы хотите синхронизировать и тип синхронизации, причем на первом шаге предлагается отметить папки из стандартного набора: «Рабочий стол», «Мои документы», Microsoft Outlook и другие. Чтобы самостоятельно указать нужные директории, следует поставить галочку «Выбрать каталоги вручную» (выбор будет доступен на следующем шаге). Типов синхронизации доступно три: синхронизация с локальным/сетевым компьютером, с удаленным компьютером посредством FTP-соединения или в пакетном режиме. Для каждого из них предусмотрены различные типы операции: если выбрано локальное соединение, программа может выполнить копирование, перемещение, синхронизацию, сжатие файлов в ZIP-архив или добавочное резервное копирование (таким образом, программа может использоваться и для бэкапа данных). При соединении с удаленным компьютером доступна как двунаправленная синхронизация, так и передача файлов в одностороннем порядке — с локального на удаленный и наоборот.
Мастер создания профиля в SmartSync Pro
Если вы выбрали указание папок вручную, то дальше потребуется отметить галочками необходимые каталоги на локальном диске. Можно просмотреть список всех включенных в них файлов и папок и при необходимости настроить фильтр, исключив отдельные элементы или файлы с определенными расширениями. Когда вы закончите настройку исходного каталога, нужно указать каталог назначения, с которым будут синхронизироваться данные (в зависимости от типа подключения он может располагаться на локальном диске или FTP-сервере). Дальше требуется настроить расписание, согласно которому будет выполняться связанная с профилем задача. Возможен запуск вручную, а также через определенный интервал — каждые несколько минут, дней и так далее, причем можно ввести точку старта и отметить, в какое время нужно приглушить действие профиля. Помимо этого, вы можете добавить зависимость от выполнения другого профиля (пока тот не запустится, этот не будет действовать) и указать срабатывание при следующих ситуациях: вход, выход из системы, изменения в каталоге и вставка диска. В завершение настройки нужно добавить имя профиля.
Добавленные профили можно группировать по папкам, запускать по одному, несколько или все сразу. Присутствует возможность отправить на рабочий стол ярлык для запуска профиля, также осуществляется импорт и экспорт. Вы можете отредактировать параметры профилей, причем в свойствах доступны дополнительные настройки, которых нет в мастере создания: уведомления при запуске профиля, связанные с запуском события, политика замены файлов, сохранение нескольких версий файлов и другие. На панели управления профилем можно изменить исходный каталог и параметры синхронизации. Обратите внимание, что соединение с удаленным компьютером в пакетном режиме настраивается именно здесь: вы можете выбрать папку для сохранения данных на сменном/локальном диске, e-mail или FTP-сервере. В настройках самой программы тоже есть немало интересных моментов: например, она может работать в фоновом режиме, даже когда компьютер заблокирован или никто не вошел в систему.
Свойства профиля в SmartSync Pro
Еще одна деталь, связанная с программой: при установке на компьютер она добавляет в контекстное меню файлов и папок команду Backup with SmartSync Pro (сделать бэкап), которая открывает мастер создания профилей с выделенным каталогом. С ее помощью вы можете быстро настроить создание резервной копии.
DSynchronize
Dsynchronize — это бесплатное программное обеспечение, написанное разработчиком из Польши, чей веб-сайт, кажется, восходит к 1990-м годам! Но не судите о книге по ее обложке, потому что программы, которые он пишет, превосходны.
Если вы перейдете по ссылке выше, вам придется немного прокрутить вниз, чтобы перейти к нужной программе. Сначала я подумал, что я не на том сайте, потому что я продолжал читать о его первой программе под названием Dspeech. Прокрутите вниз и пропустите Dshutdown, и вы увидите Dsynchronize.
Как упоминалось ранее, это довольно уродливый сайт. К счастью, программное обеспечение является чистым и не содержит вредоносных программ, вредоносных программ, рекламы и т. Д. После загрузки ZIP-файла извлеките все файлы и запустите файл запроса.
Копирование на iPhone
Синхронизация музыки, фотографий, фильмов и прочего видеоконтента предполагает освоение программы iTunes, скачать которую можно . Импортировать музыку можно, открыв в меню Файл
>
Добавить папку в медиатеку
и добавить папку. Отдельные файлы добавляются также из меню, выбрав
Файл
>
Добавить файл в медиатеку
. После добавления своей библиотеки музыки в iTunes, выполните следующие действия:
1. Подключите Ваш iPhone к ноутбуку с помощью кабеля Lightning.
2. Нажмите кнопку Продолжить
, когда увидите запрос на подключение телефона для предоставления доступа системе.
3. Нажмите на значок телефона в верхней панели iTunes.
4.Нажмите кнопку Синхронизировать
.
После этого два устройства — компьютер и телефон будут синхронизированы. Если этого не произойдет, перейдите на боковую панель и включите синхронизацию галочками напротив музыки, фильмов, телепередач и фотографии. Снова нажмите кнопку Синхронизировать.
Процесс синхронизации может занять некоторое время, в зависимости от того сколько контента необходимо синхронизировать.
Аналогично можно синхронизировать и остальной контент с компьютера на iPhone.
5. Возьмите iPhone в руки и проверьте фотографии, музыку, приложения и видео, чтобы убедиться в получении всех файлов с компьютера с Windows 10.
Копирование с iPhone
А вот копирование с iPhone на компьютер с Windows 10 действительно не простая операция. В попытке избежать пиратства и нелегального копирования контента компания Apple сделала синхронизацию компьютера с iPhone очень сложной для простых пользователей. К счастью, есть некоторые обходные пути, которые мы сейчас и рассмотрим.
- Музыка и фильмы
. Вы можете перемещать из iTunes медиа-файлы на телефон с компьютера, вы не можете отправить их с телефона на компьютер. Тем не менее, если вы покупаете носитель из ITunes на вашем iPhone, вы можете получить его на рабочем столе через облако. До тех пор пока вы поддерживаете один Apple ID, вы сможете загрузить все свои песни и фильмы снова с ITunes на вашем компьютере без каких-либо дополнительных затрат.
- Фотографии
. Чтобы импортировать фотографии с iPhone на Windows 10, рекомендую воспользоваться облачным сервисом OneDrive, клиент которого без труда находится в Магазине Apple. - Файлы
. Облачный сервис является Вашим лучшим другом для синхронизации файлов. Использовать для этих целей можно практически любой облачный сервис, клиент которого можно найти в Магазине Apple. Хотя я лично использую Dropbox, но Вы можете также использовать iCloud. Также рекомендую ознакомиться со статьёй Лучшие облачные сервисы рунета для хранения информации , если Вы не знаете какой облачный сервис выбрать.
Путь синхронизации iPhone с Windows 10 не такой уж и сложный, достаточно просто скачать и установить приложение iTunes на компьютер с Windows 10, а дальше приложение всё сделает за Вас. Но стоит захотеть получать файлы с айфона на компьютер с Windows 10 и становится грустно. Но облачные сервисы позволят Вам отправлять любые файлы с айфона на компьютер с Windows 10.