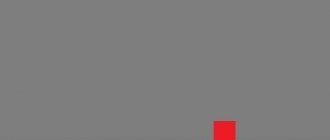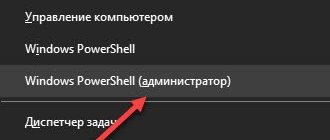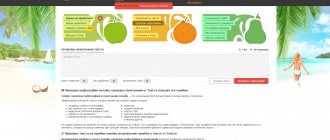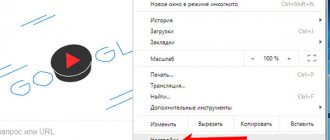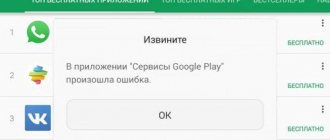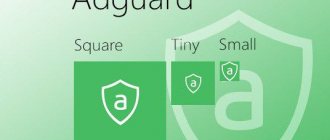Спасибо пользователям Exosphere и Yuriy_krd за помощь и конструктивную критику
Иногда кажется, что создать что-то по конструктору весьма быстро и просто: хоть сайт, хоть опрос, хоть таблицы. Однако часто упускаешь из внимания какие-то обидные мелочи, из-за которых время уходит впустую и приходится переделывать работу из-за обидного пустяка. Согласитесь, неприятно. Я решил пройти все процессы за вас и предупредить о возможных неприятных мелочах, а также помочь новичкам. В этой статье мы с вами сделаем гугл-форму, с помощью которой можно собирать данные, опрашивать сотрудников, клиентов, проводить тестирования гипотез и проч. Кстати, крайне актуальная информация в условиях удалённой работы.
Для создания тестов у вас должен быть активный гугл-аккаунт. Если у вас его нет — обратитесь к инструкции “Создание гугл-аккаунта и работа с Гугл-диском”.
Итак, создаем Форму (тестирование).
Входящая задача
Нам нужно создать тестирование, которое будет собирать набор информации.
- Фамилию и имя тестируемого.
- Адрес электронной почты — это необходимо при опросе известных адресатов, когда им отправлена ссылка не по электронной почте, а в мессенджере. Данный пункт можно не использовать, если вы рассылаете опросник при помощи рассылки на электронную почту.
- Сделать выпадающий список, в котором будет выбираться школа. Аналогичным образом можно сделать выбор класса, отдела, подразделения. Такой вариант необходим, чтобы тестируемый верно определил, кому он сдает тестирование. При ручном вводе данных в поле разные регистры или написания ответов будут по-разному структурироваться фильтрами в итоговой таблице.
- Необходимо создать простой вопрос с одним вариантом правильного ответа.
- Необходимо создать простой вопрос с несколькими вариантами правильных ответов.
- Необходимо настроить балльную оценку тестируемого.
- Тестируемый может несколько раз проходить тестирование. Эту функцию можно не использовать, если тестируемый будет единожды проходить тестирование. В случае, если вам нужно собирать данные регулярно (допустим, ежедневно) вы можете использовать многократный прием ответов. В этом случае ссылка будет неизменна, необходимо будет лишь напоминать тестируемым о необходимости заполнить форму.
- Оценить количество прошедших тестирование.
- Выгрузить данные в таблицу для дальнейшей обработки и оценки.
Собираем ответы
Ответы и их количество видны на странице редактирования документа. В этом окне доступны 2 способа просмотра:
- Сводка в виде диаграмм и графиков, где учитываются ответы всех участников
- Ответы отдельных пользователей
Также можно создать отдельную Google Таблицу с ответами: такой способ наиболее актуален при подборе персонала или сборе отзывов.
Рядом с кнопкой создания таблицы есть меню настроек, где вы можете:
- включить уведомления о новых ответах по электронной почте
- создать дополнительную таблицу
- удалить часть ответов или все сразу
- распечатать ответы или скачать в формате CSV
К сожалению, в Google Forms нельзя отследить источник трафика и понять, откуда пришел участник. Проблему легко решить: просто создайте новую форму для каждой площадки.
Элемент управления “Настройки”
Закладка Общие и Презентация не должны вызвать каких-то вопросов. Важная вкладка “Тесты” — в ней вы можете настроить балльную оценку для каждого вопроса в форме. Для этого активируйте сдвижной переключатель “Тест” и Ваша форма перейдет в разряд теста. После активации этой кнопки вы можете назначать в списке вопросов правильные ответы и количество баллов за правильный ответ.
После активации переключателя, нажмите кнопку “Сохранить” и перейдите к вопросам. Внизу блока вопроса появиться кнопка “Ответы”:
Нажав на нее, вы перейдете в режим установки верных ответов и начисления баллов за правильный ответ.
Итак, давайте начнем выполнение поставленной в начале задачи.
Определение и преимущества Гугл форм
Google формами называют онлайн сервис, позволяющий создавать форму обратной связи, опрос, проводить онлайн тестирование. Являет собой страницу, содержащую вопросы.
Чтоб свою форму распространить другим людям, можно использовать один из ниже предложенных вариантов:
- отправление приглашения участнику на электронную почту;
- возможность поделиться опросником на Twitter или Facebook;
- оставить ссылку на гугл форму на форуме, блоге или другом месте;
- встроить HTML код своей анкеты на сайт.
Создаваемые опросы и анкеты сохраняются на Вашем Гугл диске, они остаются в доступе онлайн. Для того, чтоб их заполнить, нет необходимости что-либо скачивать или устанавливать.
Благодаря Google форме, например, можно:
- осуществлять статистические исследования;
- создавать в форме регистрацию на мероприятие;
- собирать отзывы;
- устраивать онлайн голосование.
Гугл формы наиболее востребованы:
- инфобизнесменами;
- фрилансерами (дизайнерами, фотографами, копирайтерами);
- тренерами;
- коучами;
- SММ-агентствами;
- рекламными кампаниями.
Стоит отметить преимущества, которые дает нам данный сервис.
- Бесплатная услуга. Оплачивать необходимо исключительно дополнительные фишки, спрос на которые у обычного пользователя возникает редко. Что касается основного функционала, то он абсолютно бесплатен.
- Мобильность. Для того, чтоб работать с формами достаточно иметь адрес электронной почты и интернет. Нет необходимости привязываться к какому-то конкретному устройству.
- Понятность в использовании. Любой пользователь с легкостью разберется, как использовать такие формы, так как работать с ними не сложнее, чем с Google Docs или Wоrd.
- Автоматическая обработка. Сервис позволяет выгружать ответы удобным для Вас способом. В виде диаграммы, гугл таблицы, файла CSV.
- Доступность. Созданная форма хранится в облачном хранилище. Если используете разные устройства в своей работе или вдруг что-то случится с жестким диском, опросники никуда не исчезнут.
- Возможность создавать индивидуальные оформления. Каждый пользователь может самостоятельно проводить обработку своей формы, выбирая ее дизайн или же, используя готовые шаблоны ресурса.
Изменение подтверждения голосования
Заходим на страницу редактирования формы опроса (если забыли как это сделать, вернитесь к разделу 4 этой статьи). Нажимаем на кнопку «Дополнительные действия» и далее – на ссылку «Изменить подтверждение»:
Рис.21
У вас появится всплывающее окно:
Рис.22
В главном окне можно изменить текст, а если поставить флажок в чекбокс «Опубликовать сводку ответов», то посетителю на Вашем сайте будут показаны результаты предыдущего голосования:
Рис.23
Видите, у нас появилась новая ссылка «См. предыдущие ответы». Если нажать на нее, то появятся итоги голосования:
Рис.24
Хочу обратить Ваше внимание, что итоги голосования появятся на том же самом месте, что и сам опрос, т.е. если Вы разместите его в сайдбаре, то итоги откроются там же и их будет очень неудобно рассматривать. Здесь опять надо редактировать опрос, добиваясь нужных размеров.
Конечно, редактирование немного, но Вы можете добиться максимального соответствия опроса стилю Вашего сайта.
Как пользоваться Google Формами
Если вы знакомы с MS Word, разобраться с сервисом не составит труда. Интуитивно понятный интерфейс позволяет буквально за пару кликов создать документ и переслать его адресату. При этом скачивать форму не нужно – она хранится в «облаке» и доступна с разных устройств по ссылке.
При создании формы вы увидите горизонтальную панель с тремя иконками: «Настроить тему», «Просмотр» и «Настройки».
Google Формы: главная панель сервиса. Скриншот с экрана.
Тема задает шапку формы и фон. Во вкладке «Настроить тему» предлагается выбрать однотонную заливку формы или воспользоваться каталогом тем. Одно из очевидных преимуществ Google Форм – возможность создать собственный дизайн документа, в том числе:
- загрузить фото или логотип (в этом случае сервис автоматически предложит подходящую цветовую гамму);
- добавить изображение или видео в текст формы, вопрос или ответ (значок «Добавить изображение»);
- загрузить видео с Google Диска, Google Поиска, через ссылку или с камеры.
Google Формы: настройка оформления. Скриншот с экрана.
Вкладка «Предпросмотр» продемонстрирует, как ваши адресаты увидят форму. Эта кнопка пригодится в конце формирования опроса.
Google Формы: пример оформления. Скриншот с экрана.
Во вкладке «Настройки» можно задать параметры формы. Обратите внимание на пункт «Отправлять форму не более одного раза» – он позволяет исключить боты и искусственную «накрутку» показателей. Сервис идентифицирует участников опросов пользователя по Google аккаунту и не разрешает отвечать на опрос более одного раза с одного аккаунта.
Еще по теме: Какие функции Asana помогут вам работать быстрее
В «Тестах» можно указать количество баллов при ответе на вопросы и впоследствии оценить прохождение теста каждым участником.
Google Формы: пример оформления. Скриншот с экрана.
«Google Формы незаменимы для регистраций и сбора обратной связи, а для голосований нам больше подходят сервисы «ВКонтакте». Самые очевидные плюсы форм: возможность провести тестирование и настроить все по своему усмотрению. Также я бы отметила удобные функции редактирования и приема ответов несколькими людьми», – резюмирует Анна Ждановская.
Создание опроса средствами Гугл Форм
Итак, для начала заходите в свой Гугл Диск по адресу drive.google.com. Если даже вы им никогда ранее не пользовались, то для входа достаточно данных вашего Google аккаунта, действия которого распространяются на все сервисы этой корпорации.
Если аккаунта у вас до сих пор нет, то просто получите в свое распоряжение бесплатный почтовый ящик Гмайл, логин и пароль которого дадут вам доступ к любым сервисам Гугла. Слева расположена кнопка «Создать», при щелчке по которой откроется выпадающие меню.
Для создания интернет-опроса на сайте нужно будет выбрать вариант «Форма». Во всплывающем окне вам сразу же предложат выбрать для будущего опроса тему. Этот шаг я пропустил, ибо мне был нужен обычный белый фон, полностью совпадающий с фоном страниц моего сайта.
Ну, а дальше совсем все просто. Изначально вам предлагается в интерфейсе Google Forms дать название опросу, написать пояснение для него и приступить к формированию первого вопроса и вариантов ответа на него:
Заполнить это дело можно будет, например, так (не стоит опасаться сделать сейчас что-либо не так, ибо потом всегда можно будет открыть эти настройки повторно для редактирования):
Для создания следующего вопроса нашего опроса в Гугл Формах достаточно нажать на кнопку «Добавить элемент». В первом случае мы использовали тип формы «Один из списка», когда отвечающий на вопросы пользователь может поставить галочку только напротив одного из вариантов, либо выбрать «Другое» и вписать свой ответ (показано на скриншоте выше).
Обратите внимание, что по умолчанию добавляется новый элемент опроса типа «простое текстовое поле» для ввода слова, но вы вольны выбрать любой из доступных элементов используемых в Html формах простым нажатие на стрелочку справа от кнопки «Добавить элемент», или расположенной чуть выше кнопки с название типа элемента:
Можно, например, использовать в интернет-опросе форму «несколько из списка», когда респондент волен будет поставить несколько галочек или даже вписать свой вариант в поле «другое».
Точно так же можно использовать и «выпадающий список», а также поле для ввода достаточно большого фрагмента текста:
Когда поймете, что исчерпали запас вопросов для данного интернет опроса, то жмите на кнопку «Готово».