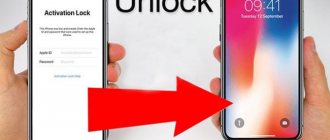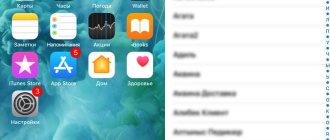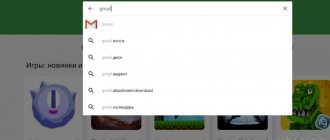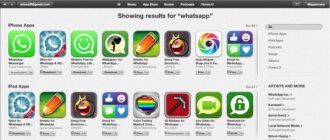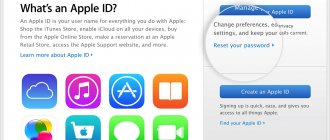Особенности iCloud Drive
Диск айклауд доступен всем владельцам iOS устройств и компьютеров macOS. Чтобы просматривать и редактировать хранящиеся на нем файлы, достаточно авторизоваться с помощью данных Apple ID. Особенности:
- Автоматическая синхронизация пользовательских файлов и папок на всех подключенных устройствах.
- Поддержка дополнительного софта для работы с хранящимися в айклауд данными.
- Возможности для коллективного доступа и редактирования документов, медиафайлов.
- Доступ не только через браузер, но и десктопные приложения для PC Windows. macOS.
Перед тем, как перенести фотографии, видео и другие файлы на диск, в настройках iPhone или другого iOS устройства необходимо включить автоматическую синхронизацию. После этого они будут доступны в облаке.
Регистрация на Mac
- Открыть панель с системными «Настройками» операционной системы;
- Выбрать раздел «iCloud», нажать на доступный пункт меню «Создать Apple ID»;
- Приступить к заполнению личных данных. Выбрать страну, дату рождения, заполнить текстовые поля с именем и фамилией. Данные, как и в остальных случаях, важно запоминать!
- Следующий этап – генерация нового e-mail в сервисе iCloud, затем останется снова выбрать контрольные вопросы и ответы, а после – указать резервный почтовый ящик для связи и, как инструмент для дополнительной защиты личных данных;
- Последний штрих – пройти авторизацию, используя получившийся аккаунт, в тех же настройках.
Настраиваем iCloud Drive на iPhone
Сначала проверьте наличие обновлений для iOS устройств. Если они есть, то загрузите и установите их. Так вы избежите любых ошибок. Подробная инструкция по настройке айклауд диска:
- На смартфоне перейдите в раздел «Настройки». Здесь появится пункт с именем учетной записи Apple ID. Нажмите на него.
- Если вы не можете найти строчку со своим идентификатором Apple, то попробуйте выполнить вход в учетную запись.
- В списке найдите строчку «iCloud». Откроется новая страница со всеми доступными параметрами.
- В самом низу списка, напротив «iCloud Drive» передвиньте ползунок в состояние «Включено».
В зависимости от версии iOS и модели используемого устройства, названия пунктов могут немного отличаться. Но в целом порядок действий везде будет одинаковый.
Создаем iCloud на IPhone или IPad
Для регистрации требуется наличие активного интернет-соединения.
Желательно подключить айфон к маршрутизатору или сети 3G для обеспечения нормальной скорости передачи/получения данных.
Если вы вдруг забыли свой пароль от Apple ID, то вам сюда.
Теперь зайдите в окно настроек гаджета и следуйте инструкции:
- Откройте вкладку «Почта, календари, адреса»;
Рис. 4 – стартовое окно настроек в IOS
- В появившемся окне появится информация обо всех синхронизированных учетных записях и заметках. Так как нам нужно выполнить создание нового аккаунта, внизу окошка кликните на «Добавить учётную запись»;
Рис. 5 – окно синхронизированных аккаунтов
- Далее появится страница с перечнем логотипов сервисов, аккаунт в которых вы можете создать/добавить. Выберите iCloud;
Рис. 6 – добавление сервиса
- Создать почту iCloud без идентификатора Apple ID невозможно. Поэтому дальше нужно нажать на кнопку «Create Apple ID». Вам нужно указать дату своего рождения и контактные данные. Обратите внимание на то, что следует вводить только достоверную информацию о себе. Если в дальнейшем вы планируете совершать покупки в магазине приложений, сделать это с фейковыми данными будет невозможно. Точно также, суппорт не будет оказывать должной поддержки ненастоящим пользователям.
Рис. 7 – создание Apple ID
- После ввода имени и даты рождения появится страница привязки почтового ящика к Apple ID. Выберите «получение e-mail в iCloud», как показано на рисунке:
Рис. 8 – получение почтового ящика в iCloud
- В новом окне кликните на текстовое поле и введите имя для почтового адреса. Получившаяся строка, например, My это и есть созданный идентификатор в системе Apple ID. Выбранное имя для почты может быть уже занято. В таком случае система автоматически определит совпадение и сообщит вам об этом. Необходимо будет придумать новое имя.
Рис. 9 – ввод нового адреса Айклауд
- На следующем этапе регистрации в системе Айклауд необходимо задать пароль доступа к вашему аккаунту. Помните, что для уменьшения вероятности взлома, следует указывать сложный пароль. Кодовое слово должно состоять как минимум из восьми (8) символов и содержать в себе цифры, буквы нижнего/верхнего регистра и специальные символы;
Рис. 10 – создание пароля учетной записи
Созданный адрес электронной почты и пароль будут одновременно данными для входа и в систему Apple ID, и на страницу почтового сервиса (облачного хранилища).
После завершения регистрации система предлагает выбрать три вопроса (из уже существующего списка). К каждому вопросу вы должны написать короткий ответ.
Такое действие является обязательным. Если вы забудете данные для входа в свой аккаунт, ответив правильно на один из вопросов, можно мгновенно восстановить доступ.
Рис. 11 – создание контрольных вопросов для Айклауд и Apple ID
Не забудьте ввести резервный адрес электронной почты. Это может быть адрес любого другого почтового сервиса, к которому у вас есть доступ.
Если вы забудете ответы на контрольные вопросы или не сможете вспомнить логин, информация для восстановления будет отправлена на указанный вами дополнительный адрес.
Рис. 12 – страница создания резервного email
Если вы хотите настроить автоматическое обновление сервиса, активируйте соответствующий ползунок в появившемся окне «Updates».
Вместе с последними обновлениями вы будете получать актуальную информацию от Apple.
Отменить подписку можно в любой момент, функция отключается в настройках личного кабинета iCloud.
Рис. 13 – подключение автоматических обновлений и новостей от Apple
Прежде чем завершить процедуру регистрации Айклауд, ознакомьтесь с пользовательским соглашением.
Дальнейшее использование сервиса подразумевает полное соответствие ваших действий всем установленным правилам.
Рис. 14 – окно с текстом пользовательского соглашения
После нажатия клавиши «Принять» будет создан Айклауд. Привязка аккаунта к вашему IPhone и синхронизация данных будут выполнены автоматически.
Осталось только подтвердить введенный резервный адрес. Таким образом система проверяет, есть ли у вас доступ к другому почтовому ящику.
На резервный email придет письмо с кодом, который нужно ввести в окно подтверждения регистрации. Если все сделано верно, появится следующее сообщение:
Рис. 15 – подтверждение регистрации Айклауд
Регистрация завершена, однако, учетная запись все еще неактивна на вашем телефоне.
Необходимо включить службу iCloud в настройках айфона, чтобы запустить автоматическую синхронизацию аккаунта с гаджетом.
Зайдите в окно Настройки-iCloud. В открывшемся окне активируйте все пункты и процессы, чтобы выполнить синхронизацию учетной записи и телефона.
Рис. 16 – активация аккаунта Айклауд на IPhone
С помощью данных созданной учетной записи вы получаете доступ ко всем официальным сервисам и службам от Apple, а именно:
- Магазин приложений App Store;
- Хранилище iCloud Drive;
- Почта [email protected];
- Функция Find My Phone;
- Средства связи FaceTime, iMessage и прочие.
Использование почтового сервиса iCloud в качестве вашего Apple ID создает лучшую защищённость информации.
Риск взлома профиля минимален, а восстановление данных происходит мгновенно, однако, без знания уникальной информации (ответы на вопросы, резервная почта), злоумышленнику сделать это практически невозможно.
Настраиваем iCloud Drive на PC Windows и macOS
Как только вы настроили синхронизацию данных на iPhone или другом iOS устройстве, то диском можно пользоваться и на компьютере. Для macOS загружать дополнительный софт не нужно. Если вы используете PC, то клиент скачивается для Windows с официального сайта Apple. Порядок действий:
- На macOS. Перейдите в раздел системных настроек. Найти его можно в главное меню эппл. Здесь кликните по значку айклауд и авторизуйтесь с помощью уникального идентификатора Apple. Активируйте iCloud Drive. После этого на компьютере Mac в проводнике «Finder» появится новый раздел айклауд.
- На Windows. Установите дистрибутив программы и запустите его на ПК. Авторизуйтесь с помощью учетной записи Apple ID. Важно использовать тот же идентификатор, что и у iPhone. После этого поставьте галочку напротив тех пунктов, которые хотите синхронизировать (iCloud Drive, фотографии, закладки и т.д.) и нажмите «Применить».
На этом настройка сервиса айклад драйв заканчивается. Фотографии, документы и другие файлы будут автоматически синхронизироваться между устройствами, но только при наличии подключения к сети Интернет.
Как восстановить доступ к аккаунту
Если пользователю долго не приходилось вводить данные аккаунта, он может забыть пароль. Лучше не пытаться его подобрать, так как учетная запись блокируется при неоднократном неправильном вводе пароля.
Наиболее безопасными являются следующие способы восстановления доступа:
- ответить на контрольные вопросы;
- воспользоваться электронной почтой;
- пройти двухэтапную идентификацию.
Последний способ является наиболее сложным. Поэтому при регистрации важно указать действующий e-mail и выбрать контрольные вопросы, ответы на которые забыть невозможно (это может быть имя первого домашнего питомца или название улицы, на которой владелец устройства проживал в детстве).
Если разблокировать запись все же не удалось, можно воспользоваться сервисами сайта iforgot.apple.com.
Подписывайтесь на наш телеграм канал чтобы получать еще больше полезной информации на ваш смартфон
- Похожие записи
- Как очистить историю в яндексе на телефоне
- Как не потерять фотографии и видео за несколько лет при обновлении на новую версию системы на iPhone
- Как сделать резервную копию айфон через iTunes
« Предыдущая запись
Как пользоваться iCloud Drive
Получить доступ к айклауд драйв на компьютере Windows можно не только с помощью специального софта, но и через браузер. Для этого авторизуйтесь на сайте iCloud и перейти в соответствующий раздел. Другие рекомендации для использования сервиса:
- Если во время настройки программы для Windows разрешить синхронизацию медиатеки, то в проводнике появится папка «Фото iCloud». Через нее просматриваются и редактируются файлы.
- Если вы включите пункт «iCloud Drive», то на Windows появится одноименная папка в проводнике. Найти ее можно радом с другими системными библиотеками (документы, видео, загрузки). Все файлы, сохраненные в эту папку будут автоматически скопированы на другие устройства.
- Если стереть файл из iCloud Drive на одном устройстве, то после синхронизации он автоматически будет удален и с других компьютеров, смартфонов, планшетов.
- Файлы, которые хранятся в айклад драйв, находятся в облаке, поэтому не занимают место в памяти смартфона.
Получить доступ к файлам можно не только с помощью десктопной версии диска, но и через браузер. Там же вы сможете редактировать фотографии, делиться ими с друзьями или другими устройствами, подключенными к учетной записи Apple ID.
Создание через компьютер
Создание iCloud аккаунта для операционной системы Windows начинается на официальном сайте iCloud:
- На главной странице в нижней части открытого окна браузера необходимо найти кнопку «Создать Apple ID»;
- На экране тут же появится информационный блок с громадным количеством пустых текстовых полей, которые, разумеется, придется заполнить правдивой информацией (проверять веденные данные никто, конечно же, не станет, но если в дальнейшем зарегистрированная учетная запись станет основной, то придется или все менять в настройках, или же, в случае потери доступа, тысячу раз доказывать службе поддержке из Apple собственную правоту);
- Имя, Фамилия, текущее местоположение, дата рождения – тут стандартно. Заполнить каждую графу разрешают или на русском, или на английском, тут уж как нравится;
- С Apple ID тоже все предсказуемо – подойдет любое имя или прозвище, введенное на английском и разделенное собачкой «@». С паролем сложнее – нужно придумать комбинацию из 6-8 символов с заглавной и строчными буквами. Для дополнительной уверенности в безопасности личных данных, стоит продумать все до мелочей!
- Последняя часть регистрации – выбрать три контрольных вопроса (вариантов масса – название любимого футбольного клуба, номер школы, прозвище дворовой кошки, главное запомнить или записать ответы, ведь иногда через контрольные вопросы Apple позволяет подтвердить факт владения аккаунтом), расставить галочки напротив информационных подписок (анонсы новинок, рекомендации о подходящем развлекательном контенте и прочее), и ввести символы с изображения капчи.
Все необходимые действия – осуществлены. Но доступ к основным сервисам iCloud не откроется до тех пор, пока с помощью зарегистрированного аккаунта не будет осуществлена авторизация на iPhone, iPad, iPod или Mac. Соответственно, регистрация на компьютере решат одну проблему – позволяет сэкономить кучу времени при работе с данными и текстом (физическая клавиатура всяко удобнее электронной!).