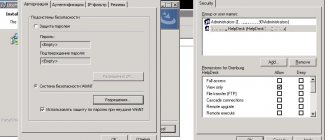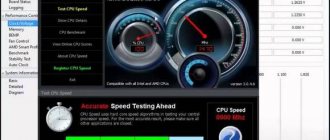Что потребуется для объединения двух и более компьютеров
Чтобы подключить два компьютера, 2 ноутбука или компьютер и ноутбук между собой, нам понадобиться:
- Сетевой кабель, обжатый с двух сторон (патч-корд). Вдруг решите обжимать самостоятельно, тогда посмотрите, как это нужно делать правильно в нашей статье: порядок обжима витой пары, все схемы.
- Если нужно соединить два стационарных компьютера тогда смотрите, что бы было две сетевые карты, по одной на каждом ПК. А вот соединить два любых ноутбука между собой труда не составит, потому что сетевые карты там точно есть.
Смотрите наши рекомендации по настраиванию Windows 10 после установки на ПК.
Проверка соединения
Правильность подключения ПК друг к другу можно проверить командой ping, например, с помощью ПК, у которого указан IP-адрес 192.168.0.2.
Шаг 1. Нажать «Win+R», напечатать «cmd» и нажать «ОК».
Печатаем «cmd», нажимаем «ОК»
Шаг 2. Ввести в окне: ping 192.168.0.1 и нажать «Enter» на клавиатуре. Появятся строки, начинающиеся «Reply from…» («Ответ от…»). Это означает, что ПК «видит» другой ПК, и соединение установлено.
Вводим в окне «ping 192.168.0.1», нажимаем «Enter»
Если получено сообщение «Request timed out…» («Превышен интервал…»), это означает, что связь между ПК отсутствует. В такой ситуации необходимо перепроверить все настройки, указанные выше.
Примечание! Сетевое соединение также может блокироваться брандмауэром (файрволом) Windows или установленным на ПК антивирусом. Помимо этого, неисправными могут быть Ethernet-кабель или сетевые платы ПК.
Выполняем прямое подключение на Windows 10
Для начала, конечно же, необходимо вставить один конец сетевого кабеля в порт сетевой карты одного компьютера, а другой конец аналогично в другой компьютер. Дальше приступаем к настройке локальной сети Windows 10.
Действие No 1
- Наводим мышку на ярлык «Мой компьютер» и клацаем правой клавишей мышки. Выбираем «Свойства».
- В окне которое появится нажмите на надпись «Изменить параметры», выскочит еще одно окошко, жмем «Изменить…».
- В графе «Имя компьютера» прописывает имя ПК (имена для каждого ПК должны быть разные), пишите обязательно латинскими буквами. Графу «Рабочая группа» можно не изменять, оставьте как есть.
Действие No 2
Теперь можно переходить к наладке общего доступа на доступных компьютерах, которые присутствуют в локальной сети.
- Клацаем левой клавишей мышки на иконку «Сеть», далее «Центр управления сетями….», «Изменить дополнительные параметры….».
- Далее, для частной сети включите все пункты, как на картинке ниже.
- Включаем аналогично и для гостевой сети. Смотрим фото ниже.
- А вот для всех сетей нужно заблокировать общий доступ. Производим установку шифрования.
- Обязательно в самом низу жмем «Сохранить».
Действие No 3
Чтобы подключить ваш ноутбук к компьютеру необходимо вбить IP адреса на этих устройствах.
- Выполняем настройку сети на первом (главном) компьютере, который соединен с сетью интернет. Жмем ЛКМ на иконке «Сеть», «Сетевые параметры».
- Клацаем на строке «Настройка параметров адаптера». Попадаете в окно всех модулей, нам необходим адаптер «Ethernet».
Кликаем правой кнопкой мыши на «Ethernet», далее «Свойство», кликаем двойным щелчком на строке «IP версии 4 (TCP/IPv4)».
Устанавливаем точку напротив «Использовать следующий IP — адрес….». Теперь прописываем:
- IP-адрес — 192.168.11.11.
- Маска подсети — 255.255.255.0.
Маска должна выставиться автоматически, после нажатия на поле ввода. Жмем «Ок».
Переходим на второй ПК. На нем выполняем все точно также, только вбиваем другие настройки сетевой платы:
- IP-адрес вводим — 192.168.11.12.
- Маску подсети вбиваем — 255.255.255.0.
- Основной шлюз — 192.168.11.11.
- Предпочитаемый DNS прописываем — 192.168.11.11.
Жмем «Ок». После ввода настроек у вас должно получиться соединить ноутбук с компьютером, по локальной сети на Windows 10.
Действие No 4
Последний этап, завершающий настройку. На первом (главном) устройстве дать разрешения на использования интернета, всем устройствам в вашей сети.
- На ПК который является шлюзом, открываем окно сетевых подключений, где находятся все ваши адаптеры. Находим настроенный ярлык, через который подключаетесь к интернету и жмете ПКМ, «Свойства».
- Выскочит окошко, в котором перейдите во вкладку «Доступ» и поставьте две галочки разрешения. Нажимаем «Ок».
После выполненного четвертого действия, вы сможете пользоваться всемирной паутиной на всех ПК, которые соедините по сети и настроите. Теперь вы будете знать, как подключить любые компьютеры по локальной сети на Виндовс 10.
Способ соединить два компьютера с помощью Wi-Fi роутера, ну или свитча.
У кого стоит роутер или свитч, соединить два компьютера в 2 раза проще. Даже если у вас Wi-Fi точка, соединили вы компьютер по шнуру или по беспроводному соединению Wi-Fi не имеет значения. Это одно и тоже, главное чтобы подсеть была одинаковая (например 192.168.1.*)
Для начала нужно проверить, чтобы рабочая группа была одинаковая, иначе второй компьютер не увидит первый. Идем в панель управления и выбираем система.
Далее смотрим какая у вас рабочая группа. Если разная везде, называем одинаковым именем. Чтобы это сделать нажимаем изменить параметры.
Далее изменить.
И меняем название. Главное чтобы это название было одинаковое на всех компьютерах!
Итак, для соединения компьютеров идем в панель управления и выбираем домашняя группа.
Далее выбираем создать домашнюю группу.
Далее выбираем, какие общие папки вы хотите расшарить.
Далее сохраните пароль, который вам выдадут. Он понадобится, чтобы подключить другие компьютеры.
Далее, нужно на других компьютерах соединиться с этой группой. Заходим так же в панель управления — домашняя группа и видим, что компьютер увидел домашнюю группу. Нажимаем присоединиться.
Некоторые думают что подключение по проводу и по Wi-Fi это разные вещи. По этому для разрушения мифа как соединить два компьютера между собой через wifi, я решил подключиться по Wi-Fi и проделать все тоже самое.
Идем по порядку.
Предоставляем доступ, необходимым файлам.
Далее вводим пароль, который давался при открытии группы выше.
Все, вы подсоединились к группе.
Далее, если вы хотите обмениваться файлами, делаем следующее — Заходим в панель управление и центр управления сетями и общим доступом.
Нажимаем изменить дополнительные параметры общего доступа.
И выбираем все пункты как у меня:
Все. Теперь проверяем. Создаем папку, я например создал на рабочем столе ноутбука (которые подсоединен по wi-fi).
Далее нажимаем на ней правой кнопкой мыши и выбираем свойство. Вкладка доступ. Сначала Общий доступ, потом расширенная настройка.
Пишем все, или определенного пользователя, далее можем поставить что ему разрешено и нажимаем общий доступ.
В расширенной настройке ставим галочку и нажимаем ок. Если нужны расширенные права, то кнопка расширенные.
Теперь проверяем. В компьютере нажимаю пуск, захожу в сеть. И вижу свой ноутбук (именем компьютера я не заморачивался).
Заходим и видим папку, которую я создавал в ноутбуке.
Наладка локальной сети между ПК на Виндовс 7
После того как соедините оба компьютера кабелем (витой парой), можно будет приступать к настройке локальной сети Windows 7.
Шаг первый
Задаем всем компьютерам, которые будет в сети уникальное имя (английскими буквами). Рабочие группы оставляем без изменений.
- К примеру, первое устройство: Имя – Home, группа — work group.
- Второе устройство: Имя – Home 1, группа — work group.
- Входим «Панель управления», «Система и безопасность», «Система».
- Теперь нажмите опцию «Дополнительные параметры системы».
- В окне, которое появится, можно изменить имя, на любое какое хотите.
Шаг второй
Устанавливаем общий доступ для выбранных вами папок.
- Заходим «Пуск», «Панель управления», «Сеть и интернет», «Центр управления сетями….».
- С левой стороны самая последняя строка «Изменить дополнительные параметры….» кликаем на ней.
- Появиться профиль: домашний, рабочий и общий. Везде ставим точки напротив строки включить. Единственное, это нужно убрать парольную защиту. Сохраняемся и перезагружаемся. Пример можно посмотреть ниже.
Шаг третий
Прописываем на компьютерах индивидуальные сетевые настройки. Выполняется третий шаг аналогично, как и на Windows 10. Поэтому повторно расписывать, как его сделать не будем. Смотрите выше в статье пункт «Действие No 3».
Шаг четвертый
Если необходимо, чтобы первый ПК, который подключен во всемирную сеть, раздавал еще и Интернет, тогда сделайте следующие шаги:
- Чтобы расшарить для второго ПК доступ к всемирной паутине, необходимо зайти «Сетевые подключения».
- Клацаем ПКМ на иконке настроенного подключения, благодаря которому вы делаете выход во всемирную сеть и нажимаете «Свойства».
- Переходите в пункт «Доступ», ставите везде птички. Жмем «Ок».
Шаг пятый
Выполняем расшаривание папок, чтобы на втором ПК был полный доступ к этим папкам.
Клацаем правой клавишей мыши на папке которую желаете открыть для всеобщего доступа, выбираем «Общий доступ», «Домашняя группа (чтение)». Ожидаем 30 секунд и готово, папка теперь доступна для второго компьютера.
Если вам необходимо посмотреть все имеющиеся ПК в сети, тогда в проводнике клацните «Сеть».
На этом все, как соединить ваши компьютеры в локальную сеть на Виндовс 7, мы показали.
Как подключить локальную сеть компьютер через компьютер на Windows XP?
Итак, после того, как вы соединили компьютеры с маршрутизатором или между собой напрямую, заходим в их операционные системы и начинаем делать необходимые настройки. Прежде всего необходимо на всех устройствах установить одинаковое время и дату. иначе невозможно будет их синхронизировать.
Вторым шагом будет настройка собственно подключения по локальной сети. Заходим в «Пуск > Панель управления > Переключение к классическому виду > Сетевые подключения»
Кликаем по «Локальному подключению» и заходим в «Свойства > Протокол Интернета (TCP/IP)» и задаем вручную параметры, как на скриншоте — ip 192.168.0.1, маска — та, которая выскочит по умолчанию.
Жмем везде ОК и сохраняем данные настройки локальной сети. Также во втором открытом окне активируем пункт «При подключении вывести значок в область уведомлений», для того, чтобы у нас в правом нижнем углу консоли Windows отображалось состояние подключения по локальной сети в виде двух мерцающих мониторов. После сохранения этих настроек появится всплывающее окно, информирующее об успешном подключении.
Теперь находим в левом столбце ссылку «Установить домашнюю сеть или сеть малого офиса» и начинаем работать с Мастером настройки сети.
Два раза жмем «Далее», в третьем окне выбираем пункт «Другое».
В четвертом — есть варианты. Если у вас компьютеры подключены через коммутатор с выходом в интернет, то выбираем 1 пункт. Если Интернет подключен через кабель на вторую сетевую карту или через wifi адаптер к данному компьютеру и остальным вы хотите его раздавать с данной машины, то выбираем второй. Я же выберу третий, так как в данный момент для нас это не принципиально — в данном уроке мы настраиваем просто настраиваем локальную сетьЮ объединяя между собой два компьютера.
После этого даем компьютеру уникальное имя, по которому его легко будет распознать в сети, например, по имени его пользователя.
И в следующем — имя рабочей группы. Данный параметр должен быть одинаковым на всех компьютерах, входящих в локальную сеть. Я назову ее «Homenetwork» (домашняя сеть)
И на следующем шаге надо поставить флажок на первый пункт, разрешив тем самым встроенному брандмауэру подключение из локальной компьютерной сети к общим папкам и принтерам.
Жмем два раза «Далее» и дожидаемся окончания применения настроек.
Далее мастер попросит выбрать вариант завершения работы, мы ставим флажок на «Просто завершить работу мастера».
После этого система попросит перезагрузки, что мы и сделаем. А пока это будет происходить, переходите на второй компьютер сети и сделайте на нем все то же самое, начиная с самого первого шага. Только в качестве IP адреса компьютера в локальной сети задайте значение «192.168.0.2». А также обязательно задайте отличное от первого имя ПК и пропишите ту же самую рабочую группу (у меня Homenetwork).
Соединяем два компьютера при помощи вай фай роутера
Пример настроек покажем вам на ОС Windows 10, для других ОС принцип тот же самый. Небольшие отличия будут только в названиях пунктов. Приступим к настройке локальной сети через роутер. Для начала, конечно же, требуется подключить оба компьютера к Wi Fi роутеру.
- Можно подключить с помощью витой пары обжатой штекером RG-45 с двух сторон.
- Или, при наличии Wi-Fi модулей, подключаемся по беспроводной технологии вай фай.
Настройка новой локальной сети
- Смотрим на всех ПК, чтобы была одинаково написанная рабочая группа и были прописаны разные имена на латинице. Как это реализовать мы уже писали в данной статье выше для Windows 10, 7.
- Чаще всего роутер настраивают, чтобы он выдавал автоматически все настройки устройствам, будь то ноутбук, смартфон или планшет. Поэтому вам только нужно удостовериться, что на сетевой карте точки стоят напротив строки «Получить IP адрес автоматически», «Получить адрес DNS сервера автоматически».
Разрешаем общий доступ
Так же как и в способах вышеописанных, здесь необходимо активировать общий доступ и конечно же сетевое обнаружение. Как это реализовать вы уже знаете. Если забыли, смотрите пункты «Действие No 2 или шаг второй».
Расшариваем папки, диски
- Выбираем папку которую хотим расшарить. Клацаем на ней ПКМ, выбираем «Поделиться», «Отдельные люди».
- Появиться окно, раскрываем список, нажимаем «Все», «Добавить».
- Определяем операции которые можно будет проводить с папкой. Рекомендуем поставить «Чтение», тогда другие пользователи не смогут изменять нечего в папке, а только лишь копировать, просматривать. Жмем «Поделиться» . Доступ можно осуществлять из «Проводника», а еще из папки «Компьютер».
Надеемся мы доступно рассказали как можно создать локальную сеть между двумя компьютерами или ноутбуками с помощью WiFi роутера. Вдруг вы забудете свой пароль от беспроводной сети, тогда прочтите нашу статью: как узнать пароль от вай фай на компьютере Windows 7.
Соединение через модуль беспроводной связи
Если нет маршрутизатора и вы вне зоны действия Wi-Fi, всё равно возможно соединить два ноутбука в локальную сеть. В Windows Vista и выше для этого есть специальный Мастер создания подключений. Компьютеры будут связываться посредством встроенного модуля беспроводной связи, создавая между собой Wi-Fi-соединение.
При этом один ноутбук нужно настроить на передачу сигнала, а второй будет его принимать. Обратите внимание на их расположение, бетонные стены и прочие преграды создают препятствия для вещания. Чтобы избежать ошибок, поставьте оба компьютера рядом, проведите настройку, а потом уже экспериментальным путём определите, насколько далеко друг от друга они могут находиться.
Включите Wi-Fi-модуль на обеих машинах и приступите к настройке первого ноутбука:
- Зайдите в «Пункт управления сетями и общим доступом». Сделать это можно, щёлкнув на значке беспроводной сети из трея в правом нижнем углу.
- Запустите настройку нового подключения.
- В типе подключения выберите «Компьютер-Компьютер». Далее, система объяснит вам, что это временная сеть для передачи данных, а если вы уже подключены к какой-то сети, то, возможно, соединение будет разорвано. Кроме того, ОС даст совет расположить компьютеры в пределах 10 метров. Но как сказано ранее, для настройки лучше поставить их поближе.
- Далее, по аналогии с настройкой Wi-Fi через роутер будет предложено придумать SSID, то есть название сети, выбрать тип шифрования и придумать пароль. Одним из наиболее надёжных является протокол WPA2, но можно и, вообще, не использовать защиту паролем. Если в зоне досягаемости нет других пользователей, то можно подключить свой ноутбук и без него. Если же вы находитесь в общественном месте, то лучше воспользоваться шифрованием, иначе посторонние могут проникнуть к вашим данным.
- Откроется окно окончания процесса настройки. Сеть теперь сохранена в списке возможных подключений и работает, пока в ней находятся все пользователи.
Прежде чем подключить второй ноутбук, нужно выполнить изменение параметров доступа к данным. По аналогии, как настраивалась локальная сеть через роутер, нужно зайти в параметры папок или нужных дисков и разрешить всем пользователям полный доступ. По желанию, конечно, можно разрешить, например, только просмотр файлов без их изменения. А также нужно включить сетевое обнаружение.
Теперь на втором ноутбуке нужно выполнить поиск Wi-Fi-сетей, выбрать нужную и нажать «Подключить». Потребуется ввести пароль (тот, что мы создали ранее), после чего можете заходить в любые файлы и папки, к которым разрешён доступ.
Таким способом можно подключить сколько угодно ноутбуков, необязательно один. На раздающем Wi-Fi компьютере в трее будет сообщение «Ожидание подключения пользователей», что говорит о готовности сети Компьютер-Компьютер к работе.
С помощью описанных простых действий можно быстро перебросить файлы с одного устройства на другое без использования проводов, флешек, съёмных дисков, даже находясь где-то за городом вне зоны связи с интернетом. Если же у вас в помещении есть роутер, то логичнее будет настроить постоянное подключение всех устройств друг к другу. Полноценная беспроводная локальная сеть позволит работать на разных компьютерах, осуществлять редактирование и перемещение документов, просматривать фото и видео, даст много других возможностей и избавит от необходимости многократной перезаписи на съёмные носители.
Проверка соединения между вашими компьютерами по настроенной сети
После настройки сетевых карт, можно проверить связь между устройствами. Прямо сейчас мы и покажем, как её проверить между компьютерами.
- Заходим на любом настраиваемый ПК в «Поиск», прописываем «cmd», «Enter».
- Появиться командная строка, пишем в ней IP адрес второго компьютера. К примеру: ping –t 192.168.10.11.
- Если соединен ваш компьютер с ноутбуком правильно, тогда у вас должны пойти «Ответы».
- А вот если будет написано «Заданный узел недоступен или превышен интервал ожидания для запроса» это означает, что либо вы неправильно вбили командную строку, либо связи со вторым устройством нет. При таком раскладе подключить быстро компьютер к ноутбуку у вас не получится, сперва необходимо найти неполадку.
Соединение ноутбуков при помощи роутера
Подключение компьютера к интернету через iPhone — настройка соединения
Если два ноутбука подключаются по Wi-Fi к одному роутеру, они могут обмениваться данными по локальной сети аналогично тому, как это доступно с помощью кабелей Ethernet. Это позволит обмениваться файлами и иными сетевыми функциями.
Как объединить два ноутбука в локальную сеть через роутер WiFi? Настройка выполняется так:
- Следует открыть командную строку (нажав «Пуск» и введя в поисковой строке cmd), выбрать вход от имени администратора на одном из ноутбуков (при необходимости потребуется ввести заданный пароль).
- Ввести команду netsh wlan show drivers и нажать ввод.
- Далее требуется найти строку под названием «Поддерживаемая размещенная сеть». Возможно, придется прокрутить вверх окно командной строки, чтобы найти его. Если в ней отображается «Да», специальное соединение создать можно. Если указано «Нет» — ноутбук не поддерживает эту функцию. В этом случае следует выполнить настройки на втором устройстве (достаточно одного девайса с поддержкой этого модуля).
- Далее необходимо ввести команду netsh wlan set hostednetwork mode = allow ssid =, а затем имя соединения, «ключ =» и пароль от него и подтвердить все нажатием Enter.
- Следующая команда — netsh wlan start hostednetwork. Она откроет сеть для других устройств.
- Как связать два ноутбука по WiFi после установки соединения? На втором девайсе необходимо нажать значок состояния сети на панели задач, выбрать созданное соединение из списка и ввести пароль, чтобы осуществить подключение.
- Далее открыть окно «Сеть» на любом из ноутбуков, чтобы найти общие папки другого устройства (через «Панель управления» либо «Проводник»).