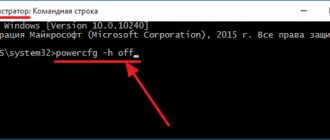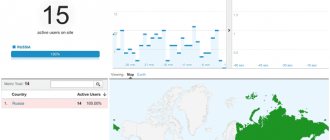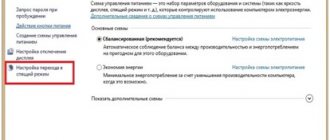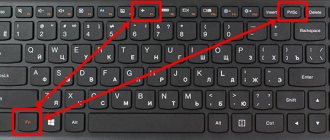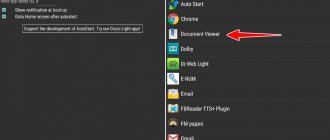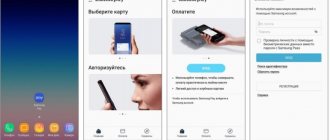Привет товарищи! Рад, что вы вновь смогли заглянуть на ваш любимый IT блог Pyatilistnik.org. В прошлый раз мы с вами разобрали механизм удаления net framework, чтобы не оставалось лишнего мусора. В сегодняшней заметке, я бы хотел поговорить вот, о какой вещи, недавно я на одном из серверов и клиентской рабочей станции встретил в углу рабочего стола надпись, что операционной системе Windows 10 включен «тестовый режим (test mode)«. Визуально все функции ОС работали штатно, но вот сама надпись слегка напрягала. Сегодня я покажу как убрать этот тестовый режим в Windows 10 и любой другой Windows.
Что такое тестовый режим (Test Mode)
Что же из себя представляет работа Windows 10 и других в тестовом режиме, как следует из названия, это специальный отладочный режим, который ввела компания Microsoft, для разработчиков, которые могли бы устанавливать программы или драйвера в Windows, когда у них по каким-либо причинам они не подписаны цифровыми подписями, или так сказать самоподписные сертификаты. Еще тестовый режим называют режимом тестового подписания операционной системы (https://support.microsoft.com/ru-ru/help/2509241/how-to-disable-the-test-mode-message-that-is-displayed-in-windows)
Это не единственный водяной знак, который имеется в данной ОС. Так, что если вы устанавливаете приложение, драйверы которого не имеют цифровой подписи Microsoft, и если они все еще находятся на этапе тестирования, то вы можете увидеть Test Mode.
Помните я вам рассказывал, как отключить проверку цифровой подписи в Windows 10, там мы это делали, чтобы имелась возможность устанавливать не подписанный драйвер у принтера, после этого легко и мог появится водяной знак. Из водяных знаков, самый популярный, это Активация Windows.
Тестовый режим в Windows 10 – что это такое?
Специально для ОС Windows разрабатывается огромное количество приложений, которые должны быть совместимы с различными компьютерами. Однако всем известно, что компьютеры отличаются на только своей «начинкой», но версиями программ, которые на них установлены. Для тестирования какого-либо приложения или драйвера любой пользователь может установить его и использовать в тестовом режиме.
Стоит отметить, что при использовании таких программ на версиях 64-битной операционной системы возможно снятие части ограничений безопасности.
Как проверить текущий режим работы с цифровыми подписями
Прежде, чем я вам покажу методы позволяющие убрать тестовый режим Windows 10, Windows Server, я бы хотел показать откуда он вообще берется. Вам нужно открыть командную строку и ввести вот такую команду:
bcdedit /enum
Вы увидите вывод загрузочной области «Загрузка Windows», тут вы обнаружите режим testsigning, когда вы видите надпись «Тестовый режим Windows 10», то этот параметр имеет значение Yes,.
идентификатор {current} device partition=C: path \Windows\system32\winload.exe description Windows 10 locale ru-RU inherit {bootloadersettings} recoverysequence {805ad852-cd43-11e8-94bd-85d8fa04d907} displaymessageoverride Recovery recoveryenabled Yes testsigning Yes allowedinmemorysettings 0x15000075 osdevice partition=C: systemroot \Windows resumeobject {805ad850-cd43-11e8-94bd-85d8fa04d907} nx OptIn bootmenupolicy Standard
Как активировать Тестовый режим на Windows 10
Перед началом работы в Test Mode необходимо отключить в BIOS’е блокировку на выполнение действия. Пошаговая инструкция:
- При запуске компьютера нажать F8.
- Войти в раздел Boot или Secure Boot.
- Выставить значения Disabled.
- Нажать F10 и перезагрузить компьютер.
Обратите внимание! Выбор пункта для перевода BIOS в расширенный режим зависит от типа материнской платы.
Далее можно перевести ПК в Test Mode. Это осуществляется по следующей схеме:
- Выполнить команду cmd с правами администратора.
- Вбить по очереди следующие строки: bcdedit.exe -set loadoptions DISABLE_INTEGRITY_CHECKS и bcdedit.exe -set TESTSIGNING ON.
- Перезагрузить компьютер.
На экране появится надпись «Тестовый режим Windows 10», что будет означать активацию опции.
Как убрать надпись Тестовый режим в Windows 10 в CMD
Как говорится, теория без практики мертва, открываем командную строку от имени администратора и пишем команду:
bcdedit.exe -set TESTSIGNING OFF
bcdedit.exe — это утилита командной строки позволяющая взаимодействовать с загрузчиком Windows. Ключ OFF отключает режим TESTSIGNING. Когда команда успешно завершена, то вам необходимо перезагрузить ваш компьютер. Данная команда помогла вам выйти из тестового режима Windows 10. Если будет ошибка при выполнении команды, то с большой вероятностью у вас включен Secure Boot, который потребуется отключить.
Для того, чтобы включить тестовый режим в Windows 10, вам нужно выполнить команду:
bcdedit.exe -set TESTSIGNING ON
После успешного выполнения, так же потребуется перезагрузить компьютер.
Как отключить тестовый режим Windows 10
Для выключения тестового режима и обязательной проверки цифровой подписи драйверов (данный метод подходит для Windows 10, 8.1, 8, 7) требуется:
- Запустить командную строку от имени администратора: кликнуть правой кнопкой мыши по значку «Пуск» → выбрать соответствующий пункт (показано на скриншоте);
- Ввести следующие строки:
bcdedit.exe /set TESTSIGNING OFF
bcdedit.exe /set loadoptions ENABLE_INTEGRITY_CHECKS
- Закрыть командную строку → перезагрузить компьютер.
В результате тестовый режим и проверка цифровой подписи драйверов Windows 10 будут деактивированы.
Если, наоборот, требуется включить тестовый режим и задействовать проверку подписи драйверов, то аналогично запустите командную строку от имени администратора, и выполните уже следующие команды:
bcdedit.exe -set loadoptions DISABLE_INTEGRITY_CHECKS
bcdedit.exe -set TESTSIGNING ON
- Закройте командную строку → перезагрузите компьютер.
Как убрать надпись Тестовый режим с помощью Universal Watermark Disabler
Для тех, кто по каким-то причинам не может выполнить команду в cmd, для вас есть бесплатная утилита «Universal Watermark Disabler». Universal Watermark Disabler убирает надпись тестовый режим Windows 10 тем же методом, но скрытым для пользовательских глаз, за вуалируя все это за обычным нажатием кнопки.
Распаковав архив, вы запускаете файл uwd.exe, у вас появится интерфейс утилиты Universal Watermark Disabler, вам необходимо нажать кнопку «Install»
Соглашаемся с выполнением.
Все готово, теперь чтобы пропала надпись тестовый режим windows, вам необходимо просто перезагрузиться.
На этом у меня все, уверен, что вы освоили навык удаления водяного знака в виде тестового режима в операционных системах семейства Windows, а с вами был Иван Семин, автор и создатель IT портала Pyatilistnik.org.
Переводим Windows 10 в тестовый режим командной строкой
Для перехода ОС в такой режим и её нормального функционирования в нём, предварительно в BIOS выключается возможность безопасной загрузки. Сегодня многие производители устанавливают разные способы для перехода к таким настройкам в материнских платах. Есть различия и в оформлении всех этих настроек, но не существенные. В общем случае действия пользователя могут быть следующими:
- Запуск BIOS или UEFI;
- Раздел «Загрузка»;
- «Безопасная загрузка»;
- «Тип ОС» – «Другие ОС».
После этого нужно сохранить все параметры и перезагрузить устройство. При отсутствии пункта с безопасной загрузкой можно говорить о его отключении на аппаратном уровне. Поэтому все вышеописанные действия вам выполнять не нужно. Конечно, чтобы система предложила вам безопасную загрузку должно пройти несколько неудачных попыток запустить ОС, что не очень правильно делать умышленно.
Вот теперь и возможно будет запускать тестовый режим в ОС Windows 10, где определённые ограничения на установку специфичных драйверов снимаются. Для этого нужно обладать администраторскими правами, с которыми и запускается сама командная строка. Здесь вводится:
- «bcdedit.exe -set loadoptions DISABLE_INTEGRITY_CHECKS»;
- «bcdedit.exe -setTESTSIGNING ON».
Для каждой команды вам придётся дождаться её полного выполнения, и лишь потом вводить вторую. Когда последняя будет выполнена, появится соответствующее уведомление. Затем нужно будет перезагрузиться. Справа в нижнем углу должно будет появиться соответствующее уведомление.
как включить, либо отключить тестовый режим Виндовс 7 8 10
Для того, чтобы запустить (а в последствии выключить) тестовые режимы:
…следует, как и говорилось, воспользоваться командной строкой… (как запустить командную строку) в открывшемся окне «строки…» вписываем такие команды: (можно копировать)
bcdedit -set TESTSIGNING ON — чтоб включить тестовый режим
bcdedit -set TESTSIGNING OFF — чтоб выключить тестовый режим
Не забывать:
перезагрузить операционную систему — только в этом случае тестовый режим будет выключен или включен.
Может быть для кого-то более доступный способ:
Перевод Windows 7 в тестовый режим
Включение тестового режима Windows на семерке можно выполнить аналогичным образом — через «Командную строку». Для этого следует сделать несколько действий:
- Вызвать через меню поиска или при помощи клавиш Win + R интерпретатор консольных команд.
- Напечатать специальный оператор bcdedit.exe -set TESTSIGNING ON, после чего нажать Enter.
- Перезагрузить персональный компьютер.
После выполнения обозначенных действий будет произведен переход из стандартного режима в тестовый, вследствие чего, в нижнем углу экрана появится оповещение.
Важно! Переводить компьютер в режим тестирования рекомендуется опытным пользователям — повышается шанс заражения ПК вирусами.
Как включить тестовый режим в Виндовс 10
Если вы обнаружили, что не можете пользоваться определенным софтом на вашем персональном компьютере и загружать его из интернета, возможно, дело в том, что у вас отключен тестовый режим. Включить эту функцию Виндовс 10 можно с помощью всего одной команды. Если вас интересует, как зайти в тестовый режим Windows 10, войдите в командную строку, дождитесь появления черного окна и введите «bcdedit.exe -set TESTSIGNING ON». После этого перезагрузите компьютер и наслаждайтесь полученным результатом (Рисунок 3).
В углу экрана на рабочем столе снова будет красоваться соответствующая надпись, и вы сможете загрузить любые пиратские программы из интернета, не боясь, что они нанесут какой-либо вред системе. В этом случае, если не хотите наблюдать постоянно надпись, просто установите программу, указанную выше и забудьте о том, что он у вас есть вообще.
Осуществить описанные выше методы может даже неопытный пользователь, но, если вы сомневаетесь в своих возможностях, лучше обратиться к помощи профессионала. Таким образом, вы избежите вероятности возникновения ошибок и поломки ПК.
Теперь вы знаете, что делать, если нужно включить или отключить защиту в операционной системе. Используйте представленные рекомендации и используйте возможности своего ПК на полную!
Убираем тестовый режим
Если вы намерены использовать только лицензионные драйвера, необходимо узнать, как же убрать тестовый режим Windows 10. Существует довольно простой способ:
Запустите командную строку от имени администратора, используя комбинацию клавиш Win+R. Или же можете сделать это через «Пуск«
В открывшейся строке введите cmd.
Откроется окно. В нём пропишите «bcdedit.exe -set TESTSIGNING OFF«, убрав перед этим кавычки, и щёлкните по кнопке «Enter».
Как только увидите уведомление об успешно совершенной операции, можете перезагрузить компьютер. Когда он включится, вы уже не увидите надписи внизу экрана, уведомляющей вас о том, что ваша система снова находится в тестовом режиме.
Теперь тестовый режим отключен. Если же вы захотите включить его, то вам необходимо воспользоваться этим же алгоритмом, изменив в команде «OFF» на «ON«. Уже после перезагрузки ПК вы снова увидите надпись «Тестовый режим».
- Tweet
- Share 0
- +1
- VKontakte
Отключение подписи драйверов и включение тестового режима в Windows
Способов отключения подписи драйверов в общем и целом существует много, но большая часть из них предполагает совершенно адское количество действий, начиная от перезагрузок и заканчивая другими свистоплясками. Это же касается тестового режима для доступа к ядру.
Вообще говоря всё можно сделать в 90 раз быстрее и проще. В первую очередь запускаем командную стороку от имени Администратора (способов запуска так же много, один из которых найти её, т.е cmd.exe, в кнопке Пуск или папке /windows/system32/)
Запустив командную строку стоит подумать, что Вы делаете и зачем Вам оно нужно. Дело в том, что тестовый режим сам по себе штука не очень безопасная, а уж установка неподписанных драйверов, библиотек и вообще чего-либо левого может серьезно навредить системе, привести к синим экранам, зависаниям и разного рода глюкам, не говоря уже об утечке Ваших данных, вирусами и всем таким прочем.
Если голос разума говорит, что Вы всё делаете верно, то в появившейся командной строке нужно ввести:
Bcdedit.exe -set TESTSIGNING ON
В редких случаях (или в зависимости от типа операционной системы) -set может использоваться с параметром /set, т.е так:
Bcdedit.exe /set TESTSIGNING ON
После ввода команды, если всё прошло успешно, потребуется перезагрузка компьютера. В результате, в левом нижнем углу Вы должны будете увидеть надпись о том, что Вы находитесь в тестовом режиме Windows, а так же номер сборки и тп.
В принципе, можно было использовать не консоль, а сразу тыркнуть в Win+R и там ввести команду, но далеко не факт, что без запуска от имени администратора, команда для Вас увенчалась бы успехом.
Так вот, проделав всё необходимо в тестовом режиме системы, думаю, что Вам потребуется (по вышеуказанным, про безопасность) причинам, режим, собственно, выключить. Делается это совершенно аналогичным образом, а именно командой:
Bcdedit.exe -set TESTSIGNING OFF
..или..
Bcdedit.exe /set TESTSIGNING OFF
И последующей перезагрузкой компьютера, после чего, собственно, надпись в углу должна исчезнуть, а работа системы вернутся в стандартный режим.
Первый метод – используем командную строку
- Запускаем консоль CMD с правами админа, нажав сочетание клавиш Win + X и кликнув по соответствующему пункту меню:
- Копируем команду:
bcdedit.exe -set TESTSIGNING OFF
- Вставляем её в командную строку (с помощью щелчка правой кнопки мышки) и подтверждаем операцию нажатием Enter .
После успешного окончания операции можно закрыть окно и перезапустить ПК. Этот способ, как выйти из тестового режима Windows 10, срабатывает практически всегда. Но, есть исключения. Для таких случаем используем второй путь.