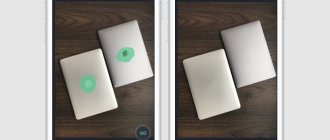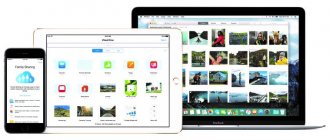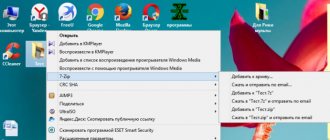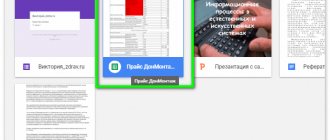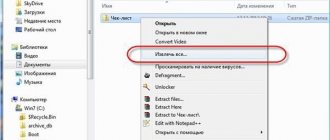Что-то подсказывает мне, что некоторые из случайных читателей данного материала могут даже не догадываться, что собой представляют аналоговые фотографии. Судя по всему, нужно пояснить, что в не самом далеком прошлом для того, чтобы сделать снимок, использовалась специальная пленка с ограниченным числом кадров. «Заправить» в отдельный фотоаппарат ее можно было самостоятельно, а вот вытащить из него отстрелянный «рулон» без особых навыков не представлялось возможным. Снимки с пленки нужно было печатать в специальных ателье, и это делало каждый из них более дорогим и ценным.
Telegram-канал создателя Трешбокса про технологии
Конечно, сегодня все в разы проще. Достаточно достать из кармана современный смартфон, запустить «Камеру» и нажать на кнопку спуска. С полноценным цифровым фотоаппаратом все также не так сложно — сегодня они все еще пользуются популярностью из-за контента более высокого качества.
Аналоговые фотографии из прошлого (источник: Love and Wolves)
Жаль только, что все эти блага доступны массам не больше 15–20 лет, поэтому у достаточно взрослых читателей точно есть те самые аналоговые фотографии и даже пленка с кадрами из детства, отрочества или юности. Чтобы вдохнуть в него новую жизнь, все это можно перевести в цифровой вид. Именно про это и пойдет речь дальше.
Дисклеймер: вы должны прекрасно понимать, что все описанные ниже процедуры требуют достаточно сил и времени. Чтобы избавить себя от «удовольствия» заниматься чем-то подобным, достаточно обратиться в ближайшее фотоателье. Оно оцифрует аналоговые снимки, и наверняка сделает это более качественно.
Альбом аналоговых фотографий, которые также можно перевести в цифровой вид (источник: Love and Wolves) — анимация доступна по нажатию
Как правильно сканировать старые фотографии и пленки
Оцифровка фотографий при помощи телефона
Обычно недостаточно просто использовать камеру телефона, чтобы отсканировать старую фотографию. Получившийся снимок скорее всего будет искажен из-за неровного положения телефона, а на самой фотографии с большой долей вероятности будут заметны нежелательные отражения и блики. Чтобы избавиться от этих проблем, достаточно воспользоваться специальным приложением.
PhotoScan от Google Photos – совершенно бесплатное приложение для оцифровки фотографий. Сначала вы просто делаете фотографию. Затем нужно поочередно навести камеру телефона на четыре точки по краям фотокарточки – каждый раз приложение автоматически будет делать новый снимок. Когда процесс сканирования закончится, приложение совмещает все версии в одну, избавляясь от бликов и отражений, а также корректируя цвета и дисторсию. У PhotoScan много аналогов, поэтому вы обязательно найдете что-то подходящее для себя.
Снимок сделан с использованием iPhone и освещением от настольной лампы, из-за чего на фотографии появился большой блик. Вторая попытка была сделана с использованием PhotoScan. Автор: John Wade
Лучше ли использовать сканер или камеру для оцифровки фотографий?
Более продвинутый способ после оцифровки при помощи телефона – использовать камеру. Вам понадобится макрообъектив, чтобы подобраться достаточно близко, а сама камера должна находиться параллельно поверхности. Для освещения можно использовать настольную лампу, а лучше две – по одной с каждой стороны. Естественный свет из окна тоже подходит. Таким образом можно оцифровать только напечатанные фотографии. Чтобы перевести пленку в цифровой вид, вместо ламп нужно использовать лайтбокс.
Сканеры – гораздо лучший способ оцифровки старых фотографий. В случае с планшетным сканером фотография помещается на стекло, после чего специальное ПО генерирует предварительную версию, затем выбирается корректное кадрирование, разрешение и глубина цвета, после чего готовое изображение сохраняется на жестком диске. Сканер также можно использовать для оцифровки пленки.
Помимо бытовых планшетных сканеров существуют специальные сканеры для пленок и негативов, обычно заточенные под формат 35мм, хотя некоторые модели позволяют работать с более крупными форматами. Рулон пленки подается на вход такого сканера и затем покадрово сканируется.
Как отрегулировать цветовой баланс
Если вы оцифровываете фотографию, используя искусственное освещение, в результате есть вероятность столкнуться с желтым/оранжевым оттенком. Это происходит поскольку в стандартном режиме камера настроена на съемку в дневном свете, а искусственный свет зачастую имеет более теплый оттенок. Установив автоматический баланс белого, вы скорее всего получите приемлемый результат, однако, в некоторых случаях имеет смысл задать его вручную. Напомним, что дневной свет и электронные вспышки имеют температуру 5000 К, а лампа накаливания – 2700-3000 К. Установите соответствующую температуру вручную и посмотрите, помогло ли это.
Еще один вариант – использовать лампы дневного света, они как раз имеют температуру в районе 5000 К. Также всегда можно поправить баланс белого на этапе постобработки в Lightroom.
Оттенок фотографии при освещении лампы накаливания (слева) и после настройки баланса белого в камере (справа).
Сканирование старых пленок через специальные устройства
Для начала нужно отметить факт, о котором знают далеко не все. Оцифровывать можно не только готовые фотографии, но и пленку, на которую уже была произведена съемка. Для этого используются сканеры, которые поддерживают указанную возможность. Таких на рынке более чем достаточно, поэтому выбрать точно будет из чего. К примеру, интернет-издание How-To Geek рекомендует обратить внимание на модель Perfection V600 Photo производства компании Epson. Она поддерживает сканирование стандартных 35-миллиметровых пленок, а также пленок и слайдов среднего формата.
Сканер Epson Perfection V600 Photo, который может работать с пленкой (источник: My Shop)
Обратите внимание: многофункциональные сканеры с поддержкой фотопленки нередко умеют автоматически обрабатывать цифровой контент, полученный на базе аналогового. Они убирают с изображений царапины, потертости и другие нежелательные огрехи первоначального материала.
Кстати, что интересно, есть и специализированные решения, которые предназначены для сканирования пленок. Их нельзя использовать для переведения в электронный вид бумажных документов, но с поставленной данным материалом задачей они справляются очень неплохо. Так как они ограничены в функциональном наполнении, они и стоят куда дешевле многофункциональных решений. Журналисты How-To Geek, к мнению которых я уже обращался выше по тексту, рекомендуют обратить внимание на тематические гаджеты компании Jumbl. В официальной рознице найти их не так просто, но это мало кого остановит.
Видеообзор сканера пленок Jumbl с наглядной демонстрацией процесса использования
Чтобы получить цифровое изображение, подобные устройства пропускают через пленку сфокусированный световой луч и именно с помощью него фиксируют интенсивность и оттенок конкретного цвета в каждой точке будущей фотографии. Результат чаще всего получается заметно лучше, чем при сканировании готовых фотографий, про что речь пойдет немного дальше по тексту. Журналисты интернет-издания Expert Photography, у которых с головой опыта в подобных операциях, рекомендуют как можно чаще чистить ролики, которые отвечают за движение пленки. На них попадает пыль, которая может ощутимо поцарапать носитель.
Конечно, до покупки любого подобного гаджета нужно четко понимать, действительно ли вы будете пользоваться им на постоянной основе. Если перед вами стоит единоразовая задача, лучше переложить ее на плечи ближайшего фотоателье. Есть также смысл обратить внимание на универсальные решения, про которые шла речь выше.
Интересный факт: после написания этой статьи пообщался с несколькими знакомыми фотографами. Те из них, которые все еще используют пленку, предпочитают оцифровывать самые удачные кадры именно с помощью подобных сканеров. Они говорят, что смысла в традиционной проявке сегодня уже нет.
Любопытный ролик про то, почему аналоговая фотография нужна и важна даже сегодня
Как сканировать фотографии для получения наилучшего разрешения и глубины цвета
При использовании сканера, задаваемое в программе разрешение зависит от размера оригинала и последующего использования оцифрованных фотографий. Большинство программ для сканирования измеряют разрешение в точках на дюйм (dpi).
Если вы планируете просто просматривать оцифрованный снимок на экране компьютера или цифрового проектора, размер должен быть не более 600х800 пикселей. Это означает, что негатив или слайд формата 35мм нужно сканировать при 600 dpi, а в случае с крупной распечаткой формата А4 достаточно будет 72 dpi для достижения такого же количества пикселей.
Если же вы планируете печатать отсканированные фотографии, разрешение должно быть гораздо выше, в районе 3500х2500 пикселей. В таком случае 35мм пленку нужно сканировать при 2500 dpi, а для формата А4 достаточно будет 300 dpi.
Программное обеспечение для сканирования также позволяет настроить глубину цвета, обычно в диапазоне от 16 до 48 бит цветности. Это значение соответствует количеству информации о цвете, хранимой в изображении. Чем больше бит отводится на хранение цветовой информации, тем выше будет качество и точность цветопередачи. Для большинства ситуаций достаточно 24 бит.
Монохромный снимок, отсканирован в цвете и преобразован в ч/б. Усилена резкость, отрегулирован контраст, помятости исправлены при помощи инструмента Штамп. Автор: John Wade
Ретуширование оцифрованных фотографий
Существует много простых техник работы с Photoshop, при помощи которых даже новичок сможет получить максимум от оцифрованных снимков. Иногда после сканирования фото становятся слишком контрастными или же, наоборот, нужно получить более контрастное изображение из блеклой фотокарточки. В обоих случаях поможет инструмент Контраст, который находится в меню Изображение > Коррекции > Яркость/Контраст (Image> Adjustments> Brightness/Contrast).
Старые фотографии, снятые на непрофессиональные камеры, часто бывают слегка размытыми. Обычно это можно исправить, хотя и не полностью. Достаточно воспользоваться инструментом Маска нерезкости. Чтобы найти его, перейдите в меню Фильтр > Резкость > Маска нерезкости (Filter>Sharpen>Unsharp mask).
Старая поблеклая фотография времен 70-х, восстановленная при помощи коррекции уровней и цветового баланса в Photoshop. Автор: John Wade
Выцветание и цветовой баланс
Ультрафиолетовая составляющая дневного света разрушает химические соединения в краске, которой напечатаны фотографии, приводя к их выцветанию. При этом разные цвета по-разному поддаются влиянию ультрафиолета, из-за чего старые фотографии обычно имеют пурпурный оттенок. Выцветание можно исправить при помощи Уровней. Для этого перейдите в меню Изображение > Коррекции > Уровни (Image>Adjustments>Levels). Для коррекции оттенка фотографии также используется соответствующий инструмент, находящийся в меню Изображение > Коррекции > Цветовой баланс (Image>Adjustments>Color balance). Достаточно перетянуть ползунки вправо для цветов, являющихся комплементарными оттенку, который вы хотите исправить. Зеленый является комплементарным для пурпурного, голубой – для красного, а желтый – для синего.
Исправить трещины и помятости лучше всего при помощи инструментов Штамп (Clone Tool) и Лечащая кисть (Healing Brush). Штамп позволяет вручную выбрать пиксели из определенного участка и заполнить ими трещины. Лечащая кисть автоматически выбирает наиболее подходящие пиксели вокруг обрабатываемого участка.
Эти простые техники помогут фотографиям, хранящимся в вашем цифровом активе, выглядеть даже лучше, чем оригиналы.
Как оцифровать очень старые фотографии
Если фотография для вашей семьи является чем-то привычным с давних времен, вполне возможно у вас дома найдется парочка дагерротипов или амбротипов. До прихода цифровой эры оба эти вида было очень сложно копировать. Амбротипы делались на стекле и очень сильно отражали свет. Дагерротипы в этом плане еще хуже – их наносили на посеребренную медь с практически идеально зеркальной поверхностью. Пытаясь просто сфотографировать подобное «зеркало с памятью», вы не только получите отражения окружающих объектов, но и яркие пятна света и даже отражение объектива самой камеры.
Чего фотографы прошлых веков не могли себе представить, так это прихода цифровых технологий. Сейчас как амбротипы, так и дагерротипы можно без проблем оцифровать при помощи обычного сканера. Однако, велика вероятность, что нужно будет повысить контрастность полученной копии.
Даже древние дагерротипы времен конца 1800-х можно без проблем оцифровать. Автор: John Wade
Лучший способ — сканирование
На сайте ichip.ru вы найдете советы по устранению мелких дефектов в фотографии
Самый лучший результат в процессе оцифровки можно получить при помощи сканера. Для этого специального оборудования вовсе не требуется — достаточно будет использовать модуль сканирования недорогого МФУ. Перед началом работы обязательно почистите стеклянную поверхность сканера.
Минимальное необходимое разрешение для сканирования фото составляет 300 dpi, однако в действительности хорошее сочетание качества, времени сканирования и занимаемой памяти представляет разрешение до 600 dpi. Если вы в дальнейшем планируете печатать снимки в крупном формате, для отдельных фото на бумаге можете настроить сканер на максимальное разрешение. Если вы намерены дополнительно обрабатывать фотографии, сохраняйте их в формате TIFF, который предусматривает сжатие без потерь.
Фотографии на бумаге легче всего оцифровать при помощи сканера — МФУ будет вполне достаточно
Если фотографии предназначены только для просмотра на экране или публикации в социальных сетях, подойдут также форматы JPEG и PNG. Цвет по умолчанию 24-разрядный (8 бит на каждый канал). Множество сканеров также поддерживают 48-разрядный — звучит более внушительно, но для отображения на дисплее или печати эта разница значения не имеет. Однако если планируется широкомасштабная обработка, лучше использовать глубину в 48 бит, даже если установленный у вас редактор изображений не поддерживает работу с 48-битным цветом. Photoshop, конечно, справится, а вот Photoshop Elements — лишь отчасти.
Для богатых коллекций слайдов рекомендуем использовать пленочный сканер, например, DigitDia 6000 от Reflecta
Использовать предустановленные в операционных системах Windows и OS X программы для сканирования мы рекомендуем весьма условно — они неудобны. Тратить деньги на специальный софт для сканирования необязательно — обычно его можно найти на сайтах производителей сканеров бесплатно. С помощью такого ПО, например, вы сможете одним махом отсканировать множество фотографий, затем программа распознает разные снимки, автоматически их отделяет, выравнивает и сохраняет результат в отдельных файлах, чтобы впоследствии можно было легко и просто создать архивы отсканированных изображений. Можно затем обработать фотографии, например, при помощи редактора Paint.NET.
Оцифровка фото неплохо получается при помощи смартфона
Но ведь сканер есть не у всех, а иногда нужно оцифровать только пару фотографий. В таких случаях можно просто сфотографировать снимок. Конечно, для этого можно собрать целый комплекс по оцифровке из зеркальной камеры и дорогого штатива, но делать этого не нужно. Если в гости к бабушке в деревню вы ездите раз в год, вам хватит камеры смартфона, а помочь вам смогут бесплатные приложения типа Heirloom. Нужно только проследить, чтобы приложение охватило все четыре угла фотографии, а все остальное, например, коррекцию ориентации изображения, программа выполнит автоматически. А еще можно выбрать фрагменты или поделиться изображениями с друзьями.
Если у вас нет времени, желания или оборудования для самостоятельного сканирования, обратитесь в сервисы, занимающиеся сканированием фотографий, — они обычно находятся в супермаркетах, а также есть в Интернете.
Десять советов для оцифровки фотографий
- Соберите старые фотокарточки и отсортируйте их по категориям: семья и разные поколения, забытые праздники, творческие снимки, которые вы делали для фотоконкурса много лет назад, домашние любимцы, дети, машины, отпуск и т.д.
- Отсортируйте их по годам, людям, местам или другим категориям.
- Отделите фотографии хорошего качества, которые можно оцифровать сразу, от тех, с которыми придется повозиться, исправив контраст, выцветание, трещины и помятости, а также другие мелкие недостатки.
- Выберите метод оцифровки: камера с макрообъективом или сканер.
- Если есть выбор – сканировать распечатку или негатив, лучше выбрать последнее. Так вы получите больше деталей.
- Используйте сканер, программное обеспечение которого поддерживает коррекцию и улучшение цифровых изображений (Image Correction and Enhancement – ). В таком случае во время первоначального сканирования используется инфракрасный свет, который позволяет обнаружить царапины, пыль и отпечатки пальцев. Затем ПО сравнивает две версии фотографии и устраняет дефекты.
- Если у вас не лайтбокса, можно заменить его специальным планшетом с подсветкой, который художники используют для набросков или рисования.
- iPad или другой планшет с установленным специальным приложением (например, ) можно также использовать как замену лайтбоксу.
- Сканируйте всё в цвете. Черно-белые фотографии можно будет конвертировать потом. При этом неплохой идеей будет создать эффект сепии, чтобы подчеркнуть эпоху, в которую был сделан снимок.
- Аккуратно уберите пыль и волосы с негативов прежде, чем сканировать их. Протрите стекло сканера мягкой тканью, чтобы убрать пыль, волосы и отпечатки пальцев.
Выбор сканера
анонсы и реклама
2080 Super Gigabyte Gaming OC за 60 т.р.
Compeo.ru — правильный компмагазин без подвохов
RTX 2060 дешевеет перед приходом 3ххх
Ryzen 4000
серии в составе компьютеров уже в Ситилинке
РУХНУЛА цена MSI RTX 2070 после анонса RTX 3ххх
Core i9 10 серии вдвое дешевле такого же 9 серии
Цена на память снижена в 2 раза в Регарде — везде дороже
Первый и главный вопрос, который встает перед созданием цифрового альбома — как и чем сканировать фотографии. Можно отнести их в специализированную фирму, можно пробовать сканировать их с помощью смартфона или фотоаппарата, а можно купить планшетный сканер и сканировать самому.
Я попробовал перефотографировать старые фотографии и смартфоном, и обычным фотоаппаратом, но результат меня не устроил. А узнав расценки на сканирование в специализированных фотоателье я понял, что гораздо дешевле будет купить неплохой новый планшетный сканер и сделать все самому.
Цена на сканеры формата А4 начинаются от пяти с небольшим тысяч рублей. Например, CANON Canoscan LIDE300 или EPSON Perfection V19 в Ситилинке.
Посмотрев предложения на Авито, я нашел Canon CanoScan LiDE 110 в хорошем состоянии и не долго думая, купил его.
Оборудование
- Штатив. Нужна такая модель, которая позволит зафиксировать камеру прямо над фотографией или установить её между ногами штатива и положить под него лайтбокс.
- Лайтбокс или аналог. Старомодные модели можно найти на eBay или купить с рук. Более современные эквиваленты можно купить в большинстве магазинов.
- Спиртовой уровень. Такой уровень можно найти в строительном отделе и понадобится он, чтобы установить камеру параллельно поверхности, на которую вы будете класть негативы или фотографии.
- Кисть с мелкой щетиной. Если у вас уже есть кисть, которой вы чистите объектив, она отлично подойдет, чтобы смахнуть пыль и волосы с негативов и слайдов.
- Сканер. Идеально подходит для оцифровки черно-белых и цветных фотографий любого формата.
- Специальный сканер для пленки. Подходит в основном для оцифровки 35мм негативов и слайдов. Только учитывайте, что при использовании дешевых моделей разрешение оцифрованных фотографий очень низкое. Если собираетесь покупать сканер для оцифровки пленки, лучше выбрать более дорогую модель с высоким разрешением и лучшей цветопередачей.
Автор: John Wade
Оцифровка старых фото в домашних условиях
Здравствуйте.
Наверняка у каждого в доме есть старые фотографии (возможно есть, даже очень старые), некоторые частично выцвели, с дефектами и т.д. Время берет свое, и если их не «перегнать в цифру» (или не сделать копию с них), то спустя какое-то время — такие фото можно потерять навсегда (к сожалению).
Сразу хочу сделать сноску, что я не профессиональный оцифровщик, поэтому информация в этом посте будет из личного опыта (до чего дошел я методом проб и ошибок :)). На этом, думаю, предисловие пора заканчивать…
1) Что необходимо для оцифровки…
1) Старые фотографии.
Это, наверное, у вас есть, иначе вам эта статья была бы неинтересна…
Пример старого фото (с которым я буду работать)…
2) Планшетный сканер.
Подойдет самый обычный домашний сканер, у многих есть принтер-сканер-копир.
Планшетный сканер.
Кстати, а почему именно сканер, а не фотоаппарат? Дело в том, что на сканере удается получить очень качественное изображение: не будет ни бликов, ни пыли, ни отражений и прочего. При фотографировании старой фотографии (извиняюсь за тавтологию) очень сложно подобрать ракурс, освещение и др. моменты, даже, если у вас дорогой фотоаппарат.
3) Какой-нибудь графический редактор.
Так как, одна из самых популярных программ для редактирования фото и картинок — это Фотошоп (к тому же, у большинства на ПК он уже имеется ), то его и буду использовать в рамках этой статьи…
2) Какие выбрать настройки сканирования
Как правило, вместе с драйверами на сканер устанавливается и «родное» приложение для сканирования. Во всех таких приложениях можно выбрать несколько важных настроек сканирования. Рассмотрим их.
Утилита для сканирования: перед сканированием, открываем настройки.
Качество изображения: чем выше качество сканирования — тем лучше. По умолчанию, часто в настройках указано 200 т/д. Рекомендую вам выставить не менее 600 т/д, именно это качество позволит получить качественный скан и работать далее с фото.
Режим цветности при сканировании: даже если фотография у вас старая и черно-белая, рекомендую выбрать цветной режим сканирования. Как правило, в цвете фотография получается более «живая», на ней меньше «шума» (иногда хорошие результаты дает режим «оттенки серого»).
Формат (для сохранения файла): на мой взгляд, оптимально выбрать JPG. Качество фото не снизится, а вот размер файла станет намного меньше чем BMP (особенно актуально, если у вас 100 и более фото, которые могут значительно отнять место на диске).
Настройка сканирования — точки, цвет и пр.
Собственно, далее сканируете все свои фото с таким качеством (или более высоким) и сохраняете в отдельную папку. Часть фото, в принципе, можно считать что вы уже оцифровали, другую — необходимо немного подправить (я покажу как поправить самые грубые дефекты по краям фото, которые чаще всего встречаются, см. картинку ниже).
Исходное фото с деффектами.
Как исправить края фото, где есть дефекты
Для этого как раз и понадобиться графический редактор (я буду использовать Фотошоп). Рекомендую использовать современную версию Adobe Photoshop (в старых инструмента, который я буду использовать, может не быть…).
1) Открываете фото и выделяете тот участок, который нужно исправить. Далее щелкаете правой кнопкой мышки по выделенному участку и выбираете из контекстного меню «Fill…» (я использую английскую версию Фотошопа, в русской, в зависимости от версии, перевод может несколько различаться: заливка, закраска, закрашивание и пр.). Как вариант, можете просто на время переключить язык на английский.
Выбор деффекта и заполнение его контентом.
2) Далее важно выбрать одну опцию «Content-Aware» — т.е. залить не просто однотонным цветом, а контентом из фото, который расположен рядом. Это очень крутая опция, позволяющая убрирать многие небольшие дефекты на фото. Так же можете добавить опцию «Color Adaptation» (адаптация цвета).
Заполнить контентом из фото.
3) Таким образом выделяете по очереди все небольшие дефекты на фотографии и заполняете их (как в шаге 1, 2 выше). В итоге у вас получится фото без дефектов: белых квадратов, замятий, складок, выцветших мест и пр. (по крайней мере, после удаления этих дефектов, фото выглядит гораздо привлекательнее).
Исправленное фото.
Теперь можно сохранить исправленный вариант фото, оцифровка завершена…
4) Кстати, в Фотошопе так же можно добавить какую-нибудь рамочку для вашего фото. Для этого воспользуйтесь инструментом «Custom Shape Form» на панели инструментов (обычно, располагается слева, см. скриншот ниже). В арсенале Фотошопа есть несколько рамок, которые можно подогнать в нужный размер (после вставки рамки в фото, просто нажмите сочетание кнопок «Ctrl+T«).
Рамки в Фотошоп.
Чуть ниже на скриншоте выглядит готовое фото в рамке. Согласен, что цветовая композиция рамки, возможно не самая удачная, но все таки…
Фото с рамкой, готово…
На этом статью оцифровки я завершаю. Надеюсь, скромные советы будут для кого-то полезны. Удачной работы