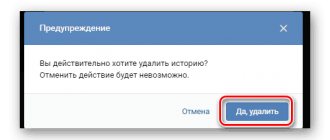Многие пользователи изо дня в день проделывают одно и то же бесполезное, совершенно ненужное действие по очистке Корзины Windows сразу после того, как что-то туда удалят. Если вы узнаете себя, свои действия, то данная статья будет вам очень полезна. В ней я расскажу о том, зачем нужна Корзина, почему не стоит очищать ее при каждом удалении каких-либо данных, как можно отучить себя от машинальной очистки Корзины сразу после удаления данных, как отключить Корзину в том случае, если она все-таки не нужна.
Но прежде хотелось бы провести небольшой опрос на тему Корзины Windows.
Зачем нужна Корзина Windows
Корзина в операционной системе Windows (да и не только в ней) создана для того, чтобы резервировать удаляемые данные на тот случай, если вдруг удаление было случайным или поспешным. Осознание этого может прийти не сразу, а через день, два или даже неделю. В этом случае всегда можно обратиться к Корзине и восстановить удаленный документ. Иными словами, это своего рода система резервного копирования, которая на время откладывает удаление документа или папки с диска, давая пользователю возможность вернуть данные в случае необходимости.
Когда мы очищаем Корзину сразу после удаления, мы практически не оставляем себе шансов на восстановление данных. Конечно, данные в этом случае восстановить можно, но сделать это будет уже сложнее, а с каждым новым действием на компьютере шанс восстановления снижается, ведь они могут быть перезаписаны новыми данными – в этом случае восстановить их уже не получится даже с помощью специализированных программ вроде Handy Recovery.
В повседневной жизни мы привыкли выкидывать мусор из ведра в мусорный бак. Это нормальное явление, потому что мусорное ведро содержит абсолютно ненужный нам хлам. Несмотря на то, что Корзина Windows выглядит идентично мусорному ведру, она имеет совершенно иное назначение. И, как мне кажется, у многих пользователей при виде заполненной Корзины на Рабочем столе появляется ассоциация с реальной мусорной корзиной или ведром, которую надо «вынести». Но это не так. Ее не нужно очищать, потому что она содержит данные, которые могут вам еще понадобиться. Вы не осознаете этого сейчас, потому что считаете, что эти данные вам не нужны. Но в будущем может возникнуть ситуация, когда они будут кстати. И в этот момент вы сможете восстановить их из Корзины. Это может быть завтра, а может быть послезавтра или через неделю. Корзина – это самый просто способ восстановления удаленной информации. И не стоит проецировать образ мусорного ведра на Корзину Windows, потому что они сильно отличаются по своей сути.
Видеоматериал
Теперь вы знаете, как очистить корзину в ноутбуке и персональном компьютере, а также умеете восстанавливать удаленную информацию. Желаем вам успехов в работе с компьютером и скорейшего получения новых навыков!
Приветствую!
Вне зависимости от того, какая версия операционной системы Windows у вас установлена, в ней имеется корзина, в которую аккуратно складируются практически все удаляемые вами файлы с жёсткого диска или SSD. Исключение делается лишь для очень крупных файлов – они не перемещаются в корзину, а удаляются сразу, о чём предварительно будет в обязательном порядке оповещено системным оповещением в процессе непосредственного удаления того или иного крупного файла.
Со временем в корзине накапливается большое количество самых разных файлов и папок, что естественным образом негативно влияет на свободное место на установленном у вас носителе данных. Ведь по факту удаляемые файлы не стираются, освобождая занимаемое место, а переносятся в «корзину». Другими словами, по факту не освобождается ни килобайта места, пока удалённые файлы с папками находятся в корзине.
Это сделано на случай, если пользователь пожелает «вернуть» какой-либо удалённый файл или папку.
Чтобы всё-таки освободить место и фактически удалить «удалённые» файлы и папки, необходимо прибегнуть к процедуре очистки корзины.
Как бороться с переполнением Корзины
Наверняка у вас в голове возникла мысль «Если я не буду очищать Корзину, то мой диск будет переполнен мусором.» Я тоже так считал до недавнего времени. И за весь мой многолетний опыт работы в области информационных технологий, я даже не задумывался об этом. Такой элемент как Корзина всегда автоматически очищался мною сразу после того, как в него что-то попадало.
Пару недель назад мой коллега и друг спросил о целях моих действий по очистке Корзины, когда узнал об этом. Я объяснил ему, что не хочу, чтобы мой компьютер погряз в мусоре, который мне не нужен, ведь если я не буду очищать Корзину, то вскоре мой компьютер сам превратиться в Корзину. Да и вообще, зачем мне на нем держать весь этот мусор?
После этого он рассказал мне про свой опыт и свои наблюдения, поведал, почему он никогда не чистит Корзину, не собирается делать этого в будущем, а также о том, что операционная система Windows сама удаляет старые данные оттуда.
И действительно, когда данных в Корзине становится очень много, операционная система автоматически удаляет самые старые файлы, не давая занять мусорным файлам все дисковое пространство. Лимит операционная система выставляет автоматически, но его можно настроить вручную, если зайти в настройки Корзины Windows (правой кнопкой мышки кликнуть по ярлыку Корзины → «Свойства»).
LiveInternetLiveInternet
Как известно, удаление файла или папки происходит не сразу — сначала они помещаются в Корзину. Это удобно, так как удаленный объект может понадобиться позже, и его можно вернуть.
Если удаленные объекты больше не понадобятся, Корзину можно очистить. Только тогда данные объекты будут окончательно удалены, а дисковое пространство, занимаемое ими, освободится. Если не чистить Корзину, то она разрастается до больших размеров. А так как она расположена на системном диске, то и дисковое пространство на нем уменьшается, что приводит к замедлению работы Windows.
P.S. Когда Корзина будет заполнена, новые файлы будут в нее помещаться за счет безвозвратного удаления старых. Так что не следует делать размер корзины слишком маленьким.
А знаете ли Вы, что можно сделать так, чтобы файл уничтожался сразу, а не перемещался в Корзину.
Удалить файл не помещая в Корзину можно двумя способами:
Способ 1. Выделяете нужный файл мышкой, зажимаете кнопочку Shift + Del (delete) и выходит вот такое окошко:
Жмёте «Да» и файл удалится без попадания в Корзину.
Если по какой-то причине у вас не работает сочетание клавиш, то поступаем следующим образом:
- Выделяем удаляемый файл;
- Щелкаем на нем правой кнопкой мыши;
- Зажимаем на клавиатуре клавишу «Shift» и выбираем пункт меню «Удалить»;
Способ 2. Можно настроить Корзину так, чтобы при попадании в нее файла, он удалялся автоматически.
Windows 2000/XP. 1. Щелкните правой кнопкой мыши на значке «Корзина» (обычно находится на рабочем столе); 2. Выберите пункт меню «Свойства»; 3. В окне «Свойства: Корзина» перейдите на вкладку «Глобальные»; 4. Выберите пункт «Единые параметры для всех дисков:» и поставьте галочку «Уничтожать файлы сразу после удаления, не помещая из в корзину»; 5. Нажмите кнопку «Применить», а затем кнопку «ОК»;
Но если вы не хотите рисковать и предпочитаете, чтобы удалённый файл оставался некоторое время в корзине после удаления, но при удалении его не появлялся повторный запрос, то можно просто настроить Удаление файла без подтверждения
Кстати, в этом же диалоговом окне можно настроить максимальный объем Корзины. Рекомендуемый объем — 10… 15 % от размера жесткого диска. То есть, вы можете увеличить максимальный размер Корзины, если появляется сообщение о том, что удаляемая папка или файл слишком велики, и не помещаются в корзину.
Windows Vista /7. 1. Щелкните правой кнопкой мыши на значке «Корзина» (обычно находится на рабочем столе); 2. Выберите пункт меню «Свойства»; 3. В окне «Свойства: Корзина» в разделе «Параметры для выбранного места», выберите «Уничтожать файлы сразу после удаления, не помещая из в корзину»; 4. Нажмите кнопку «Применить», а затем кнопку «ОК»;
Примечание. Если у Вас несколько жестких дисков, то можно настроить эту функцию для каждого диска отдельно.
Помните, что удаляя таким образом файлы, их нельзя будет восстановить, поэтому удалять этим способом нужно только то, что действительно нужно удалить И еще один момент, даже если вы безвозвратно удаляете файлы, их потом все равно можно восстановить, при помощи специального ПО, например, Recuva: Восстановление удалённых файлов
Как отучить себя очищать Корзину
Как только я понял истинное назначение Корзины, надобность в ее очистке пропала. Но я столкнулся с одной большой проблемой. После удаления файлов я машинально, абсолютно не задумываясь, очищал Корзину вновь и вновь, потому что привык к этому за 15 лет работы с Windows. Это действие стало для меня настолько естественным, что я даже не думал о нем. Мне пришлось начать поиски способа отучить себя от очистки Корзины. И нашел его.
Чтобы не очищать Корзину, я просто отключил ее отображение на Рабочем столе («Персонализация» → «Изменение значков рабочего стола»). При этом, она всегда доступна через Проводник в папке «Рабочий стол».
Какое-то время я машинально двигал мышку в то место, где раньше располагалась иконка Корзины, но останавливался, потому что ее там не было. Через некоторое время это машинальное движение в сторону Корзины у меня пропало и я отучил себя от этого.
С тех пор я не использую Корзину и экономлю время, которое раньше тратил на ее очистку.
Отображение Корзины через какое-то время можно включить снова, потому что перетаскивать туда файлы мышкой может быть удобнее, чем нажатие кнопки Delete на клавиатуре.
Принудительное удаление файлов из «Корзины»
Сначала пару слов о том, почему файлы могут не удаляться. В большинстве случаев это означает, что среди данных «Корзины» оказался документ, который там быть не должен, например, файл, распознанный как системный. Порой же проблема заключается не в самой «Корзине», а в её значке: раздел хранения удалённых данных на самом деле пуст, но иконка отображается как заполненная. Рассмотрим решения всех описываемых проблем.
Способ 1: «Проводник»
Если при попытке очистить «Корзину» ничего не происходит, вероятно, произошел программный сбой и файлы требуется удалить вручную через «Проводник».
- На «Рабочем столе» нажмите сочетание клавиш Win+E – это запустит «Мой компьютер».
- Перейдите на любой раздел, после чего последовательно включите отображение скрытых и системных файлов. Для этого воспользуйтесь пунктом «Упорядочить», где кликните по варианту «Параметры папок и поиска».
Откройте вкладку «Вид» и прокрутите список параметров вниз. Снимите о, после переключите радиокнопку «Скрытые файлы и папки» в положение «Показывать».
- В корне системного раздела должен появиться каталог с именем $Recycle.bin, зайдите в него.
- Далее дважды щёлкните по иконке «Корзина».
Выделите всё содержимое директории, затем нажмите сочетание клавиш Shift+Delete. В окне с предупреждением нажмите «Да».
- Повторите действия из шагов 3-4 для всех оставшихся дисков или разделов, после чего перезагрузите компьютер.
Таким нехитрым способом можно убрать из «Корзины» проблемные файлы и вернуть ей работоспособность.
Способ 2: Сброс «Корзины»
Иногда ручная очистка содержимого хранилища невозможна – нет доступа или файлы не удаляются. Устранить неполадку в таком случае поможет сброс «Корзины» через «Командную строку». Алгоритм действий следующий:
- Откройте «Командную строку» от имени администратора — для этого откройте «Пуск», напечатайте в поиске сочетание cmd, затем кликните правой кнопкой по найденному и выберите нужную опцию.
- Введите следующую команду:
rd /s /q C:\$Recycle.bin - Повторите ввод команды, но на этот раз вместо буквы диска C: вводите букву других дисков или разделов: D:, E:, F: и так далее.
- Сбросив «Корзину» на всех накопителях, перезагрузите компьютер.
После запуска система создаст новые хранилища, сбросив все пользовательские параметры, что должно устранить проблему.
Способ 3: Устранение вирусной угрозы
Порой проблемы с «Корзиной» могут наблюдаться из-за действий вирусного ПО – точным симптомом заражения будет появление необычных сообщений при попытке очистки, вроде «Вы действительно хотите удалить Windows» или «Удаление невозможно, нет соответствующих привилегий». Столкнувшись с подобным, следует тщательно проверить систему и устранить заражение.
Урок: Борьба с компьютерными вирусами
Как отключить Корзину в Windows
Если вам Корзина все-таки не нужна, но вы вынуждены изо дня в день очищать ее по той простой причине, что вам не нужно хранить резервные копии, то просто отключите в два простых шага Корзину.
Для этого необходимо:
- Отключение удаления данных в Корзину
- Отключение отображение Корзины на Рабочем столе (см. картинку выше)
После этого все удаляемые данные будут напрямую удаляться с диска, минуя Корзину.
Как всегда удалять не помещая в корзину
Вы также можете указать Windows в будущем прекратить использование корзины. Для этого щёлкните правой кнопкой мыши значок «Корзина» и выберите «Свойства».
Включите «Уничтожать файлы сразу после удаления, не помещая их в корзину». Нажмите ОК для сохранения настроек.
Обратите внимание, что Windows использует разные настройки корзины для разных дисков. Например, если вы удалите файл на диске C:, он попадёт в корзину на диске C:. Если вы удалите файл на диске D:, он попадёт в корзину на диске D:.
Таким образом, если у вас есть несколько дисков, вам нужно выбрать их все в списке и изменить настройки для каждого диска.
Нажмите «ОК», чтобы сохранить настройки.
Осторожно: все файлы, которые вы удалите в будущем, будут немедленно удалены, как если бы вы использовали опцию Shift+Delete. Если вы случайно нажмете клавишу Delete с некоторыми выбранными файлами, они немедленно исчезнут, и вы не сможете их вернуть.
По этой причине вы можете активировать опцию «Запрашивать подтверждение на удаление». Вам будет предложено подтвердить свой выбор при каждом удалении файлов.
Первый метод
На рабочем пространстве вашего компьютерного устройства расположена иконка той самой корзины:
- Если вы совершите двойное нажатие левой кнопкой мыши по этому ярлыку, то перед вами развернется окошко.
- В левой части на панели инструментов вы сможете найти разные кнопки, которые отвечают за разные функции. Вам необходимо найти и нажать на пункт “Очистить корзину”.
- После нажатия операционная система Windows удостоверится в том, что вы точно хотите совершить эти действия — вам необходимо нажать клавишу “Да”.
Важно! Также провести эту манипуляцию можно посредством выделения всех объектов в этом окошке при помощи курсора компьютерной мыши и нажатия клавиши “Delete”, которая расположена над указательными стрелками на вашей клавиатуре.
Восстановление удаленных файлов
С вопросом о том, из «Корзины», сложностей уже быть не должно. Теперь посмотрим на проблемы восстановления данных.
Самым примитивным способом можно назвать использование такой функции в самой «Корзине», если ее очистка произведена не была.
С другой стороны, после удаления всех объектов и перезаписи секторов на жестком диске восстановить информацию будет гораздо сложнее, не говоря уже о быстром или полном форматировании диска или виртуального раздела. Но сделать это можно. Некоторые советуют использовать программы вроде Recuva, однако, судя по тому, как она работает, ничего толкового от нее вы не добьетесь.
Куда более продвинутыми выглядят российские разработки в виде приложений R.Saver и R-Studio. Как раз именно они позволяют восстанавливать любые данные даже после форматирования, причем на любых носителях, включая съемные карты памяти. Времени это, конечно, занимает достаточно много, зато результат гарантирован на все сто. Судя по отзывам пользователей, иногда восстанавливаются даже те файлы и папки, о которых пользователь забыл уже давным-давно.
Простое удаление
Теперь непосредственно о том, из «Корзины». Большинство юзеров знает, что для этого используется меню ПКМ на значке хранилища, в котором выбирается очистка. Но таким образом удаляются абсолютно все объекты, там находящиеся.
А ведь если войти в «Корзину» через открытие двойным кликом или через то же меню ПКМ, можно произвести выборочное удаление, отметив нужные файлы и директории нажатием на левую кнопку мыши при зажатой клавише Ctrl. Если же требуется полная очистка в этом режиме, сочетанием Ctrl+A можно выделить все объекты и использовать команду удаления (а проще всего – нажать клавишу Del).
Введение
Получив необычайно широкое распространение, современные компьютерные устройства прочно вошли в наш ежедневный обиход. Мы используем их для своих повседневных целей: начиная с решения офисных задач, применения в профессиональной сфере и заканчивая организацией досуга и времяпровождением за различными играми.
Независимо от вида компьютерного устройства, будь то стационарный персональный компьютер, переносной ноутбук, мобильный смартфон или планшет – главным условием его полноценного функционирования выступает обязательное наличие современного программного обеспечения.
В полной мере раскрывает все внутренние возможности компьютерных устройств наиболее популярное, на сегодняшний день, программное обеспечение от корпорации «Microsoft»
– операционная система
«Windows»
. Она позволяет с легкостью обрабатывать огромные массивы данных за доли секунды, не вызывая сбоев и неполадок системы, и имеет приятный интерфейс.
Естественно, для выполнения всех поставленных задач, в «Windows»
присутствуют специальные системные файлы, задействованные для корректной работы операционной системы и установленных приложений. Дополнительно, находится достаточно много пользовательских файлов, используемых для работы и развлечений. Все файлы занимают на пользовательском устройстве хранения определенный объем. И по мере надобности, пользователь осуществляет их обработку и перемещение, а в случае утраты дальнейшей потребности в таких файлах, выполняет их удаление.
Удаление файлов – довольно распространенное действие, которое помогает пользователям очищать ненужные файлы и освобождать дополнительное пространство на разнообразных устройствах хранения. Процесс удаления действительно важен и необходим, иначе очень быстро любое хранилище будет заполнено, и место для хранения, действительно важных данных, будет отсутствовать. Мы уверены, что каждый компьютерный пользователь применял этот способ для очищения дополнительного свободного места.
Тем не менее, как это часто бывает, по ошибке или другой причине, пользователи могут случайно удалить и полезные файлы. И в этом случае немедленно встает вопрос, а куда именно перемещаются удаленные файлы. Особенно актуален этот вопрос для пользователей, которые удалили случайно файл с важной и необходимой информацией. И они начинают задумываться, где он находится, и можно ли его безопасно восстановить.
Итак, что происходит, когда вы удаляете файл с жесткого диска? Где его найти, какие действия с ним можно выполнить и как его восстановить? На эти вопросы мы и постараемся ответить в нашей статье.
Альтернативный способ удаления
Также существует и альтернативный способ удалить без “Корзины” разные файлы. Для этого необходимо произвести такие действия:
- Левой клавишей компьютерной мышки выбираем один или несколько файлов, при этом иконка объекта должна изменить свою цветовую гамму, то есть на активный оттенок, в основном это синий цвет.
- Далее нажимаем клавишу компьютерной клавиатуры “SHIFT”, удерживаем ее и одновременно нажимаем на клавишу “DELETE”.
- В открывшемся диалоговом окне возникает предупреждение, свидетельствующее о том, что произойдет возможное удаление файла “Вы действительно хотите удалить файл” или может появиться сообщение “Are you sure you want to delete…”, без помещения объекта в “Корзину”.
- Нажимаем на появившуюся вставку “ОК”, таким образом вы согласны с предупреждением и объекты удаляются безвозвратно, не попадая при этом в “Корзину”.
Важно! Помните, что некоторые файлы вы можете и не видеть, а их накопление ведет к тому, что система ПК засоряется и начинает тормозить. Вовсе не обязательно быть квалифицированным специалистом, чтобы поддерживать состояние оперативки в порядке. Воспользуйтесь нашим рейтингом, чтобы выбрать лучшую утилиту для чистки компьютера.