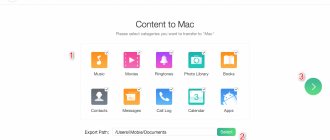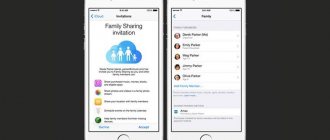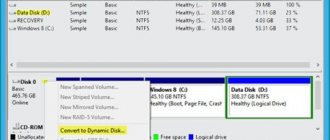В этой статье мы рассмотрим что такое Google Диск, каковы его преимущества, процесс синхронизации ПК и облачного хранилища, и, наконец, как восстановить стертые данные.
Облачное хранилище — один из важнейших аспектов в работе с данными. Существует огромное количество всевозможных ошибок, способных привести к потере наших ценных файлов и мы, зачастую, упускаем объективно полезные инструменты в работе с ними. Они способны помочь не только восстановить стертые документы, но и обеспечат вам полное спокойствие, ведь теперь данные никуда не пропадут.
Если вам пока не доводилось работать с облачными хранилищами, рекомендуем задуматься над использованием Google Диск. Одна из причин тому — его привязка к Google-аккаунту, который у большинства пользователей является основным почтовым ящиком.
Google Диск и его конкуренты
Вы уже наверняка слышали или даже работали с Google Диск, OneDrive (облачное хранилище от Microsoft) и DropBox. Однако в чем же между ними разница? Давайте разберем.
Google Диск
Доступ к данному сервису вы всегда можете получить через собственный браузер, компьютерное или же мобильное приложение.
После авторизации, Google предоставляет вам свободные возможности по загрузке отдельных файлов в размере до 5 Тб, созданию новых папок, различных документов, таблиц, презентаций и Google Рисунков.
Установив клиент Google для рабочего стола, вы также сможете синхронизировать выбранные папки с облачным хранилищем, тем самым обеспечив резервное копирование всех важных документов.
Локальная копия никуда не пропадает, она по прежнему остается на компьютере, однако теперь вы имеете точные их дубликаты на Google Диске. Любым из этих файлов вы всегда можете поделиться, передав их по электронной почте, ссылкой или же с помощью приглашения других пользователей Google.
Dropbox
Dropbox, аналогично инструменту Google Диск, всегда доступен как через веб-браузер, так и приложения, разработанные для ПК и смартфонов. Вы можете загружать файлы любого размера, совершая их моментальную синхронизацию, однако, в отличие от Google, теряете возможность загрузки целых папок.
Одной из важных особенностей Dropbox является работа с локальной сетью. Обычно скорость загрузки файлов ограничивается скоростью интернета и это логично.
Тем не менее, включив синхронизацию по LAN, вы можете значительно увеличить скорость синхронизации файлов со всеми необходимыми вам устройствами. Данная функция особенно полезна, если есть необходимость поделиться с друзьями новым просмотренным фильмом или же выслать семье архив фотографий с курорта.
Dropbox также отслеживает полную историю изменений файлов и если кто-то случайно удаляет документы, которыми вы поделились, вы всегда можете восстановить их — данные никогда не пропадут с серверов мгновенно.
Разработчики предвидели подобные ситуации и установили срок 30 дней на восстановление случайно удаленных из хранилища файлов.
Используя Dropbox, вы всегда можете обмениваться личными файлами и папками при помощи электронной почты или ссылками, а зарегистрированные пользователи получают возможность взаимодействия с Microsoft Office Online.
Другие файлы требуют иного подхода — вы сможете комментировать их, делиться, однако с одним отличием — не в режиме реального времени.
Dropbox по прежнему остается невероятно полезным облачным хранилищем, однако используя его можно столкнуться с путаницей, когда два человека одновременно пытаются внести изменения в один файл.
OneDrive
OneDrive является прямым ответом компании Apple на создание iCloud. Единственное отличие детища Microsoft — их хранилище способно работать сразу с несколькими платформами. Это означает, что OneDrive прекрасно подходит для всех, кто работает с технологиями, так или иначе связанными с продукцией Microsoft.
Как и в случае с другими облачными хранилищами, доступ к OneDrive вы можете получить следующими способами: через веб-браузер, приложение для рабочего стола Windows и мобильную версию.
Дополнительной особенностью работы с хранилищем от Microsoft можно назвать его полную синхронизацию с компьютером. Поэтому вы всегда можете получить доступ к облачному хранилищу просто открыв Проводник и перейдя в раздел OneDrive.
Вы можете загружать в облако любые файлы или папки размером до 10 Гб, а сервис, в свою очередь, тщательно отсортирует их по типу и формату.
Нельзя оставить незамеченной и синхронизацию OneDrive с Outlook. Это говорит о том, что вы всегда сможете прикрепить к электронному письму любой необходимый документ без необходимости дополнительной загрузки — просто укажите его расположение в облаке.
Интеграция Microsoft Office существенно облегчает обмен документами, таблицами и слайд-шоу. А подписчики Office 365 получают приятный бонус — возможность работы в режиме реального времени, что позволяет компании одновременно просматривать и корректировать важные документы.
Используя сторонние сервисы
Смартфоны китайских брендов имеют собственные встроенные аккаунты, в которых сохраняют данные. Чтобы с устройства Huawei, Meizu или Xiaomi перенести информацию на телефон другого производителя, надо использовать сторонние сервисы синхронизации. Предварительно создают учетную запись в хранилище.
Сохранение в Dropbox
- Dropbox отправляет данные из памяти смартфона в облако. Из магазина Плей Маркет устанавливают приложение на оба гаджета, заходят в аккаунт.
- Нажимают кнопку «Подключить», переходят в меню авторизации и вводят логин, пароль.
- Выбирают «Мастер создания синхронизации», указывают папку, в которую переносят информацию в хранилище.
- Двусторонний режим позволяет подключать дополнительные опции.
Существуют сервисы, принцип работы которых похож на Гугл Диск и Dropbox. При помощи облака с одного Андроида на другой переносят данные. Приложения скачивают с официального сайта или из Play Market. У софта есть сильные и слабые стороны, которые стоит отметить.
| Сервис | Преимущества | Недостатки |
| IDrive | Бесплатные 5 Гб, хранение резервных копий, доступ к другим пользователям | Нет поддержки русского языка |
| Яндекс. Диск | Безлимит для медиа-файлов после установки на гаджет | Реклама в бесплатном тарифе, не всегда корректно работает с бэкапами |
| Облако Mail.ru | Бесплатно до 8 Гб, гибкая ценовая система | Нет безлимитного сейфа |
| OneDrive | Бесплатные 5 Гб, при подписке на Офис 365 1 Тб в подарок | Привязан к сервисам Майкрософт, подходит для медиа-файлов и документов |
Синхронизация компьютера и Google Диска
Мало что может быть важнее для пользователей, работающих с ценными документами, чем безопасность их данных. Именно по этой причине рекомендуем вам провести синхронизацию файлов с любым удобным облачным хранилищем.
В этой же статье, как пример, мы рассмотрим процесс работы с Google Docs. Давайте приступим!
1. Скачайте приложение Автозагрузка и синхронизация с сайта Google.
2. Установите программу.
3. Нажмите клавишу Начать.
4. Авторизуйтесь с помощью личного Google-аккаунта.
5. Выберите папки на компьютере для автоматического резервного копирования на Google Диск.
6. Запустите процесс синхронизации.
По завершению синхронизации, вы получите полную резервную копию указанных ранее папок. Теперь, в случае любой непредвиденной ошибки, затрагивающей важные данные, вы всегда сможете восстановить их.
Как перенести звонки и сообщения
В заводских настройках Андроид разработчики предлагают хранить смс на SIM. Перенос выполняется так:
- Открывают папку сообщений, выбирают нужную переписку
- Пальцем удерживают 3-5 секунд для выделения.
- Раздел с командами помечен тремя точками: отмечают режим, потом вынимают симку.
- После установки карты в новом телефоне заходят в опцию «Дополнительно» и «Управление смс»
- Передают данные в память аппарата.
SMS Backup & Restore
Если ОС не поддерживает копирование, тогда используют приложение из Плей Маркета. SMS Backup & Restore создает бэкапы переписок и журналов звонков. После установки жмут на кнопку «Резервная копия», ставят переключатели на опциях (сообщение, вызовы) и переходят по клавише «Далее».
В качестве сейфа можно выбрать облачные сервисы и память телефона. В папке с названием программы находят файл с расширением xml, передают на новое устройство по блютузу или почте. На втором аппарате активируют SMS Backup & Restore, выбирают режим восстановления и место сохранения.
Освобождение пространства Google Диска
Нередко, особенно для пользователей, которые на постоянной основе пользуются услугами резервного копирования, возникает важный вопрос относительно облачного пространства. Ведь время идет, некоторые файлы теряют свою актуальность, а память Google Диск медленно, но верно забивается.
В такой ситуации единственно верным решением может стать очистка облака. Как это сделать? Давайте рассмотрим процесс в инструкции ниже.
1. Отсортируйте файлы по размеру.
2. Выделите большие ненужные файлы и, зажав левую кнопку мыши, перенесите их в корзину, затем удалите.
Однако не только облачные файлы способны отнимать свободное пространство хранилища. Мы пользуемся одним аккаунтом Google, который привязан ко всем его сервисам. Это говорит нам о том, что даже почта Gmail может отнимать некоторую память.
Поэтому, если у вас возникла необходимость очистить свободное пространство, рекомендуем удалить ненужный спам в электронной почте.
Резервное копирование
В последних версиях операционной системы Android добавлена функция, создания резервных копий журнала звонков, SMS, установленных приложений и заданных настроек. Это позволяет восстановить часть информации, при переходе на другой смартфон. Чтобы включить функцию, переходим в раздел «Система», название актуально для версии ОС 9.0.
Рекомендуем: Как можно запустить игры с пк на Android?
Нажимаем на соответствующий пункт в меню. Будут показаны даты последнего копирования, отсортированные по типу информации.
Документы будут загружены на облачное хранилище «Google Диск» убедитесь, что на нём достаточно свободного пространства и что телефон подключён к стабильному интернету. Нажмите на «Начать копирование».
Восстановление стертых данных
Чтобы восстановить удаленные файлы с Google Диска в облаке, выполните следующие действия:
- 1. Перейдите на drive.google.com/drive/trash.
- 2. Выделите и щелкните правой кнопкой мыши на удаленных файлах, которые вы хотите восстановить.
- 3. Нажмите «Восстановить», чтобы вернуть их.
Вслучае удаления файлов или папок с Google Диска и очистки корзины в облаке, вернуть данные будет немного сложнее, но все же возможно!
Starus Partition Recovery — универсальное приложение, способное восстановить любой файл даже в условиях уничтоженной файловой системы путем применения полного форматирования.
Главным его отличием от упрощенных аналогов Starus NTFS Recovery и Starus FAT Recovery является неограниченная возможность работы со всеми файловыми системами, что обеспечивает надежность и долгосрочную эффективность в восстановлении файлов с любых носителей.
Надеемся, статья оказалась полезной и помогла найти ответы на поставленные вопросы!
Двухсторонняя синхронизация данных в Andro > 17.01.2014
Диск Google является одним из самых популярных облачных хранилищ, которым пользуется большинство владельцев Android телефонов и планшетов. Причем пользуются им не только на своих мобильных устройствах, но и на персональных компьютерах тоже.
Однако, многие из них с разочарованием (и недоумением) отмечают, что в мобильном приложении для работы Диском Google отсутствует двухсторонняя синхронизация, позволяющая организовать полноценный обмен данных между облачным хранилищем и мобильными устройствами. Если вы относитесь к этой категории пользователей, то сегодня для вас есть хорошие новости.
Организовать режим двухсторонней синхронизации между Диском Google и вашим планшетом или смартфоном можно с помощью небольшого, но очень полезного приложения DriveSync. При этом, DriveSync не является заменой стандартного приложения Google, а просто лишь обеспечивает поддержку такой недостающей многим из нас функции.
Пользоваться приложением очень просто. После запуска приложения, выбора учетной записи Google Диск, которой вы хотите синхронизировать со своим устройством и принятия соглашения, вам будет предложено выбрать папку на вашем планшете или телефоне (Select Local Folder), которая будет использоваться для обмена данных с облаком. При этом вы можете использовать как существующую папку (Select), так и создать новую (New Folder затем Select).
После чего, вам нужно будет таким же образом выбрать папку в облачном хранилище Google.
Теперь вам осталось только задать один из методов синхронизации: «Two-way» — двухсторонняя, «Upload only» — только закачка в облако, «Upload then delete» — закачка с удалением, «Upload mirror» — зеркальная закачка, «Download only» — только скачивание из облака «Download then delete» — скачивание с удалением, «Download mirror» — зеркальное скачивание, и после нажатия на «Next» и «Done» приложение приступит к работе.
В меню настроек приложения вы можете добавлять папки для синхронизации (Pro версия), задавать имена файлов и папок, которые будут исключаться из синхронизации, включать пропуск скрытых файлов, задавать ограничение на размеры файлов, включать и настраивать режим автоматической синхронизации.
Во время своей работы DriveSync умеет следить за состоянием вашего подключения (WiFi, 3G, 4G или WiMax) и уровнем заряда батареи для обеспечения максимально эффективного и безопасного процесса синхронизации данных.
Приложение не занимает много места в памяти и в ждущем режиме практически не нагружает процессор вашего планшета или телефона и не разряжает батарею вашего устройства.
Скачать бесплатную версию DriveSync мы можете в Google Play Маркет по этому адресу.