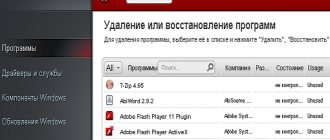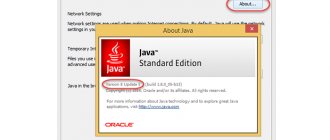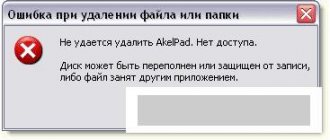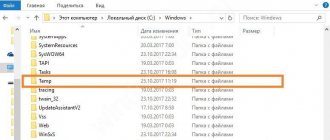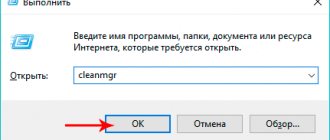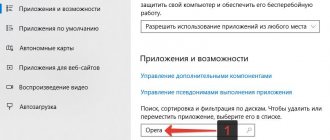Содержание:
- Где храняться удаленные файлы?
- Процесс безвозвратного удаления файлов.
- Полное форматирование накопителя.
- Удаление данных при помощи стороннего ПО.
- Очистка диска при помощи бесплатной утилиты CCleaner
На первый взгляд, удаление файлов может показаться достаточно простым процессом, который может выполнить абсолютно любой владелец компьютера. Многие пользователи уверены, что файлы можно полностью удалить помещением их в корзину с последующей очисткой. Более опытные пользователи могут применить форматирование, очищающее все данные на указанном логическом разделе или конкретном накопителе.
Такие способы имеют разный подход, но их объединяет одно – удаленную информацию все еще можно восстановить, если воспользоваться продвинутыми улитами для восстановления данных. К примеру, RS Partition Recovery может с легкостью восстанавливать данные не только после удаления и форматирования, но и после изменения логической структуры накопителя или смены файловой системы раздела.
Удаляем удаленные файлы с телефона андроид
Для смартфона можно поискать в плей маркете программы — шредеры, которые умеют безвозвратно удалять файлы и папки, в том числе удаленные. Почитав отзывы я остановился на Abndro Shreder2 Программа умеет удалять ранее удаленные файлы в режиме «Очистка»…
…по нашим, американским, германским ГОСТАМ. При режиме «очистка» существующие файлы не удаляются:
Можно при этом выбирать внутреннюю память телефона, можно выбрать и карту памяти. Аналогичным образом можно удалять еще существующие файлы и папки сразу безвозвратно. Для этого выбирается режим «Уничтожение файлов»
Так же реализована возможность искать нужный для безвозвратного удаления файл по имени, расширению, дате. Что тоже неплохо.
И в этих режимах мы можем выбирать как все хранилище(внутреннее или внешнее) так и отдельную папку или файл за исключением тех которые не подлежат изменению обычным пользователем.
В заключение хочется сказать — эти программы хорошо работают на обычных жестких дисках, флешки тоже можно смело чистить. Что касается твердотельных дисков — их распространение пока не повсеместное. Информацию они хранят в микросхемах, имеют поэтому свои ограничения на количество перезаписи ячеек памяти.
И насколько корректно с ними будет работать программа Advanced System optimizer покажет время. Разработчики учитывают вытеснение обычных дисков новыми, твердотельными и по идее должны оптимизировать свое программное обеспечение.
Если Вы будете обслуживать такой диск, нужно пользоваться самыми последними версиями выбираемых программ, чтобы уменьшить вероятность сокращения срока службы, либо фирменным софтом, если таковой есть в наличии. А у меня на этом все, пока!
Автор публикации
не в сети 5 дней
Где храняться удаленные файлы?
После очистки корзины или удаления файлов комбинацией клавиш Shift+Delete система удаляет так называемую «ссылку» на файл, через которую происходит процесс считывания информации. Данная процедура делает файл скрытым от операционной системы, но физически он никуда не исчезает с накопителя, а остается в виде некого объема, на который может быть произведена перезапись информации.
Если удаленный файл будет перезаписан новыми данными, то его восстановление будет практически невозможным, но данный процесс невозможно предугадать, поэтому остается потенциальная возможность того, что файл остался и его можно будет восстановить.
Программные способы удаления
Существует два способа. Первый заключается в использовании стороннего софта. Второй — в ручной очистке системы.
Уничтожение данных на жестком диске специальными программами.
SDelete
Программа компании Microsoft, работающая с командной строкой Windows.
- Скачайте и установите утилиту.
- Комбинацией клавиш Win+R откройте окно «Выполнить», впишите в появившуюся строку cmd или cmd.exe и нажмите «ОК» или Enter.
- В открывшейся командной строке введите путь к папке, в которую установлена программа. Для этого необходимо написать «cd путь», затем вновь нажмите Enter.
- Следующий шаг — удаление. Введите команду sdelete и через пробел укажите путь к файлам, которые необходимо уничтожить.
По окончании процесса в строке будет сообщено об успешном удалении, после чего можно будет закрыть командную строку.
Recuva
Данная утилита обычно помогает пользователю вернуть утраченные файлы, но у неё так же есть возможность удаления файлов без возможности восстановления.
- Первый шаг — удаление файлов через корзину. Можно пропустить этот шаг, удаляя их комбинацией клавиш Shift+Delete.
- Далее необходимо запустить восстановление файлов в программе.
- В типах файлов следует выбрать «Прочие». Затем необходимо указать папку, в которой находились файлы до удаления.
- Поставьте галочку напротив «углубленного анализа» и начните процесс.
- После обнаружения удаленных файлов перейдите в расширенный режим, затем в настройки.
- В первой вкладке «Общие» выберите 35 циклов в «Надежном удалении» и нажмите «ОК».
- Выберите файлы, кликните правой кнопкой мыши и нажмите на «Надежно удалить отмеченные». Подтвердите процесс.
- В конце проверьте наличие удаленных данных в программе. Если они остались — повторите предыдущие шаги.
Far Manager
Это файловый менеджер, который имеет функцию «уничтожение».
- Выберите файлы и нажмите комбинацию клавиш Alt+Delete.
- Подтвердите действие.
Программа действует схоже с Recuva, но несколько другим алгоритмом.
Eraser HDD
Это специальная утилита, предназначенная для полного стирания жесткого диска, таккак удалить файлы с компьютера без возможности восстановления можно и другими способами. Программа выполняет строго указанное действие, поэтому необходимо загрузить её портативную версию и запустить со второго винчестера или со съемного диска. Установка не требуется.
- Запустите приложение
- Пройдите в меню Пуск в утилите, среди обнаруженных дисков выберите тот, который необходимо очистить и нажмите «применить».
- Появится предупреждение. Будьте уверены в своем выборе, поскольку процесс нельзя прервать, а на выходе у вас будет пустой диск, на котором невозможно будет хоть что-то восстановить.
Полное форматирование накопителя
Одним из встроенных способов безвозвратного удаления информации является полное форматирования накопителя.
Важно! В некоторых версиях Windows полное форматирование оставляет возможность восстановления данных, поэтому данный способ нельзя назвать эффективным на сто процентов.
При выполнении полного форматирования происходит полная очистка диска, а не стирание оглавления (удаления «ссылок»), как при быстром форматировании. При этом на накопителе происходит обнуление информации, что делает её невозможной для восстановления.
Данный способ можно применять перед продажей жесткого диска или флешки, но для обеспечения гарантированной безопасности следует прибегнуть к очистке данных сторонними средствами.
Как удалить файлы без возможности восстановления
Если вы прочли мою статью «Как восстановить удаленные файлы», то вы уже знаете, что физически удалить данные с компьютера не так то просто. Впоследствии их довольно легко восстановить. Сегодня же я научу вас удалять файлы без возможности их последующего восстановления.
У некоторых читателей может возникнуть вопрос, для чего это вообще может понадобиться. Причины могут быть самые различные. Но наиболее популярный вариант – продажа старого компьютера (или просто цифрового носителя, вроде флешки или жесткого диска). Ведь мало кому захочется, чтобы личные документы, фотографии или видеозаписи попали в руки посторонних людей.
А кое-кто из пользователей еще и хранит на компьютерах файлы с паролями от различных интернет-ресурсов. Представьте на секунду, что у кого-то оказались данные для доступа к вашему аккаунту на проекте «Яндекс.Деньги» или ему подобном.
Между тем, удалить данные так, чтобы их нельзя было восстановить, вполне можно. Для этого нам понадобится специальное программное обеспечение. Принцип его действия, как правило, заключается в том, что оно забивает кластеры с фрагментами файла, который необходимо удалить, произвольной информации. То есть, физически его перезаписывает. В итоге, если даже файл обнаружится восстанавливающей программой, восстановить его она не сможет.
Поскольку приоритетными для нас являются бесплатные программы, мы обратимся к уже знакомой нам программе Recuva, которая имеет бесплатную версию и умеет не только восстанавливать удаленные файлы, но и надежно их удаляет.
Итак, чтобы надежно стереть данные, для начала просто удаляем их. Для этого лучше всего выделить подлежащие удалению файлы и нажать комбинацию кнопок Shift+Del. Использование клавиши Shift позволяет удалить файл, без помещения его в корзину.
Теперь запускаем программу Recuva и ищем удаленные нами файлы. Как это сделать, подробно описано в статье «Как восстановить удаленные файлы». Только вот восстанавливать их мы не станем.
Выполните процедуру поиска удаленных файлов, как это описано в указанной статье (лучше искать не в конкретной папке, а по всему диску, так как файл ранее мог перемещаться). Должен получиться список удаленных файлов. Нажмите кнопку «Перейти в расширенный режим».
Окно изменит вид. Как видите, появилась кнопка «Настройки». Нажмите ее.
В настройках нас интересует пункт «Надежное удаление». Мы должны выбрать количество циклов перезаписи удаленных файлов. Чем этих циклов больше, тем больше гарантии, что удаленный файл невозможно будет восстановить, но это займет больше времени. На мой взгляд, лучше действовать наверняка и выбирать максимальное количество циклов. Ведь нам нужен положительный результат, иначе зачем бы мы вообще за это брались, не так ли? Выбираем устраивающие нас параметры и жмем «Ок».
Отмечаем файлы, которые нам необходимо надежно удалить, нажимаем правую кнопку мыши и в появившемся контекстном меню выбираем пункт «Надежно удалить отмеченные».
На вопрос, действительно ли мы хотим уничтожить эти файлы, отвечаем положительно. И ждем окончания процедуры надежного удаления файлов, после чего нажимаем «Ок».
Вот и все. Чтобы проверить, как все прошло, вы можете попытаться восстановить ваши данные, руководствуясь статьей «Как восстановить удаленные файлы». Более того, если вы использовали малое количество циклов перезаписи, я настоятельно рекомендую это сделать, чтобы убедиться, что ваши файлы действительно надежно удалены.
Если процесс восстановления не удался, то вы все сделали правильно. Если же какие-то файлы все же удалось восстановить, повторите процедуру заново, не скупясь на количество циклов перезаписи.
Если моя статья оказалась для вас полезной, посоветуйте пожалуйста ее своим друзьям с помощью кнопок социальных сетей или просто поделившись ссылкой.
Вы можете присылать свои вопросы для рубрики «Бесплатная помощь» по адресу В теме письма пишите «Бесплатная помощь».
При перепечатке материалов активная ссылка на сайт cherev.ru обязательна.
Mac OS
Горячие клавиши для компьютеров и ноутбуков на Mac OS отличаются, но и здесь существует комбинация, которая позволяет моментально уничтожать данные, без помещения в хранилище. Задействуется главная оперативная кнопка Command, которая находится по обе стороны от пробела. Есть два сочетания:
- Command + Delete;
- Command + Shift + Delete.
Чтобы запустить процесс, нужно выделить объекты, а затем зажать выбранную комбинацию. В первом случае система запросит подтверждение, во втором — удалит выбранные файлы моментально. Отключить запрос можно в настройках, тогда можно будет использовать самый короткий способ Command + Delete. Вернуть информацию, удаленную таким способом практически невозможно, только с помощью специальных программ. Они отслеживают данные, стертые из системы и позволяют их восстанавливать. Чаще всего они платные: устанавливать их ради возврата нескольких документов бессмысленно. Достаточно просто внимательнее относиться к удалению, не пользоваться комбинациями для уничтожения важных документов.
Важно!
Если вы стираете информацию с флешки или карты памяти, подключенной к компьютеру, то она удаляется безвозвратно, минуя корзину — независимо от выбранного способа.
Удалить данные без переноса их в корзину — легко, достаточно запомнить простое сочетание клавиш. Такой способ экономит время и позволяет удалять в считанные секунды даже очень большие объекты. Помните, что это действие — необратимое и внимательно относитесь к стиранию файлов.