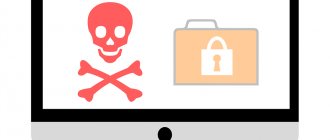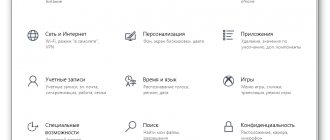Бесплатная программа для скрытия программ и активных окон
под названием в первую очередь будет очень полезна офисным работникам, которые не любят работать на работе, а также просто скрытным людям.
Всё дело в том, что HiddeX позволяет моментально, по нажатию кнопки на клавиатуре или мышке, скрыть (именно скрыть, а не свернуть в панель задач) определённые, указанные Вами запущенные программы или просто активные окна проводника Windows, а неуказанные — оставить видимыми на рабочем столе компьютера. При этом и сама она великолепно прячется.
Как быстро спрятать программы и окна с рабочего стола
Эх, была бы установлена эта программа на компьютере моего коллеги по работе, не летал бы он сейчас в любую погоду «по земле», а продолжал бы стрелять по шарикам в мониторе сидя в тёплом кабинетике и не уличил бы его шеф за этим занятием.
На официальном сайте HiddeX есть очень краткое руководство к программе для скрытия программ. Я, в свою очередь, постараюсь сейчас описать её Вам подробнее. Итак…
Программа портабельная (устанавливать не нужно). Скачали, разархивировали и запускаем…
Сразу тыкаем на «RU» и получаем русский интерфейс программы…
Как скрыть процесс в диспетчере задач?
Самый простой вариант, скрытия процесса – переименовать основной исполняемый файл. Но стоит учесть, каким образом работает программа и не создает ли она дополнительные процессы, выдающие ее.
Если лишних процессов нет, тогда можно приступать:
1. Откройте папку с исполняемым файлом. Это можно сделать несколькими путями: если вы знаете, где размещен файл, можете перейти в папку с ним, или щелкнуть по процессу правой кнопкой мыши и выбрать пункт «Открыть местоположение файла».
2. После перехода в папку найдите исполняемый файл, он должен совпадать с названием процесса в диспетчере.
3. Переименуйте файл так, чтобы было трудно определить замену названия. Выполнить переименование можно через одноименный пункт контекстного меню. Расширение файла по-прежнему должно быть исполняемым файлом (.ехе).
4. Перейдите в диспетчер задач и посмотрите на процесс, который вы сами изменили.
Все прошло отлично, но процесс виден и его следует замаскировать так, чтобы никто не догадался о его реальном назначении? Для этого стоит учесть несколько нюансов, которые могут позволить вам скрыть процесс в диспетчере задач без чьей-либо помощи.
Процесс должен быть похож на ту программу, которая создает много собственных копий и она включена всегда. Четкий пример тому – все браузеры на движке Crome, или на постоянно запущенной программе Windows, которая не вызовет подозрений.
Названия можно менять с переключением русско-английских букв, например, заменив английскую на русскую и исправив иностранные буквы: а, б, д, е.
В заключение нужно отметить, что возможно, потребуется переименовать еще несколько файлов, которые являются «подпроцессами» программы.
Надеемся, вы поняли, как скрыть процесс в Windows. Экспериментируйте, прячьте, обучайтесь.
Ошибка 0xE8000013, безусловно, является одной из самых страшных для любого владельца «яблочного» девайса. Жалобы на ее возникновение активно стали появляться еще в конце сентября, а сейчас Интернет буквально заполнен сообщениями пользователей из разн…
Иногда устройство может не видеть установленную в слот карту памяти. Не стоит сразу нести телефон в сервисный центр. Ошибка могла возникнуть по нескольким причинам.Карта смещенаПервое, на что стоит обратить внимание, — как установлен съемный накопи…
Операционная система от Microsoft демонстрирует неплохую производительность на настройках, активных по умолчанию. Тем не менее есть несколько способов, позволяющих ускорить компьютер на Windows 10 и увеличить потенциальные возможности устройства.&nbs…
Программы, которые находятся в активном состоянии на компьютере, всегда можно просмотреть, открыв «Диспетчер задач ». Однако иногда может случиться так, что понадобится сделать исполнение какой-то программы невидимым. Если у вас тоже возникло такое желание, вы наверняка начнёте искать ответ на вопрос, как скрыть процесс в Диспетчере задач Windows.
Узнайте, как скрыть процесс Диспетчер задач Windows
Безусловно, анонимность исполнения некоторых программ позволит отслеживать тех, кто чрезмерно захламляет персональный компьютер. Особенно такая слежка важна, когда доступ к ПК имеют несколько пользователей.
Также желание скрыть процесс возникает и у тех, кто устанавливает собственную программу и стремится, чтобы продвинутые пользователи не смогли простыми способами выявить её присутствие.
Любое выполнение программы является процессом, который нуждается в определённой части оперативной памяти . Процессы подразделяются на:
- системные;
- анонимные;
- пользовательские;
- связанные с интернетом.
Не рекомендуется тем, кто не имеет практического опыта и необходимых технических знаний вмешиваться в системные процессы, поскольку такое неразумное внедрение способно спровоцировать крайне нежелательные последствия. Одним из таких последствий может выступать сбой последующего запуска операционной системы.
Научиться скрывать какие-либо пользовательские программы можно, при этом не понадобится прилагать огромные усилия, достаточно внимательно ознакомиться с нашими рекомендациями. Мы акцентируем ваше внимание, что даже продвинутый инженер, не подозревающий о ваших «творческих деяниях» не заметит просто так «левый» процесс.
Алгоритм действий
Если вам потребовалось скрыть программное приложение, сначала нужно разобраться, а является ли оно простым, не запускает ли оно дополнительные процессы, которые способны просто выдать её, как бы вы не попытались программу скрыть.
Если, действительно, ваша программа является простой, если она отображается в Диспетчере задач единственной строкой, предлагаем простейшим способом скрыть процесс. Для этого вам всего потребуется переименовать его.
Итак, мы поможем разобраться, как переименовать процесс в Диспетчере задач, чтобы программа продолжила прекрасно функционировать в анонимном режиме.
Шаг 1
Первоначально следует зайти в папку, где размещается файл исполнения конкретной программы. Если вы знаете, где он размещён, то воспользуйтесь привычным для вас «маршрутом», открыв окно «Компьютер», перейдя в системный диск C , а далее проследовав в его корневую папку.
Если же вы не знаете, где скрывается файл исполнения, не беда, вам достаточно найти этот процесс в списке, отображаемом в Диспетчере задач, кликнуть по нему правой клавишей мышки, а затем в открывшемся окне выбрать строку «Открыть место хранения файла».
Шаг 2
После таких ваших действий откроется вами разыскиваемая папка, в ней остаётся вам найти файл исполнения. Искать будет несложно, поскольку этот файл имеет точно такое же название, как и в списке процессов в Диспетчере задач. Кроме этого, этот файл имеет расширение «exe».
Шаг 3
Чтобы переименовать файл, кликните по нему вновь правой клавишей мышки, а затем выберите строку «Переименовать». Теперь, когда вы сумели присвоить новое имя вашему программному приложению, откройте «Диспетчер задач », посмотрите, что это переименование отобразилось и там.
Конечно, от того, какое название вы придумаете, будет зависеть, насколько ваша программа станет «завуалированной» для остальных пользователей ПК. Незнакомый процесс с новым именем ещё быстрее вызовет подозрение и заставит технического инженера разобраться, что за программа работает на ПК.
По этой причине многие опытные пользователи рекомендуют придумывать названия, которые с первого взгляда не вызывают никаких подозрений.
В частности, открытый браузер Chrome создаёт одновременно несколько процессов, так же, как Windows. Желательно взять такое же название процесса, но поскольку система не позволит функционировать двум одноимённым процессам одновременно, рекомендуется при переименовании применить небольшую хитрость. Вместо некоторых английских букв в названии как будто случайно прописать русские. Внешне отличить русские буквы от английских невозможно, а система различит, поэтому позволит работать программам с условно одинаковыми именами.
Как пользоваться HiddeX
В верхнем отделе программы для скрытия программ видим все свои активные окна. Находим те, которые надо скрыть по нажатию волшебной горячей кнопки и двойным кликом по их строкам отправляем в нижний отдел программы HiddeX…
Теперь задаём «паническую кнопку» на клавиатуре для выделенных
активных окон или программ…
…или на мышке…
Теперь при нажатии заданной кнопки указанные активные окна или программы моментально скроются. И не в панель задач свернутся, а именно скроются полностью.
Если в дополнительных настройках установить галочку на «Скрыть в трее»…
…то вместе с окнами полностью скроется и сама программа HiddeX.
Вернуть её из потустороннего мира (и отправить туда снова) можно сочетанием клавиш на клавиатуре (нажав их последовательно, без плюсиков, не отпуская предыдущую) Ctrl
+
Shift
+
Alt
+
F12
.
Сняв галку в списке скрываемых окон, можно временно отстранить от участия в этом безобразии конкретную программу или активное окно…
Вот и вся программа для скрытия программ и активных окон HiddeX. Надеюсь, что она будет кому-то очень полезна.
До новых полезных компьютерных программ и .
Привет! В этой статье рассмотрим небольшую портативную утилиту, с помощью которой можно легко скрыть существование на вашем компьютере любых программ . И хотя, на первый взгляд, могут возникнуть вопросы, зачем вообще кому-то прятать некоторые программы, для многих пользователей ПК эта возможность окажется очень даже актуальной.
Ни для кого не секрет, что офисные сотрудники не всегда используют компьютер по назначению. В этом сложно их упрекнуть, однако непосредственное начальство не одобряет подобные вещи и может проверить компьютер на наличие посторонних программ/игр. Также, возможно, одним компьютером пользуется несколько сотрудников, и далеко не все готовы делиться с коллегами своими пристрастиями.
Особо актуальной данная утилита может оказаться для домашнего компьютера, которым пользуются все члены семьи. Например, если кто-то решил проследить за домочадцами в свое отсутствие и использует для этого , вряд ли он захочет, чтобы остальные узнали о наличии этой программы на компьютере. Дети же могут прятать игры, в которые им запретили играть родители. Одним словом, причин использовать утилиты для скрытия программ может быть сколько угодно.
Называется же эта программа Hide From Unistall List
Как скрыть приложения на андроиде для посторонних
Этим вопросом чаще всего задаются те люди, которые хранят в памяти устройства важную информацию. Для того чтобы достичь цели, понадобится установка дополнительного ПО, а именно — программы Hide it Pro. Функционал этой утилиты дает возможность скрыть приложения, видео- и аудиофайлы, а также другие данные, которые пользователь хочет сохранить в тайне от других.
Кроме того, программа дает возможность блокировать приложения посредством установки пароля на открытие того или иного приложения или файла.
Как пользоваться Hide From Unistall List
Кликаем по ярлыку утилиты, и перед нами появляется список всех программ, которые установлены на нашем компьютере:
Теперь вы можете скрыть все программы, которые не хотите, чтобы отображались на компьютере. Для этого выделите соответствующие программы и кликните на кнопку с изображением приведения. Если вы хотите наоборот сделать софтину видимой, кликните по значку с глазом.
Если вы обнаружите в списке всех программ те, которые хотели бы удалить, то перейти в список установленных программ можно просто кликнув по значку мусорной корзины.
Более опытные пользователи ПК могут скрыть программу и без использования Hide From Unistall List. Для этого нужно в реестре пройти путь: HKEY_LOCAL_MACHINE\Software\Microsoft\Windows\CurrentVersion\Uninstall
После этого в разделе DisplayName удаляем запись о выбранной программе.
Теперь вы можете устанавливать на свой компьютер любой софт и игры, не беспокоясь, что о их существовании кто-то узнает.
Можно ли как-то убрать программу из списка установленных программ в разделе программы и компоненты?
Скрыть программу из списка программ можно разными способами. Я расскажу про все известные мне. Рассмотренные в данной статье методы применимы ко всем версиям операционной системы Windows: от Windows XP до Windows 10.
Зачем скрывать программы из списка программ?
Иногда когда одним общим компьютером пользуются несколько пользователей может потребоваться скрыть программы. На это могут быть разные причины. Думаю, что те кто читают эту статью сами знают зачем им это нужно.
Кстати, для тех кто у нас первый раз, вот вам пару похожих полезных статей. Здесь мы рассказывали как . А в статье « » — как быстро скрыть папку на рабочем столе. Это не самый надежный метод. Если нужно что-то понадежнее, то могу посоветовать метод рассмотренный в статье « ». Все остальное ищите сами, используя форму поиска по сайту.
Как скрыть папку на компьютере | Unsofted.ru
Всем привет! Сегодня мы будем скрывать папки полностью . А точнее я расскажу вам, как скрыть папку на компьютере через программу WinMend Folder Hidden. Не стоит путать скрытие папок в windows, которые выглядят вот так:
Мы будем скрывать папки полностью, чтобы их даже не было видно! Лично у меня есть некоторые файлы и папки, которые следует скрыть от чужих глаз. Думаю они у всех имеются
В этом, казалось бы не легком деле, как я говорил раньше нам поможет программа WinMend Folder Hidden.
Сейчас я расскажу об основных возможностях данной утилиты по подробнее:
- Возможность полного скрытия папок или файлов.
- Скрытие можно производить как на вашем Пк, так и на съемных носителях.
- Скрытые папки или файлы будут невидимы для других ОС, а также для программ.
- Вся информация по скрытым папкам доступна в главном окне программы, войти в которое вы можете с помощью собственного пароля.
Из последнего пункта следует, что пароль забывать не стоит!
Хоть программа и не сложная, но думаю для некоторых людей мини обзор, который я покажу ниже — пригодится!
1) После установки программы вам будет сразу предложено создать свой пароль. Обязательно запишите его или запомните! Без него вы можете потерять все свои «скрытые» папки.
Не пугайтесь английского языка, сменить его вы сможете после создания пароля.
2) Пройдя процесс создания пароля мы увидим главное окно программы, я заранее разбил его на поля:
Под цифрой 1 находится поле с информацией о папках, с которыми мы работаем.
Под номером 2 находится поле с основными функциями, такими как: изменение пароля, скрытие папок или файлов и настройка статуса (скрыть, показать).
Под цифрой 3 поле для выбора языка. В нем присутствует и русский, после выбора русского языка окно с программой будет выглядеть вот так:
Вот собственно и все. Мини обзор — закончен.
Теперь можно и ссылку на скачку дать — я так считаю. Нажав на кнопку Download вы можете скачать программу для скрытия папок — WinMend Folder Hidden.
Думаю вас заинтересуют статьи о том, как сохранить свое зрение при работе за компьютером или о программе для ускорения работы компьютера.
Спасибо за внимание! И почаще заглядывайте на сайт unsofted.ru!
Не будьте заложниками своего компьютера, живите полной жизнью!
unsofted.ru
Как скрыть программу из списка программ
Предположим что нам нужно скрыть программу Notepad++. Как вы видите она отображается в списке программ.
Для того чтобы скрыть запись о программе нужно немного похимичить в реестре. Итак запускаем окно «Выполнить» сочетанием клавиш Win+R.
Вводим «regedit.exe» и жмем Ок.
После чего находим в реестре папку Uninstall:
HKEY_LOCAL_MACHINE\SOFTWARE\Microsoft\Windows\CurrentVersion\Uninstall
В моем случае приложение 32-бит, а операционная система 64-разрядная. В таком тяжелом случае приложение надо искать в этой ветке:
HKEY_LOCAL_MACHINE\SOFTWARE\Wow6432Node\Microsoft\Windows\CurrentVersion\Uninstall
Этот раздел отвечает за формирование списка установленных программ, которые видит пользователь в панели управления в меню «Программы и компоненты».
Теперь находим ветку программы, которую нужно скрыть (в моем конкретном случае название ветки совпадает с именем приложения — Notepad++).
После этого создаем параметр DWORD. Делается это так: где-нибудь на пустом месте кликаем правым кликом мышки и выбираем пункт «Создать» и «Параметр DWORD».
Нажав на нем правым кликом и выбрав пункт «Переименовать», назовем его «SystemComponent».
Теперь нажмем на нем правой кнопкой мыши и выберем пункт «Изменить».
Затем изменим его значение с «0» на «1», после чего давим «ОК».
Ну, а сейчас самое приятное, идем в раздел «Программы и компоненты» и клавишей F5 обновим список программ. Если все правильно сделали, то программа должна быть скрыта.
Скрыть установленную программу в Windows можно альтернативным способом. Для этого нужно в той же самой ветке поменять имя ключа «DisplayName» на «QuietDisplayName».
Этот способ может не прокатить, поэтому используйте первый метод, который работает всегда без критических дней и никогда не отказывает.
Как отключить скрытие программ
Чтобы вернуть все как было до этого, т.е. отключить режим скрытия для той или иной программы, необходимо в ветке программы удалить созданный нами параметр «SystemComponent». А если вы скрывали программу вторым способом, то необходимо произвести обратное переименование параметра «DisplayName», убрав слово «Quiet».
Использование скрытых программ
Работать со скрытыми программами можно как и раньше. А если вам нужно использовать скрытие программы в рамках некого скрипта, то в таком случае можете воспользоваться этой командой:
REG ADD «HKEY_LOCAL_MACHINE\SOFTWARE\Wow6432Node\Microsoft\Windows\CurrentVersion\Uninstall\Notepad++» /v SystemComponent /t REG_DWORD /d 1 /f
Кликаем , если не можем скопировать текст команды.
В этой статье я наглядно показал как скрыть программу из списка установленных программ. Если вы знаете еще о каком-нибудь способе скрыть установленную программу Windows, напишите об этом в комментариях.
В будущем, в продолжении к этой статье я расскажу как скрыть службу программы. Поэтому если вы еще не подписаны на нас в соцсетях, очень рекомендую это сделать сейчас. На этом все. Удачи друзья!
После запуска программы на панели задач появляется небольшое окно, которое свидетельствует о том, что софт работает. Если вы хотите, чтобы программа работала скрыто, внешне ничем себя не проявляя, можно воспользоваться такими утилитами, как NirCmd или Quiet. Однако, в операционной системе Windows 10 выполнить такой запуск можно штатными средствами. Для этого можно воспользоваться следующими советами.
Скрываем все установленные программы от пользователя
Если вы хотите полностью запретить пользователям показывать список установленных приложений в Программах и компонентах, это можно сделать с помощью редактора политик gpedit.msc. Запустите редактор политик, перейдите в раздел Конфигурация пользователя –> Административные шаблоны –> Панель управления –> Программы
и включите политику
Скрыть страницу программы и компоненты
.
Обновите политики с помощью команды gpupdate /force и проверьте, что окно «Программы и компоненты» в Панели управления недоступно пользователю. В панели управления при этом будет отображаться запись «Системный администратора отключил компонент Программы и компоненты».
Твитнуть
Способ №1. Запуск через командную строку
В ранних версиях операционной системы, а также в Windows 10, запустить программу в скрытом режиме можно с помощью командной строки:
- Для этого жмём «Win+R» и вводим «powershell».
- Откроется консоль. Вводим команду «Start-Process -WindowStyle hidden «C:/ProgramFiles(х86)/Opera/opera.exe»», где «C:/ProgramFiles(х86)/Opera/opera.exe» — это путь к файлу программы, которую вы хотите запустить в скрытом режиме.
- Софт запустится, но окна на панели задач не будет.
Способ №2. Запуск с помощью скрипта VBSсript
Чтобы запустить программу в скрытом режиме, достаточно открыть блокнот и прописать скрипт:
Dim WShell Set WShell = CreateObject(«WScript.Shell») WShell.Run «Opera.exe», 0 Set WShell = Nothing
Где «Opera.exe» — это программа, которую нужно запустить в скрытом режиме.
Сохраняем файл с расширением.vbs и любым названием.
Запускаем файл. Программа запустится в скрытом режиме. Её работу можно отследить только в диспетчере задач.
Безопасность своих данных – главная задача для многих юзеров. Приватную информацию необходимо защитить, но как это сделать, если вы не желаете ставить блокировку на весь телефон? Отличный способ – это скрыть иконку приложения. Если ярлыка не видно, то и запустить эту программу никому не удастся. В связи с этим, многие пользователи интересуются, как на «Андроиде» можно скрыть приложение. Сделать это достаточно просто при помощи стандартных функций или стороннего софта.
Как скрыть иконки через лоунчеры
Лоунчеры, такие как Apex или Nova, позволяют скрывать иконки редко используемых программ.
Лоунчер – программа, визуально и функционально меняющая интерфейс Android.
Способ подходит для версий Android, поддерживающих установку лоунчера (как правило, начиная с версии 4.0).
Apex Launcher
- Установите лоунчер и откройте пункт «Настройки Apex».
- Выберите «Настройки меню приложений», а затем «Скрытые приложения».
- Галочками отметьте программы, которые хотите спрятать, и нажмите «Сохранить». Отмеченные иконки не будут отображаться в меню Apex.
По умолчанию иконка самого лоунчера скрыта. Её можно добавить на панель приложений, сняв галочку.
Чтобы вернуть спрятанные значки, повторите предыдущие действия и уберите галочки с программ. Кроме того, удалив Apex, вы автоматически вернёте меню в стандартный вид, что приведёт к тому, что скрытые значки начнут отображаться.
Как спрятать иконки через Apex Launcher (галерея)
Шаг 4 — Отметьте необходимые приложения Шаг 3 — Выберите «Скрытые приложения» Шаг 2 — Нажмите на «Настройки меню приложений» Шаг 1 — Выберите пункт «Настройки Apex»
Nova Launcher
Приложение Nova Launcher доступно в Play-маркете. Установив платную версию Prime, вы сможете скрывать значки приложений. Инструкция:
- Откройте панель приложений, выберите пункт «Настройки Nova».
- Откройте в списке «Меню приложений» и во вкладке «Группы в списке приложений» выберите пункт «Скрыть приложения».
- Отметьте необходимые программы и выйдите из меню кнопкой «Назад». Изменения сохраняются автоматически.
Инструкция по скрытию приложений через Nova Launcher (галерея)
Шаг 3 — Выберите функцию скрытия Шаг 2 — Выберите меню приложений Шаг 1- Выберите пункт «Настройки Нова» в панели приложений
Скрыть полностью
Но как скрыть приложение даже из общего списка программ? Сделать это можно также при помощи стандартных настроек в версиях Android от 4 и выше. Некоторые производители телефонов не предусматривают такую функцию. Для скрытия приложений воспользуйтесь следующей инструкцией:
В этом же списке будут отображены скрытые приложения, напротив них будет установлена галочка. Выполнить нахождение спрятанных ярлыков будет невозможно, пока вы не вернете их обратно.
Скрыть значки программ
Этот способ нужен в том случае, когда Вам нужно просто скрыть отображение значка в меню. Для этой задачи Вам пригодится сторонний лаунчер.
Рассмотрим способ на примере Apex (), как скрыть иконку приложения:
- На домашнем окне лаунчера дважды нажмите по пустому месту где-то в центре экрана.
- Перейдите по пункту «настройки Apex».
- В открывшемся окне выберите «Настройки меню приложений».
- Далее зайдите в «Скрытые приложения».
- И отметьте галочками те, которые не хотите видеть в меню.
- После чего подтвердите кнопкой «Сохранить».
Как спрятать предустановленные программы
Вышеописанный метод позволяет скрывать любые приложения. Если у вас возникли проблемы со стандартным софтом, можно попробовать альтернативный вариант. Пользователям придется войти в настройки этого приложения, а затем отключить его. Не знаете, как найти страницу конкретного приложения в телефоне? Выполните последовательно несколько простых шагов:
Данный метод позволяет скрыть значок приложения большинства таких стандартных сервисов от Google, как «Пресса», «Фильмы», «Карты» и другое. Теперь вы знаете, как скрыть предустановленные и скачанные приложения на «Андроид». Но если стандартные функции телефона по каким-либо причинам не работают, можно попробовать выполнить данные манипуляции с помощью сторонних приложений.
Как скрыть значок приложения на андроиде
Следующий способ пригодится тем пользователям, которые хотят просто убрать значок программы из меню для комфорта в использовании устройства. По сути, этот вопрос достаточно легко решить. В первую очередь нужно установить сторонний лаунчер на устройство, где нужно скрыть иконки программ. Наибольшей популярностью пользуются два лаунчера — Apex Launcher и Nova Launcher. Они являются схожими между собой и обладают большой гибкостью и удобством в настройках. Для того чтобы скрыть значки приложений с помощью этих лаунчеров, поочередность действий следующая. Сперва дважды коснитесь пустого места в центре экрана устройства. Откройте меню настроек, а затем выберите пункт «Настройки меню приложений». Далее, перейдя в категорию «Скрытые», выберите те приложения, значки которых хотите скрыть. В завершение не забудьте сохранить внесенные изменения.
Файловые менеджеры и специализированные программы
Если вы не смогли найти меню приложений или конкретно его настройки, можно использовать AppMng 3. Это функциональная программа, бесплатно распространяющаяся в Google Play. С ее помощью можно почистить кэш, посмотреть состояние памяти или скрыть программы. Для этого необходимо:
Программа автоматически перебросит вас на страницу настроек. Это очень удобно, при этом сэкономит ваше время. Во второй вкладке вы можете найти список спрятанных программ.
Не менее эффективным является специализированный софт под названием AppHider. Он также поможет убрать программу из списка просматриваемых, однако для его использования вам понадобится открыть Root права. Найти AppHider вы можете в официальном магазине Play Market. Главным достоинством этой программы является то, что пользователь может поставить пароль на разблокировку списка видимости. Благодаря этому, даже продвинутые пользователи не смогут восстановить скрытое приложение.
Чтобы спрятать необходимый значок, выполните следующие шаги:
- Запустите программу, а затем предоставьте ей права суперпользователя.
- Нажмите на значок «+» чтобы добавить программу к скрытым.
- Выберите из общего списка необходимое приложение (или несколько).
- При запросе на установку пароля, нажмите Set it, чтобы выбрать пароль.
- Введите цифровую комбинацию, а затем нажмите «Продолжить» (Continue).
- Подтвердите адрес почтового ящика для восстановления.
Теперь, чтобы сделать программу видимой обратно, вам придется ввести PIN код. Данный софт предоставит высокий уровень безопасности вашим данным.
Как спрятать иконки с помощью Hide It Pro
Это очень полезное приложение, которое подойдет в том случае, если требуется спрятать файлы разных форматов. После его загрузки пользователь увидит Audio Manager. Таким образом Hide It Pro маскирует сам себя, чтобы никто не смог догадаться об истинном назначении ПО.
- После первого запуска вы увидите несколько ползунков, предназначенных для регулировки громкости звука, а наверху будет название, на которое необходимо нажать в течении нескольких секунд, чтобы попасть в Hide It Pro.
- После долгого нажатия по названию, пользователю будет предложено ввести секретный код, который будет использоваться при последующих входах.
- После этого мы попадаем в основное меню, где можно приступить к скрытию файлов. Hide It Pro отличается очень простым интерфейсом. Для скрытия файла нажимаем на соответствующую иконку, в зависимости от его типа – изображения, различные записи, музыка и другие.
Далее создаем альбом и добавляем файлы, которые требуется скрыть. Все добавленные объекты станут недоступными для всего устройства, посмотреть на них можно будет только через Hide It Pro. В Play Market можно скачать различные плагины, которые помогут расширить функционал программы.
Прятать можно в архив
Неплохим вариантом может оказаться использование . Надежно спрятать документы или фотографии поможет соответствующая программа, например, WinRAR или 7-Zip. Выбирать в настройках сильное сжатие, как правило, ни к чему, а вот назначить пароль к архиву – обязательно.
Переместив файлы и папки в запароленный архив, вы не оставите шансов кому бы то ни было воспользоваться ими. А пароль запишите, чтобы не забыть.
В сети полным-полно софта, решающего задачу если не скрытия файлов, то запрещения или ограничения доступа к ним. Как правило, это программы-шифровальщики. Настоятельно советую использовать такие проги аккуратно (и !), иначе ваши файлы могут стать недоступными и для вас.
Для тех же, кто желает разобраться в данной теме досконально, или просто стать более опытным пользователем ПК, существует обучающий курс «Гений компьютерщик ». Советую его пройти, в результате обучения можно узнать много полезного и интересного из мира компьютеров.
С уважением! Абдуллин Руслан
Каждый день по всему миру разрабатывается и внедряется большое количество всевозможных приложений для портативных устройств. Исключительной популярностью пользуются разработки, ориентированные на -гаджеты. Сейчас их можно приобрести за деньги или скачать бесплатно, все зависит от конкретного софта.
Зачастую происходит так, что владелец девайса скачивает программы для личного пользования, чтобы никто об этом не узнал. Для того чтобы оградить установленные утилиты от посторонних глаз, настоятельно рекомендуем научиться скрывать цифровые приложения на собственном мобильнике или планшете. В этой статье приводится несколько способов, позволяющих сделать это быстро и без проблем.
Если вам хочется скрыть значок приложения на Андроиде, но вы не знаете, как это можно сделать, то далее предлагаем вам изучить подробную инструкцию с пошаговыми действиями. Довольно часто приходится маскировать значки, которые уже давно не используются владельцем гаджета. В любом случае, вы можете воспользоваться отдельной панелью приложений для быстрого решения поставленной задачи.
- Откройте панель приложений (меню)
посредством нажатия на специальную иконку, расположенную в нижней части экрана смартфона. - После открытия перед вами появится большое количество разнообразных иконок
тех утилит, которые ранее устанавливались на устройство с операционной системой Андроид версии 4.0 и выше. - Перейдите во вкладку
под названием «
Приложения
». - Кликните по кнопке, которая открывает меню с дополнительными функциональными возможностями
телефонного аппарата. - Нажмите на нее, а затем на пункт «Скрыть приложения
». - Пометьте галочками иконки, которые необходимо скрыть.
Если желаете узнать точное количество отмеченных значков, то посмотрите на верхнюю панель дисплея. - Кликайте на кнопку «Готово
», чтобы выбранный объект мгновенно исчез с панели.