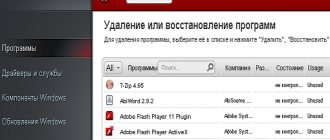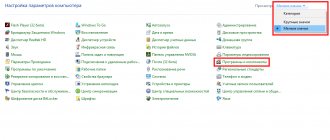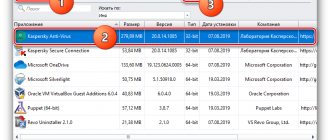Проблема: вы приняли решение удалить какой-либо из продуктов компании Kaspersky, но оказалось, что пароль от системы вы благополучно забыли. В данной статье мы расскажем вам о том, как разрешить эту задачу и приведем подробные пошаговые инструкции.
Как удалить Касперского, если забыл пароль
Помните, главная защита антивируса состоит в том, чтобы уберегать вас от разнообразных угроз, которыми чуть ли не каждое мгновение подвергается ваш ПК.
Важно! Отключать и тем более сбрасывать пароль необходимо только в безопасном режиме.
Для разрешения проблемы необходимо предпринять два действия:
- сбросить пароль;
- удалить утилиту.
Итак, вы хотите восстановить пароль от антивирусной утилиты Kaspersky. К сожалению, конкретно такой опции в программе вы не найдете. Тем не менее, там есть иная возможность — полностью удалить старый пароль. Конечно, после вы можете создать новый, если сочтете необходимым.
Как сбросить пароль от Касперского
Шаг 1. Запустите файл «KLAPR.bat».
Запускаем файл «KLAPR.bat»
Шаг 2. Вы увидите черное окно. Не пугайтесь — просто нажмите на любую клавишу.
Нажимаем любую клавишу
Шаг 3. На черном фоне появится «The operation completed successfully» — поздравляем, операция прошла успешно, пароль сброшен.
Если видим в черном окне запись «The operation completed successfully», пароль успешно сброшен
Шаг 4. Снова нажмите на любую кнопку на клавиатуре — так вы закроете окно программы.
Шаг 5. Теперь вам нужно опять перезагрузить ваш ПК. Готово!
Видео — Как сделать сброс пароля от Касперского
Так хорошо, пароль сброшен, а как удалить программу?
Есть несколько способ удаления антивирусной программы Лаборатории Касперского:
- мастер установки;
- KAV Remover Tool.
Для начала мы остановимся на не самом простом, но самом эффективном методе и воспользуемся специальной утилитой, выпущенной самим разработчиком, для удаления своих продуктов. Утилита называется KAVRemover.
Как удалить Kaspersky с помощью KAV Remover Tool
Инструкция по применению:
Шаг 1. Зайдите сайт компании.
Заходим на официальный сайт Касперский
Шаг 2. Далее у вас два варианта — вы можете скачать архив или же исполняемый файл.
Шаг 3. Если вы скачали архив, то вам нужно будет его разархивировать.
Шаг 4. Два раза щелкните левой клавишей мыши, чтобы запустить файл из архива или исполняемый файл kavremover.exe.
Дважды щелкаем левой кнопкой мыши на файл kavremover.exe
Шаг 5. Согласитесь, нажав «Я согласен».
Нажимаем «Я согласен»
Шаг 6. Появится окно «Kaspersky Lab Products Remover», в котором вам нужно будет вбить защитный код с картинки.
В окне «Kaspersky Lab Products Remover», вбиваем защитный код с картинки
Шаг 7. В поле «Обнаружены следующие продукты» появятся программы Касперский, что были установлены на вашем ПК.
На заметку! Если их несколько, удалять придется поочередно.
В поле «Обнаружены следующие продукты» автоматически появится программа, установленная на ПК, нажимаем «Удалить»
Шаг 8. Ожидайте окончания процесса, о завершении которого вас известит диалоговое окошко — далее просто щелкайте «ОК».
Нажимаем «ОК»
Шаг 9. Вам необходимо перезапустить ПК. Готово!
Как удалить Kaspersky через «Мастер установки»
Это самый простой и быстрый способ, с помощью которого можно удалить антивирус Касперский с вашего компьютера.
Инструкция по применению:
Шаг 1. Вам необходимо запустить «Панель управления» и выбрать «Программы и компоненты». Затем откройте Kaspersky Endpoint Security 10 и щелкните «Изменить».
В меню «Пуск» открываем «Панель управления»Открываем раздел «Программы и компоненты»Правой кнопкой мыши щелкаем по программе и нажимаем «Изменить»
Шаг 2. Появится «Мастер установки», в котором вам необходимо выбрать пункт «Удаление».
Выбираем пункт «Удаление»
Шаг 3. Перед вами появится окно, в котором вам будет предложено выбрать те данные, какие вы хотели бы сохранить — для этого следует поставить напротив них галочки. Если не хотите ничего сохранять, то сразу жмите «Далее».
Ставим галочки на необходимые параметры или сразу же нажимаем «Далее»
Шаг 4. Жмите на кнопку «Удалить».
Нажимаем «Удалить»
Шаг 5. Вам необходимо перезагрузить компьютер.
Нажимаем «Да»
Готово!
Надеемся, что вы не сильно запутались и смогли успешно сбросить забытый пароль на антивирусной утилите Касперский!
Видео — Как удалить антивирус Касперского полностью
Здравствуйте дорогие читатели, недавно необходимо было продлить лицензию в одной фирме и столкнулся с такой проблемой как сброс пароля с касперского. Пароль конечно нужная вещь, но не когда она мешает для хороших дел. Посидев чуть, нашел ответ на этот вопрос.
Сбросить пароль или удалить, можно к следующим продуктам:
- Kaspersky Anti-Virus
- Kaspersky Internet Security
- Kaspersky Total Security
- Kaspersky Free
- Kaspersky CRYSTAL
- Kaspersky Small Office Security
Что нужно сделать, чтобы отключить защитный пароль?
Шаг 1. Открыть браузер.
Шаг 2. Загрузить архив со специальной программой с сайта компании разработчиков Касперский.
На официальном сайте Касперского скачиваем утилиту для сброса пароля
Шаг 3. Загруженный архив появится в нижней панели вашего браузера. Нажмите на этот файл и щелкните «Показать в папке».
Нажимаем правой кнопкой мыши на загруженный архив и щелкаем «Показать в папке»
Шаг 4. Распакуйте архив, щелкнув правой клавишей и в появившемся окошке выбрав пункт «Извлечь все».
Щелкаем правой клавишей на архив, и в появившемся окне выбираем пункт «Извлечь все»
Шаг 5. В появившемся диалоговом окошке кликните «Извлечь».
Кликаем на кнопку «Извлечь»
Шаг 6. Далее появится окошко с KLAPR.bat.
На заметку! Его необходимо будет открыть после того, как вы перезагрузите ПК и запустите безопасный режим, если вы не знаете, как это делается, ниже есть инструкция.
Файл «KLAPR.bat» открываем только в безопасном режиме
Шаг 7. Перезагрузите ПК и загрузите его безопасном режиме. Алгоритм включения ПК в безопасном режиме зависит от версии вашей операционной системы. Сам по себе безопасный режим или же режим диагностики представляет собой упрощенную графическую оболочку, предназначенную для исправления несложных проблем, периодически возникающих в работе ОС. Кроме этого, его можно использовать и для удаления вирусов. Ниже мы покажем, как запустить такой режим на чуть ли не всех версиях Windows.
Windows 10
- Запустите меню «Пуск», найдите в нем «Параметры».
Запускаем меню «Пуск», находим «Параметры»
- В «Параметрах» вам нужна опция «Обновление и безопасность».
Открываем опцию «Обновление и безопасность»
- Вам нужна вкладка «Восстановление». В нижнем «Особые варианты загрузки» нажимайте на «Перезагрузить сейчас».
Открываем вкладку «Восстановление», в разделе «Особые варианты загрузки» нажимаем на «Перезагрузить сейчас»
- В открывшемся окошке вам будет предложено выбрать следующее действие — жмите на пункт «Диагностика».
Нажимаем на пункт «Диагностика»
- В разделе «Диагностика» кликните на пункт «Дополнительные параметры».
Открываем пункт «Дополнительные параметры»
- В разделе «Дополнительные параметры» жмите на пункт «Параметры загрузки».
Нажимаем на пункт «Параметры загрузки»
- В следующем окошке щелкните на кнопку «Перезагрузить».
Нажимаем кнопку «Перегрузить»
- Далее вам будет предложено выбрать вариант загрузки — нажмите на клавиатуре F4, чтобы загрузить ПК в безопасном режиме. Готово!
Нажимаем на клавиатуре F4, чтобы загрузить ПК в безопасном режиме
Это интересно: Как установить и подключить WhatsApp на телефон, создание учетной записи
Windows 8/8.1
- Вызовите всплывающую панель, наведя курсор на нижний угол экрана с правой стороны. Альтернативный вариант — комбинация клавиш Win+I.
Нажимаем комбинацию клавиш Win+I, вызвав окно «Параметры»
- В «Параметрах» нажмите на пункт «Изменение параметров компьютера».
Нажимаем на пункт «Изменение параметров компьютера»
- Открыв «Параметры ПК», вам следует нажать на «Обновление и восстановление».
Нажимаем «Обновление и восстановление»
- В разделе «Обновление и восстановление» вам нужно «Восстановление», а во вкладке «Особые варианты загрузки» щелкните «Перезагрузить сейчас».
Открываем раздел «Восстановление», во вкладке «Особые варианты загрузки» щелкаем «Перезагрузить сейчас»
Дальнейший алгоритм аналогичен тому, который представлен в предыдущем разделе.
Win 7/Vista
- Зайдите в «Пуск». Вбейте в поисковую строчку команду «msconfig» и нажмите на Enter.
Открываем меню «Пуск», в поисковую строчку вводим команду «msconfig», нажимаем Enter
- Появится окно «Конфигурация системы», где вам необходимо выбрать раздел «Загрузка».
Выбираем раздел «Загрузка»
- В опции поставьте точку напротив «Безопасный режим» и ниже выберите строчку «Минимальная».
В параметрах загрузки ставим галочку напротив «Безопасный режим», ниже выбираем «Минимальная»
- Нажмите «Применить» и «ОК».
Нажимаем «Применить», затем «ОК»
- В диалоговом окошке жмите «Перезагрузка».
Нажимаем «Перезагрузка»
Windows XP
- Зайдите в меню «Пуск», найдите пункт «Выполнить».
Заходим в меню «Пуск», открываем пункт «Выполнить»
- В диалоговом окошке найдите «Запуск программы» вбейте команду «msconfig». Согласитесь, нажав «ОК».
Вводим команду «msconfig», нажимаем «ОК»
- Появится окошко «Настройка системы». Выберите раздел «BOOT.INI».
Выбираем раздел «BOOT.INI»
- В параметрах загрузки поставьте галочку напротив «/SAFEBOOT». Согласитесь, нажав «ОК».
Ставим галочку напротив «SAFEBOOT», нажимаем «Применить», затем «ОК»
Перезагрузите ваш ПК. Готово!
Поздравляем, вы перезапустили ПК в безопасном режиме. Для того чтобы продолжить проследуйте следующим шагам.
Как удалить Касперского если забыл пароль
Удалить пароль оказалось достаточно легко. Для этого:
1. Перезагружаем компьютер и заходим в безопасный режим (при загрузке компьютера нажимаем F8, перед загрузкой Windows). Выбираем самый первый пункт Безопасный режим.
В обычном режиме сбросить пароль на касперском не получится.
2. Когда мы загрузимся в безопасном режиме, необходимо зайти в папку с касперским. Обычно пути такие:
- Антивирус Касперского 6.0 MP4: C:Program FilesKaspersky LabKaspersky Anti-Virus 6.0
- Kaspersky Internet Security 6.0 MP4: C:Program FilesKaspersky LabKaspersky Internet Security 6.0
- Антивирус Касперского 6.0 для Windows Workstations MP4: C:Program FilesKaspersky LabKaspersky Anti-Virus 6.0 for Windows Workstations MP4
- Антивирус Касперского 6.0 SOS: C:Program FilesKaspersky LabKaspersky Anti-Virus 6.0 SOS
- Антивирус Касперского 6.0 для Windows Servers MP2: C:Program FilesKaspersky LabKaspersky Anti-Virus 6.0 for Windows Servers
Если не нашли, ищите папку в Program Files Kaspersky Lab
3. Заходим в папку находим файл avp (расширение .exe) и переименовываем, например в 1.exe
Теперь перезагружаемся, компьютер включится в обычном режиме. Запускаем касперского из папки, в которой вы его переименовывали и заходим в настройки.
Теперь в настройках Касперского идем в параметры и снимаем галочку защита паролем и самозащита.
Нажимаем ОК выгружаем касперского. Нажав выход в трее.
Заходим в папку и обратно переименовываем в avp.exe. Если у вас не отображается расширение exe то просто переименовываем в avp .
Перезагружаем компьютер и разуемся, мы сбросили пароль на Касперском. Пароля на Касперском теперь быть не должно! )
Скачиваем утилиту:
Запускаем от имени администратора
И нажимаем любую клавишу.
Перезагружаемся, пользуемся.
Антивирус Касперского среди прочих настроек имеет опцию защиты паролем: после установки пароля недоступно изменение параметров, а также удаление антивируса (относится и к другим продуктам, таким как Kaspersky Internet Security, Total Security): при попытке удаления вы увидите окно «Введите пароль для продолжения».
Отсюда вопрос: как быть, если забыл пароль от антивирусного продукта Касперского, который нужно удалить? В этой инструкции подробно о том, как удалить Антивирус Касперского без пароля. Для этого есть два отдельных способа, начну с более простого.
Установка нового пароля в различных версиях Антивируса Касперского:
При необходимости, вы можете установить новый пароль. Для этого, в главном окне антивируса, щёлкните «Настройки». В окне настроек, в зависимости от версии антивируса, выберите вкладку:
В версии 6.0, выберите вкладку «Параметры», о и нажмите кнопку «Настройка»; В версии 7.0, выберите вкладку «Сервис», о и нажмите кнопку «Настройка»; В версии 2009 и 2010, выберите вкладку «Защита», о и нажмите кнопку «Настройка»; В версии 2012 и 2013, выберите вкладку «Основные параметры», о и нажмите кнопку «Настройка»;
Удаление антивируса Касперского без пароля с помощью kavremover
Как и у большинства разработчиков антивирусов, у Касперского есть отдельная официальная утилита Kaspersky Lab Products Remover (kavremover) для полного удаления своих антивирусных продуктов с компьютера на случай, если ранее они были удалены лишь частично или по какой-то причине не удаляются штатными средствами Windows 10, 8.1 или Windows 7.
Поможет эта утилита и в ситуации, когда нужно удалить Касперского без пароля: он не требуется для её работы:
- Скачайте утилиту kavremover с официального сайта https://support.kaspersky.ru/common/uninstall/1464
- Запустите утилиту, убедитесь, что она обнаружила нужный антивирус от Касперского, введите проверочный код и нажмите «Удалить».
- Дождитесь завершения процесса удаления.
- Перезагрузите компьютер.
Это самый простой метод и идеально подходящий в случае, когда вам требуется именно удаление антивируса. Однако, в некоторых случаях, когда вы удаляете его лишь для того, чтобы установить снова и уже не забывать пароль, лучше использовать следующий метод.
Для чего необходим пароль в Kaspersky?
Как уже было отмечено выше, он требуется, чтобы ограничить доступ к настройкам и функциям ПО. Однако это еще не все. Также его необходимо вводить в следующих ситуациях:
- при использовании менеджера паролей Password Manager;
- при подключении виртуального сейфа;
- при установке Kaspersky Safe Kids для настройки родительского доступа;
- при продлении лицензии;
- при попытке удалить программное обеспечение.
То есть его следует помнить. Но что если его забыли? Надо разобраться, как удалить забытый пароль Kaspersky.
Как сбросить (убрать) пароль на настройки антивируса Касперского для удаления или других целей
На официальном сайте Kaspersky.ru доступна официальная утилита для сброса пароля настроек Kaspersky Anti-Virus, Internet Security, Total Security и других продуктов, которая пригодится в рассматриваемом случае. Скачать утилиту можно с официального сайта https://media.kaspersky.com/utilities/ConsumerUtilities/KLAPR.zip (после загрузки распакуйте архив в любое расположение на компьютере).
Сама утилита представляет собой простой bat-файл, содержащий команды, очищающие параметры реестра, отвечающие за настройки Касперского (где хранится и сведения о необходимости запрашивать пароль для удаления или изменения настроек). Запускать утилиту следует в безопасном режиме (см. Безопасный режим Windows 10, Как запустить компьютер в безопасном режиме).
После перезапуска компьютера в безопасном режиме и запуска файла KLAPR.BAT (Kaspersky Lab AllProducts Password Reset), нажмите любую клавишу и, если вы получили сообщение «The operation completed successfully…», значит пароль был успешно сброшен, и вы можете перезагружать Windows в нужном вам режиме и выполнять любые действия с антивирусным продуктом Касперского.