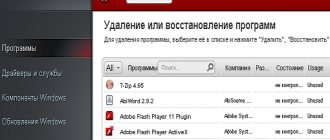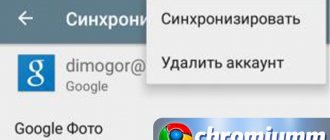Программа ESET NOD32 является антивирусным программным обеспечение, работа которого обеспечивает вам безопасную работу, и защиту от вирусного ПО. Использование
данной программы гарантирует вам безопасность в сети и защиту личных данных от утери или кражи. Бывает такое, что после обновления или некорректной установки (прерывание или удаление файлов) антивирусное программное обеспечение начинает некорректно работать или вовсе не запускаться. Решением такого рода проблемы может быть переустановка программы, для этого необходимо полностью удалить данное ПО с компьютера и все файлы с записями, связанными с ним. Также бывает ситуация, когда необходимо провести тонкую настройку антивирусной программы, а на ней стоит пароль, который никто не знает или забыли, в таком случае поможет только полное удаление и установка заново.
Процесс удаления
Как удалить ESET NOD32 с компьютера? Рассмотрим разные способы удаления, и выбирем самые простые и максимально способствующие полному удалению варианты. • Удаление стандартными средствами Windows. • Удаление при помощи специальной утилиты, которую предлагает официальный сайт. • Удаление через командную строку. • Удаление при помощи сторонней утилиты. • Удаления программы, когда требуется пароль безопасности. • Проверка оставшихся записей и файлов, после удаления антивирусной программы.
Способы описанные в этой статье подойдут для удаления всех продуктов компании ESET, а именно ESET NOD32 antivirus и Smart Security.
Удаление стандартными средствами Windows
Для того, чтобы удалить антивирусную программу стандартными средствами, необходимо открыть панель управления. После того как откроется окно панели управления выбираем «Мелкие значки» и открываем «Программы и компоненты».
Далее перед нами откроется окно, в котором будут отображены все программы и приложения, которые установлены в нашей системе. Тут нам нужно выбрать наш анивирус ESET NOD32, нажать на него правой кнопкой и выбрать «Изменить».
Теперь перед нами откроется окно мастера установки ESET NOD32, тут просто следуем инструкциям. Нажимаем далее, после этого выбираем пункт «Удалить».
В следующем окне нам предложат указать причину, по которой мы хотим удалить продукт, выбираем «Другая причина» и дожидаемся окончания установки. После чего нужно будет перезагрузить компьютер.
Удаление антивируса ESET NOD32 и Smart Security стандартными методами
Первый способ, который следует использовать для удаления любой антивирусной программы — это вход в панель управления Windows, выбор пункта «Программы и компоненты» (Windows 8 и Windows 7) или «Установка и удаление программ» (Windows XP). (В Windows 8 Вы также можете открыть список «Все приложения» на начальном экране, кликнуть правой кнопкой мыши по антивирусу ESET и выбрать в нижней панели действий пункт «Удалить».)
После этого выберите в списке установленных программ Ваш антивирусный продукт ESET и нажмите кнопку «Удалить/Изменить» вверху списка. Запустится мастер установки и удаления продуктов Eset — вам достаточно просто следовать его указаниям. Если же он не запустился, выдал ошибку при удалении антивируса или произошло что-то еще, что помешало довести начатое до конца — читаем далее.
Удаление при помощи специальной утилиты с официального сайта
Для начала нам необходимо скачать эту программу с сайта eset.com по ссылке https://download.eset.com/special/ESETUninstaller.exe
1 шаг. После того, как скачали файл нам необходимо удалить правило фаервола антивирусной программы из свойств сетевого адаптера. Это необходимо делать только если у вас ноутбук или компьютер с приемником сигнала Wi-Fi под управление ОС Windows 10, если нет, тогда сразу переходим к следующему шагу. Для этого нажимаем сочетание клавиш Win+R, откроется окно «Выполнить», пишем в строке команду «control» и нажимаем Enter. Откроется Панель управления, тут нам необходимо открыть «Центр управления сетями и общим доступом».
После того как открылось окно, выбираем «Изменить параметры адаптера»
Теперь мы видим все подключённые сетевые адаптеры, нажимаем по «Беспроводному подключению» правой кнопкой мыши и выбираем «Свойства». В открывшемся окне выбираем параметр «Epfw NDIS LightWeight Filter» и нажимаем кнопку «Удалить». Если такого параметра нет, тогда переходим к следующему шагу.
2 шаг. Необходимо загрузить систему в безопасном режиме нам нужно запустить конфигурацию «msconfig». Для этого открываем строку «Выполнить» нажав сочетание клавиш Win+R, в появившемся окне вводим команду «msconfig».
Откроется окно «Конфигурация системы», тут нам необходимо перейти на вкладку «Загрузка» и установить галку на пункте «Безопасный режим», после чего нажать «ОК» и согласиться с предупреждением о перезагрузке компьютера.
Такой способ загрузки в Безопасном режиме подойдет для компьютеров с операционной системой Windows Vista/7/8/10. Что бы выключить «Безопасный режим» проделываем все те же шаги, только в этот раз снимаем галку и нажимаем «ОК»
3 шаг. После того как загрузились в безопасном режиме запускаем ранее скачанную программу, нажимаем правой кнопкой по ней и выбираем «запустить от имени Администратора».
4 шаг. Перед нами откроется командная строка, необходимо ответить на запрос, для этого нажимаем кнопку «Y» на клавиатуре и Enter. Далее может появится такой запрос, тут необходимо нажать «1» и Enter. Еще один запрос, тут мы тоже нажимаем «Y» на клавиатуре и Enter. Если все прошло успешно, тогда вы должны увидеть следующую надпись «Press any key to exit», нажимаем любую кнопку, командная строка закроется, после чего необходимо выключить режим «Безопасной загрузки» и перезагрузиться в нормальном режиме. Так мы полностью удалили антивирусную программу ESET NOD32 с компьютера.
Как удалить антивирус ESET NOD32 с компьютера полностью Windows 10?
Всем привет Поговорим про антивирус ESET NOD32, а вернее о том, как его удалить полностью с Windows 10. Но сперва, я напишу немного инфы о самом антивирусе. Значит что вообще такое NOD32? Ну, понятное дело, что это антивирус, но как он вообще в деле? Как в деле он, я не могу сказать, но думаю что весьма неплохо. Зато что я заметил, так это то, что он работает быстро, я не знаю как работают другие антивирусы, но возможно что NOD32 работает даже быстрее чем Аваст.
Я вот кстати антивирус не использую на своем основном компе. Думаете это шутка? Нет, не шутка! На тестовом компе, ну где я тестирую всякие проги, то там антивирус есть, хотя он там то особо и не нужен. Но на рабочем компе антивируса нет, потому что я создал все условия для того чтобы вирус НИКАК не проник на комп. Во-первых я не качаю никакие проги с левых сайтов, есть несколько прог, я ими пользуюсь, я их поставил, настроил и все, больше их не трогаю. Во-вторых все проги которые у меня есть, то для них всех доступ в интернет контролируется ферволом Outpost Firewall, то есть в интернет ходят только те проги, которым я разрешил ходить. Вот так, и вируса у меня уже не было пару лет, вообще не могу вспомнить, чтобы когда-то был вирус.. А вот на том рабочем компе, был как-то вирус.. И NOD32 его пропустил, то есть не удалил его, вот такой прикол… Ну это просто на заметку так бы вам сказать
Сегодня я покажу как удалить NOD32 из Windows 10 так, чтобы и не остались следов его! Думаю что вам тут все будет понятненько.
Кстати, когда NOD32 проверял комп на вирусы, ну то есть работало сканирование, то у меня он процессор вот как нагружал:
То есть так бы сказать нормально загружал, но это потому что работало сканирование! Сам по себе он ничего, ну почти ничего не грузит
Ладно, переходим уже к вопросу об удалении NOD32. Ну что, поехали! Зажимаем Win + R, появится окошко Выполнить, туда вы пишите такую команду:
appwiz.cpl
Потом, в списке установленного софта находим этот антивирус NOD32, вот у меня это версия ESET Smart Security, думаю что у вас также. В общем нашли в списке антивирус, нажимаем по нему правой кнопкой и выбираем Изменить:
Потом появится окно удаления, там нажимаете Далее:
Потом выбираем, что мы хотим антивирус именно удалить:
Дальше нужно выбрать причину, почему это вы вдруг решили удалить антивирус NOD32? Ну это такое, можете выбирать причину, а можете сделать как я, то есть просто поставить галочку на Другая причина и нажать Далее:
И потом уже нажимаем кнопку Удалить:
Все, потом начнется удаление:
Еще будет окошко безопасности (вроде называется UAC), так вот, вы там нажимаете Да. Но оно может быть, а может и не быть, тут просто я не знаю, отключено ли у вас такая безопасность или нет
Антивирус не только быстро работает, но и быстро удаляется, и мне это нравится, он удалился примерно за секунд десять, ну может чуть больше, а потом вы увидите такое окно, где нужно будет нажать Готово и все:
Но нет, это еще не конец, я когда нажал Готово, то потом еще одно окошко выскочило, это уже по поводу перезагрузки:
Сразу скажу, что медлить с перезагрузкой я не советую, лучше ее сделать сразу, чтобы довести удаление до конца!
В общем я сделал перезагрузку и теперь что нужно сделать? А теперь нужно посмотреть, не осталось ли следов от NOD32 и если что, то их также удалить нужно! Но скажу сразу, то удалять таким способом можно ТОЛЬКО ОСТАТКИ АНТИВИРУСА, сам антивирус нужно удалять стандартным способом, и только потом уже удалять остатки, это важно! Дело в том, что если вы попробуете просто взять и так удалить NOD32, то у вас скорее всего будут глюки потом, так как драйвер антивируса не так просто удалить, и вообще драйвер, это не шутки вам!
Значит первое что мы сделаем, это попробуем поискать остатки среди файлов. Открываем окно Этот компьютер (можно быстро попасть, если зажать Win + R, а потом ввести команду file://) и потом заходим на системный диск (C:\). В правом верхнем углу есть строка поиска, вот туда пишем слово eset и смотрим что будет в результатах:
Вот видите, это все, это остатки от антивируса. Тут отображены все файлы, в именах которых есть слово eset, то есть тут может быть и сам установщик антивируса. К чему это я? А к тому, что среди этого мусора может быть что-то нужное, ну вот например тот же установщик NOD32. Он вам нужен? Если да, то его НЕ выделяете! Вообще посмотрите что там будет найдено, может что-то еще там будет нужное. Все следы антивируса потом нужно выделить и нажать правой кнопкой по всему этому и выбрать в меню Удалить:
И потом будет еще такое окошко, тут вы ставите галочку на Выполнить для всех текущих элементов и нажимаете кнопку Пропустить:
Потом я на всякий случай снова все выделил и потом снова нажал правой кнопкой, выбрал Удалить, и потом было такое сообщение, я тут нажал Да:
Дальше было еще одно сообщения, тут тоже я поставил галочку Выполнить для всех текущих элементов и нажал кнопку Пропустить:
Второй раз это я так, ну просто для надежности сделал, это делать необязательно, просто я такой, ну сделал на всякий случай…
После этих действий, я снова попробовал поискать файлы на системном диске, вбил eset, пошел поиск и вот какие результаты:
То есть удалить файловые следы получилось, мы это сделали! Если хотите, то для надежности вы можете также поискать файловые остатки и по слову nod32, но лично у меня ничего нашлось.
Теперь таким же способом нам нужно поискать мусор в реестре. Зажимаем кнопки Win + R и пишем туда команду такую:
regedit
Откроется вот такое окно реестра:
Тут, как видите, просто море всяких настроек, мне даже трудно представить сколько тут ключей, но знаю точно, что тут их ну очень много! Что тут будем делать? А тут нужно зажать Ctrl + F и написать там слово eset, после чего нажать Найти далее:
Теперь будут искаться разделы (они отображаются слева) и ключи (они справа), в именах которых есть слово eset, и которые, как вы уже понимаете, можно удалить, ибо это просто остатки от антивируса. Только смотрите внимательно, что будете удалять, ибо можете что-то и не то удалить, ну вот как пример, это совсем не относится к антивирусу, хотя в имени и есть слово eset:
А вообще, знаете, я поискал еще… и еще… и пришел к выводу, что слово eset не совсем удачное. Ибо много находится того, что вообще не относится к антивирусу. Поэтому вместо eset я попробовал слово nod32, так мусор будет искаться более точно. Но когда я попробовал поискать по слову nod32, то ничего не было найдено и это хорошо, это означает, что антивирус в реестре не оставляет следов (хотя удивительно):
Ну это я имею ввиду, что поиск был завершен, так и не найдя ни одного следа от антивируса! И что теперь делать, что получается что антивирус не оставляет следов в реестре? В общем не знаю что сказать, но получается, что таки да, не оставляет NOD32 в реестре следов. С трудом верится, не правда ли? Ну мне верится с трудом, но вроде бы так оно все и есть!
Все таки напишу что делать, если вы нашли остатки NOD32 в реестре. Значит как их удалить? Все что будет найдено, то все это будет выделено. Вот то что выделилось, по тому вы нажимаете правой кнопкой и там выбираете Удалить. Это относится и к разделам и к ключам, удаляется все одинаково. Удалили, все, поехали дальше искать, чтобы продолжить поиск, то нажимаете F3 и потом то что найдете, то это тоже удаляете и так до тех пор, пока после нажатия F3 не появится сообщение о том, что поиск окончен!
На этом все ребята, надеюсь что вам тут все было понятно и что данная инфа немного вам помогла. Если что-то не так написал, то прошу извинить. Удачи вам в жизни и чтобы все у вас было хорошо
На главную! ESET NOD32 Windows 10 10.11.2016
Удаление через командную строку
Для того, чтобы удалить программу ESET NOD32 Antivirus с компьютера через командную строку, нам необходимо запустить её от имени администратора. Для этого открываем пуск, или если вы пользуетесь Windows 10 нажимаем на иконку лупы (Поиск) возле пуска. В поисковой строке пишем cmd, нажимаем правой кнопкой на «Командную строку» и выбираем «Запустить от имени Администратора».
Перед нами открылась командная строка с правами администратора. Вводим команду «wmic» и нажимаем «Enter»
Далее после применения первой команды пишем следующую «product where name=”ESET NOD32 Antivirus” call uninstall». Если все прошло отлично, тогда мы должны увидеть сообщение «Method execution successfull».
Программа удалена с компьютера.
Расширенный режим
Если ваш антивирус находится в расширенном режиме, то вы можете, как остановить все защитные функции сразу, на время отключив Eset NOD32 Antivirus, так и выборочно приостановить каждую функцию защиты по отдельности.
Совет! Для тех, кто не хочет использовать второй способ – просто переведите программу в стандартный режим и выполните действия, указанные в описании первого способа отключения.
Ниже я опишу подробности для пользователей, которые используют только расширенный режим.
- Зайдите в настройки антивируса.
- Отключите каждый блок отдельно или нажмите на надпись «временно отключить защиту от вирусов и шпионского ПО», как это показано на картинке.
Снова включить все защитные функции антивируса можно с помощью обратных действий, выполненных в том же порядке.
Важно! Отключение антивируса оставляет ваш компьютер без защиты.
Несмотря на то, что вы теперь знаете как на время отключить Eset NOD32 Antivirus, я рекомендую делать это только в случаях крайней необходимости, так как вы попросту оставляете ваш компьютер без какой-либо защиты. Если к отключению вас побудили определенные неудобства, связанные с использованием различных программ, которые могут трактоваться антивирусом как вредоносное ПО, то после разрешения конкретной ситуации вам необходимо вернуть все настройки в исходный вид и снова активировать защитные системы вашего антивируса. Также вы можете узнать больше про Eset NOD32 для телефонов, прочитав статью здесь.
Удаление при помощи сторонней утилиты
Существует большое множество программ, которые предназначены для учета и удаления программ с компьютера. Одной из таких воспользуемся для удаления ESET NOD32. Удаление мы будем проводить с помощью утилиты Uninstall Tool. Почему именно она? Эта программа хороша тем, что проводит полное удаление любого софта и очистку реестра от его записей, а также она показывает все драйвера и скрытые конфигурации, которые устанавливаются вместе с программами. После того как мы скачали и установили программу, открываем её, перед нами откроется список из приложений, которые установлены на вашем компьютере. Выбираем антивирусную программу ESET NOD32, нажимаем правой кнопкой и выбираем деинсталлировать.
После того как пройдет обычная деинсталляция откроется окно, в котором программа предложить просканировать файловую систему и реестр, чтобы найти все записи, принадлежащие этой программе и удалить их. Нажимаем «ОК» и ожидаем окончания сканирования. По окончанию сканирования мы увидим все обнаруженные файлы и записи, принадлежащие ESET NOD32, нажимаем «удалить». Теперь программа ESET NOD32 полностью удалена с компьютера.
Удаление Eset Nod32 при помощи утилиты Your Uninstaller
Your Uninstaller — утилита, позволяющая удалять любые Windows-приложения вместе с оставшимися от них следами пребывания в системе (записи в реестре и файлы на системном логическом диске). Существуют и другие подобные программы, вы можете воспользоваться любой из них (все они работают аналогично).
- Если вы решили воспользоваться Your Uninstaller, скачать его можно с нашего софт-портала ().
- Программа платная, но не пугайтесь — какое-то время ее можно использовать бесплатно (хватит, чтобы удалить антивирус).
- Установите и запустите Your Uninstaller. Утилита отобразит список установленных на компьютере программ. Найдите среди них значок антивируса Eset Nod32, выделите его мышью, затем кликните по кнопке «Uninstall» в левом верхнем углу окна:
- Откроется окно с выбором режима удаления. Выберите последний вариант — «Super Mode», предполагающий тщательное сканирование компьютера на предмет остаточных данных антивируса.
- Далее Your Uninstaller попробует запустить штатный деинсталлятор антивируса. Если это произошло, следуйте инструкциям из предыдущей части статьи до того момента, как деинсталлятор предложит перезагрузить компьютер (кликните по кнопке «Нет»):
- После этого шага утилита приступит к сканированию компьютера. Дождитесь окончания процесса, затем щелкните «Next».
- Программа Your Uninstaller удалит следы пребывания антивируса в системе. После этого компьютер следует перезагрузить.
Удаления программы, когда требуется пароль безопасности
Для того, чтобы удалить программу ESET NOD32, когда на ней стоит пароль, потребуется специальная утилита. Данная программа поддерживает следующие версии ПО ESET • ESET NOD32 4.2/5/6/7/8/9/10.1 • ESET Internet Security 10 • ESET Smart Security 4.2/5/6/7/8/9/10.1 Ссылка для скачивания: Сброс пароля
Без сброса пароля вам не удастся ни настроить антивирусную программу, ни удалить. Поэтому если вы забыли пароль либо компьютер передали с уже установленным паролем, а вам необходимо тонко настроить ESET NOD32, тогда вам необходимо снять пароль. Для начала нам необходимо скачать утилиту. После того как мы её скачали, перезагружаемся в «Безопасном режиме». Описание загрузки в безопасном режиме. После того как мы загрузились в безопасном режиме, распаковываем скачанный ранее архив утилиты и запускаем от имени администратора.
Откроется командная строка, в которой необходимо нажать любую клавишу для продолжения её работы.
Ожидаем загрузку, и перед нами должно появится сообщение «Password Reset!», это сообщение означает, что пароль удален. Теперь перезагружаем компьютер в нормальный режим и выше описанными способами удаляем антивирусную программу ESET NOD32 с компьютера.
Проверка оставшихся записей и файлов, после удаления антивирусной программы
Если вам необходимо полностью избавиться от всех записей и файлов программы, тогда можно пройтись по реестру и файловой системе, что бы проверить не осталось ли чего, после удаления программы ESET NOD32 с вашего компьютера. Для начала проверим реестр. Для того, чтобы открыть реестр нажимаем сочетание клавиш Win+R и в строке «Выполнить» вводим команду «regedit» и нажимаем Enter.
Откроется окно с каталогами реестра. Проверяем нет ли папок «ESET» в каталогах • \HKEY_LOCAL_MACHINE\SOFTWARE • \HKEY_CURRENT_USER\Software Если в этих каталогах имеются такие папки, тогда выделяем их и нажимаем клавишу «Delete».
Таким образом мы проверили реестр и удалили остаточные записи программы. Переходим к файловой системе, для начала проверяем следующие каталоги (для того, чтобы проще было переходить к нужным каталогам, просто копируем путь и вставляем в строку Проводника заменив имя папки пользователя на ваше). Если в данных каталогах находите папки с именем «ESET», выделяем и удаляем их. • C:\Users\папка_вашего_пользователя\AppData\Roaming • C:\Users\ папка_вашего_пользователя\AppData\Local • C:\Program Files • C:\Program Files (x86) • C:\ProgramData
Проверим службы ОС Windows Для этого открываем строку «Выполнить» и вводим команду «services.msc»
После того как откроется окно служб, ищем службы, связанные с ESET, нажимаем по службе правой кнопкой мыши и выбираем свойства.
Откроется окно свойств, переводим «Тип запуска» в положение «Отключена» и нажимаем «ОК».
После того как проделали все шаги по удалению файлов и записей реестра, перезагружаем компьютер. Программа ESET NOD32 полностью удалена с вашего компьютера.