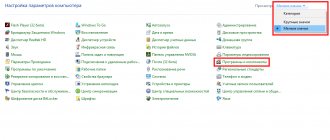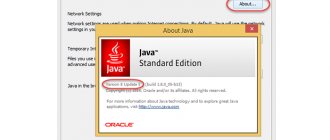Метод №1
Раньше можно было воспользоваться специальной программой для удаления, которая помогала бы провести полное удаление Comodo всего лишь в несколько кликов. Но вот вышла Comodo шестой версии, которая включает в себя и фаервол, и браузер, и систему защиты, но вот хороший деинсталлятор разработчики создать так и не удосужились. Как бороться с таким визитером и чем придется пользоваться? Давайте узнаем, как удалить Комодо при помощи встроенных средств операционной системы Windows.
Важно! Данный способ актуален только для тех случаев, когда продукт от компании-производителя установлен на вашу систему без каких-либо сбоев и ошибок.
Для того чтобы правильно провести удаление, вам необходимо сделать следующее:
- Перейдите в меню “Пуск”.
- В этом меню найдите вкладку “Панель управления”.
- Оттуда перейдите в раздел “Удаление программы”.
- Далее ищете в списке нашего кандидата уничтожение и жмете по пункту “Удалить/изменить”.
- На экране появится мастер установки и удаления программ, который заботливо предоставит вам дальнейшие инструкции по удалению.
- Следуете этим инструкциям, перезагружаете ваш компьютер, и радуетесь результату.
Как удалить антивирус с помощью программы AppRemover
AppRemover — бесплатная программа для удаления антивирусов и фаерволов в операционной системе Windows
. Программа способная удалить антивирусы, в тех случаях, когда обычным способом (через аплет «Установка и удаление программ») антивирус не удается удалить. Причин, по которым антивирус не получается удалить может быть множество — прерванная процедура деинсталляции, нарушение работы антивируса вирусными программами, ошибки в работе системы и прочее.
Заявленная поддержка таких популярных антивирусов которые AppRemover может попробовать удалить:
- avast! Free Antivirus
- Windows Defender
- Avira Free Antivirus
- AVG Anti-Virus Free Edition
- ESET Smart Security
- Malwarebytes Anti-Malware Pro
- AVG Internet Security
- Kaspersky Internet Security
- Norton Internet Security
- ESET NOD32 Antivirus
- COMODO Antivirus
- McAfee VirusScan
- Norton 360
- avast! Internet Security
- Symantec Endpoint Protection
- Другие.
Помимо удаления антивирусов, программа предназначена для очистки системы от следов антивирусов — файлы, ключи реестра, службы. Скачать утилиту AppRemover
Если при помощи утилиты AppRemover Вам не удалось удалить антивирус, можете попробовать специальные утилиты, разработанные специально под конкретный антивирус.
Метод №2
Если ваши попытки снести программное обеспечение не увенчались успехом, следует обратиться к другой инструкции по полной деинсталляции. А сделать вам предстоит следующее:
- Перезагрузите свой персональный компьютер и запустите систему в безопасном режиме. Чтобы сделать это, вам придется нажимать на клавишу F8 во время запуска и выбрать необходимый режим включения.
- Далее перейдите на ярлык “Мой компьютер” и отыщите папку с антивирусным программным обеспечением от Comodo. Стандартно программа имеет следующий путь расположения: Диск C, Program Files, COMODO. Если вы добрались, то полностью удалите директорию.
- Теперь найдите популярный софт под названием “Ccleaner”. Запустите его и активируйте режим “Очистка”, а потом уберитесь и в “Реестре” от всех временных данных, заброшенных директорий и других сторонних записей в реестре.
- Выполните перезагрузку операционной системы “Виндовс” и довольствуйтесь результатом.
Важно! Ходят слухи, что разработчик собирается оснастить рынок специальной утилитой для очистки памяти вашего компьютера.
Все еще не получилось удалить Комодо полностью? Остается только воспользоваться другим ПО.
Метод №3
Для того чтобы провести деинсталляцию CIS правильно, следует рассмотреть работу специальной утилиты по удалению других продуктов от разных разработчиков.
- Вам необходимо загрузить специальную утилиту “UninstalletTool.exe”, которая поможете вам справиться с полной очисткой от антивируса Комодо.
- Потребуется отключить режим “песочницы” в назойливом приложении. Для этого нужно просто нажать правой кнопкой мыши на ярлык софта, в открывшемся контекстном меню выбрать параметр, который носит название “Режим Sandbox” — “Неактивен”. Остается только нажать на кнопку выхода.
- Далее нужно воспользоваться той утилитой, про которую шла речь в первом пункте. Распакуйте и запустите деинсталлятор.
- Перед вами откроется окошко, в котором нужно будет выбрать тот продукт, удаление которого вас интересует, в нашем случае — это “Uninstall Comodo Internet Security”.
- Софт ознакомит вас с возможными рисками. Вам необходимо подтвердить свое согласие и нажать по клавише “Enter”.
- Ждем окончания процесса удаления и не забываем сделать перезагрузку ОС Windows.
Видеоматериал
Если кто-то из ваших друзей или знакомых не знает, как удалить Комодо с компьютера, то вы смело можете придти к ним на выручку. Остается только дать вам один совет на будущее: в следующий раз перед установкой какой-либо утилиты, лучше подумайте несколько раз!
Comodo — это бесплатный программный продукт, который обеспечивает защиту компьютеров, работающих на всех версиях ОС Widows, от интернет-атак и вторжений из внешней среды. Но бывают такие ситуации, когда пакет Comodo уже не нужен для данного компьютера, тогда необходимо его деинсталлировать или удалить.
- Перед тем как удалить Comodo, необходимо закрыть его. ПКМ на значке в Трее -> Выйти.
- Теперь необходимо перейти в меню удаления программ. Оно находится в «Панели управления». В Windows XP это меню называется «Установка и удаление», в семёрке — «Программы и компоненты».
- Найти название этого антивирусника и дважды на нём кликнуть.
- Откроется окно, через которое можно как удалить Comodo Internet Security, так и модифицировать его. Просто выберите, что вам надо, и нажмите «Далее».
- Ход удаления программы будет отображаться в этом окне. Занять это может до нескольких минут.
БЕЗОПАСНОСТЬ ПК
Программа для удаления программ Comodo Programs Manager позволяет максимально чисто избавляться от ненужных приложений или их остатков, служб, драйверов.
После удаления программ через Панель управления в системе остаются следы в виде папок, файлов, записей реестра. Накопление подобного мусора рано или поздно приведет к нестабильной работе системы и снижению производительности. Поэтому для бесследного удаления программ лучше воспользоваться специальными деинсталляторами, отслеживающими все изменения, вносимые программами с момента их установки. Я уже писал о такой утилите под названием Ashampoo Magical Uninstall, но она не предназначена для семерки. Подобным образом работает и Comodo Programs Manager (CPM).
Функции и возможности.
- Удаление установленных программ, драйверов и служб.
- Полное избавление от остатков частично удаленных или неудачно установленных приложений.
- Мониторинг и запись всех изменений, происходящих при установке и использовании программ. Таким образом, эти изменения могут быть нейтрализованы при удалении.
- Возможность создания самораспаковывающегося архива установки отслеживаемой программы, включая конфигурацию. Это позволит в случае переустановки операционной системы в один клик восстановить программу вместе с Вашими пользовательскими настройками. (Сработает, только при установке той же версии ОС).
- Выявление и очистка системы от нежелательных файлов.
- Резервное копирование позволяет легко восстановить ошибочно удаленное.
- Простое управление компонентами Windows
- Простой интерфейс позволяет пользователю любого уровня освоить программу за несколько минут
- 30-дней бесплатной технической поддержки.
Операционные системы: с Windows XP по Windows 7, Server 2003, Server2008
Лицензия: бесплатно
Язык: русский.
Размер: 10,8МБ
Скачать Comodo Programs Manager
Установка программы не вызывает затруднений, нужно лишь в первом окне выбрать русский язык.
Comodo Programs Manager лучше использовать для удаления программ, установленных позже самого деинсталлятора. Т.к. в этом случае Comodo Programs Manager может отслеживать и записывать все изменения, вносимые программой при ее установке и использовании. Таким образом эти изменения будут отменены при удалении, которое пройдет максимально чисто. Разработчики заявили, что начиная с версии 1.3 можно улучшить удаление программ, установленных до Comodo Programs Manager, за счет подключения базы данных компании. Но я этой функции в версии 1.3 не обнаружил.
Для того, чтобы программа отслеживалась с момента установки нужно перед ее инсталляцией в контекстном меню установочного файла выбрать соответствующий пункт:
Тогда, после установки программы в главном окне деинсталлятора в столбце Состояние появится Мониторинг:
Такая программа может быть удалена полностью.
Резервное копирование.
Перед удалением CPM способна автоматически сделать резервную копию программы, которую она отслеживает с момента установки (с атрибутом Мониторинг). Для настройки резервного копирования необходимо активировать Резервное копирование перед:
Затем выбрать папку для сохранения резервных копий:
Полное удаление программы.
Программа с атрибутом Мониторинг может быть удалена полностью, для чего достаточно кликнуть по названию программы в общем списке:
Для полного удаления программы необходимо нажать на Complete Uninstall. Также, для такой отслеживаемой программы существует возможность создания самораспаковывающегося архива, который можно использовать после переустановки Windows. Тогда программа может быть установлена уже с сохраненными Вашими пользовательскими настройками.
Восстановление.
Для восстановления программы из резервной копии проходим:
Остается выделить программу и нажать на Восстанови…
Программа для удаления программ Comodo Programs Manager даст Вам возможность исключить накопление мусора в системе, что сделает ее работу более быстрой и стабильной.
Для удаления программ установленных до Comodo Programs Manager лучше использовать деинсталляторы типа Revo Uninstaller
Неправильное удаление
Данным способом можно удалять любые программы с компьютера. Некоторые пользователи иногда удаляют саму папку с программой, однако в данном случае этого делать нельзя. Удаление не будет правильным и окончательным. Это может привести к тому, что вы не сможете установить другую антивирусную программу, поскольку «недоудаленный» Comodo будет с ней конфликтовать.
Если вы всё-таки удалили папку с Comodo вручную, то вам будет полезно знать, как удалить Комодо после такой операции. Для этого нужно снова установить этот антивирус и удалить по описанной выше схеме. Если при этом что-то не получается (например, вы не можете установить Comodo либо он не устанавливается правильно и, соответственно, не может быть удалён), то стоит воспользоваться одной из сторонних утилит. В частности, бесплатная программа Revo Uninstaller предназначена специально для стирания таких «трудноудаляемых» программ.
Кроме того, возможно, потребуется очистить реестр. Для этого нужно либо вручную удалить из него все записи, содержащие слово «Comodo», либо, опять же, использовать сторонний софт, который может это сделать автоматически (при этом нужно сделать резервную копию реестра, чтобы всегда иметь возможность вернуть старое состояние системы).
Не все пользователи довольны результатом работы антивируса Comodo Internet Security, Firewall, GeekBuddy и браузера Dragon и после эксперимента желают удалить его полностью с компьютера или ноутбука.
Удалить полностью антивирус комодо препятствий нет, но есть некоторые нюансы. Используя инструменты операционной системы (виндовс 7 или windows  вы скорее всего антивирус комодо удалите, но не полностью – в системы останутся следы, которые принято называть «хвосты».
вы скорее всего антивирус комодо удалите, но не полностью – в системы останутся следы, которые принято называть «хвосты».
Избежать этого можно. Для этого вам понадобится скачать специальную программу или утилиту.
Если вы намерены использовать средства ОС, то вначале отключите Defense+, HIPS и Sandbox.
Утилита для полного удаления комодо с компьютера
А вот эта утилита, разработана создателями самого антивируса. С ее помощью следов на компьютере не останется, что благоприятно скажется на его производительности.
После скачивания, распакуйте. Она в rar архиве. Кто не знает как . Там найдете не одну утилиту, а несколько.
Определите, что именно хотите удалить, точнее какой антивирус у вас установлен: Comodo Internet Security, Firewall, GeekBuddy или браузер Dragon.
После этого выберите соответствующий инструмент и запустите его, впрочем, в архиве также найдете инструкцию.
Таким способом вы полностью навсегда уберете с компьютера все доверенные приложения, причем не вручную, а автоматически.
Препятствий возникать не должно, а появляться комментарии ниже вам помогут. Пишите – разберемся. Успехов.
Рубрики: Без рубрики
В случаях: — некорректной деинсталляции антивирусного продукта — полной переустановки или — перед установкой нового антивируса рекомендуется произвести дополнительную чистку от остатков специальными утилитами.
Перечень утилит сгруппирован по производителям:
Agnitum Ltd.
- Загрузите файл clean.zip
(для 32-битных версий) или
clean64.zip
(для 64-битных версий) и распакуйте его в папку, которую Вы можете легко найти. Обратите внимание, что для 64-битной версии файл надо переименовать в clean.exe после распаковки. - Перезагрузите компьютер в .
- Запустите распакованный файл clean.exe
из папки. После окончания работы этого файла Ваш ПК автоматически перезагрузится.
AVAST Software a.s.
- Скачайте утилиту aswclear.exe
и сохраните ее на Вашем
Рабочем столе
; - Перезагрузите компьютер ;
- Запустите утилиту на выполнение;
- Если продукт avast! был установлен не в папку по умолчанию, укажите путь к ней. (Внимание
: Содержимое данной папки будет
полностью удалено
!) - Нажмите REMOVE
- Перезагрузите компьютер в нормальный режим
AVG Technologies, Inc.
Скачайте и запустите соответствующую версию утилиты с этой страницы . После процедуры удаления потребуется перезагрузка.
Avira Operations GmbH & Co. KG.
Скачайте и запустите утилиту Avira RegistryCleaner
с этой страницы .
BitDefender SRL
- Скачайте и запустите утилиту BitDefender Uninstall Tool
(или
BitDefender Uninstall Tool 2013
— для продуктов линейки 2013); - Нажмите кнопку Uninstall
- Дождитесь окончания работы утилиты;
- Перезагрузите компьютер.
Check Point Software Technologies Ltd
- Загрузите утилиту для удаления ZoneAlarm.
- Запустите файл clean.exe. Нажмите «Да/Yes
» чтобы начать удаление ZoneAlarm
Comodo Group, Inc.
Официальные инструкции по удалению продуктов Comodo размещены в этой статье базы знаний . Для автоматизации этих действий сообществом пользователей была разработана утилита Comodo Products Uninstaller Tool
- Удалите Comodo через апплет Панели управления. После удаления перезагрузите компьютер и переходите к следующему пункту. Если Comodo нет в списке установленных программ, удаление Comodo не запускается или появляется ошибка при удалении Comodo, переходите к следующему пункту.
- Отключите Sandbox
(Песочница) /
Defense+
(Щелкните правой кнопкой мыши по иконке
CIS > Sandbox/Defense+ Security Level > Disable
). Это позволит беспрепятственно отключить и удалить CIS и другие защищённые приложения - Загрузите утилиту для удаления Comodo
- Распакуйте скаченный архив и запустите файл «Uninstaller Tool.exe
» (в Windows Vista/7 запустите
от имени администратора
). - Выберите программу, которую вы хотите удалить и нажмите «Uninstall ***
» - После завершения удаления перезагрузите компьютер.
Dr. Web (Доктор Веб)
- Загрузите утилиту для удаления
Dr.Web. - Запустите утилиту удаления, введите цифры с картинки и нажмите «Удалить
«.
Emsisoft
- Скачайте утилиту Emsiclean
и сохраните ее на Вашем
Рабочем столе - Запустите утилиту «Emsisoft Clean
» (emsiclean.exe) и выберите продукт для удаления.
ESET, LLC
Использование ESET Uninstaller может перегрузить ваши настройки сетевых соединений Windows. Если вы используете ESET Uninstaller для удаления ESET Mail Security for Microsoft Exchange Server с Server 2008, вам потребуется переустановить драйвера ваших сетевых карт.
F-Secure
- Загрузите утилиту для удаления F-Secure
- Инструмент удалит все установленные продукты F-Secure, и вы должны использовать его с осторожностью для F-Secure Policy Manager, F-Secure Anti-Virus for Microsoft Exchange и F-Secure Anti-Virus for Windows Server
. Выполнение инструмента удаления на Policy Manager server без резервного копирования означает, что вы должны будете переустановить все клиенты. - Запустите утилиту, о и нажмите «Next >
»
G Data Software AG
- Загрузите утилиту для удаления G Data AVCleaner
c этой страницы ; - Запустите утилиту.
Kaspersky Lab. (Лаборатория Касперского)
- Скачайте архив kavremover.zip , а затем распакуйте его (например, с помощью программы WinZip).
- Запустите файл kavremover.exe
, дважды нажав на него левой кнопкой мыши. - Введите в поле защитный код, который изображен на картинке. Если код виден нечетко, для повторной генерации кода нажмите на кнопку обновления справа от картинки.
- Выберите в меню Обнаружены следующие продукты
программу Лаборатории Касперского, которая была установлена на вашем компьютере. Нажмите на кнопку
Удалить
. Если на компьютере установлено несколько продуктов Лаборатории Касперского, выберите и удалите их поочередно.
Пункт Удалить все известные продукты
рекомендуется использовать только в самых крайних случаях, когда утилита не обнаруживает на компьютере продукт
Лаборатории Касперского
, но при этом вы точно уверены, что устанавливали какой-то из продуктов
Лаборатории Касперского
. - Процесс удаления может занять некоторое время.
- Дождитесь появления диалогового окна с сообщением об успешном удалении продукта.
- Нажмите на кнопку ОК
. - Перезагрузите компьютер.
Утилита удаляет все данные о лицензии. После ее применения вновь установленный продукт необходимо активировать кодом активации. Подробней об утилите можете прочитать .
McAfee, Inc.
- Eсли используется услуга защиты от краж McAfee Anti-Theft или Intel Anti-Theft, отключите услугу перед использованием специальной утилиты удаления.
- Скачайте и сохраните на компьютере утилиту MCPR.exe (MCPR (C) McAfee, Inc).
- Запустите файл MCPR.exe
, дважды нажав левой кнопкой мыши на файл. - После того, как процесс удаления продуктов McAfee будет завершен (этот процесс займет примерно около минуты), появится окно McAfee Cleanup с сообщением (на английском языке): Reboot required to remove all files. Would you like to reboot now?
(в переводе на русский язык:»
Для удаления всех файлов, компьютер необходимо перезагрузить. Сделать это сейчас?
«). - Нажмите на кнопку Да
, чтобы перезагрузить компьютер сейчас и завершить процесс удаления продуктов McAfee.
Microsoft
- Инструкция по деинсталляции Microsoft Forefront
MicroWorld Technologies Inc.
- Загрузите утилиту eScan Uninstaller
- Запустите утилиту удаления. Для запуска может потребоваться пароль: admin.
- После выполнения удаления, вы увидите сообщение «eScan removed Sucessfully
«.
Malwarebytes Anti-Malware
- Сохраните файл на рабочем столе Windows.
- На рабочем столе Windows дважды щелкните на значке Norton Removal Tool
. - Выполните показанные на экране инструкции.
- Компьютер может быть перезапущен несколько раз; после перезапуска вам может быть предложено выполнить дополнительные действия.
3. Запустите файл SupportTool.exe для удаления TrustPort.
- Запустите утилиту «TrustPort Removal Utility
» (tpremove.exe) и выберите продукт для удаления. - Затем нажмите на «Remove
» чтобы начать удаление TrustPort. - Для завершения работы утилиты потребуется перезагрузка. Нажмите «OK
» чтобы перезагрузить компьютер. После перезагрузки, TrustPort будет полностью удален.
Прочие утилиты.
AV Uninstall Tools Pack.
AV Uninstall Tools Pack
— это бесплатный пакет утилит, предназначенных для
удаления различных антивирусных программ
. В него входят утилиты для удаления более 40 антивирусных и антишпионских программ, а также сетевых экранов. Они необходимы в тех случаях, когда не удаётся полностью удалить антивирусную программу стандартным путём, или в процессе удаления возникают ошибки. Данные утилиты полностью удаляют все файлы, драйвера, службы и записи реестра, оставленные антивирусными программами . Эти утилиты окажутся полезны для тех, кто часто занимается переустановкой и настройкой программного обеспечения.
Обратите внимание, что некоторые утилиты не предназначены для использования в качестве основного средства деинсталляции. Перед их использованием, попробуйте удалить программу стандартным способом.
Подробнее об использовании утилит читайте в файлах Readme.txt
в папке в утилитой.
Многие пользователи после использования антивируса Comodo
, предпочитают перейти на ПО от других разработчиков. Однако, это непросто сделать. Данный антивирус не хочет удаляться по-хорошему. Бывает такое, что его
просто нет в списке софта в Панели управления
или удаление происходит с ошибками. Что же делать в этих ситуациях? Ведь пока не удалишь
Comodo
полностью, другое антивирусное
ПО может не установиться
.
Удаление популярных антивирусных программ из системы.
Первое, что нужно попробовать при удалении антивируса, это стандартное удаление через панель управления, при помощи компонента «Установка и удаление программ».
Если же антивируса нет в списке установленных приложений, не запускается файл деинсталляции антивируса, или же при удалении антивируса появляется ошибка, тогда необходимо воспользоваться специальной утилитой для удаления антивируса.
Как удалить антивирус с помощью программы AppRemover
AppRemover – бесплатная программа для удаления антивирусов и фаерволов в операционной системе Windows. Программа способная удалить антивирусы, в тех случаях, когда обычным способом (через аплет «Установка и удаление программ») антивирус не удается удалить. Причин, по которым антивирус не получается удалить может быть множество – прерванная процедура деинсталляции, нарушение работы антивируса вирусными программами, ошибки в работе системы и прочее.
Заявленная поддержка таких популярных антивирусов которые AppRemover может попробовать удалить:
- avast! Free Antivirus
- Windows Defender
- Avira Free Antivirus
- AVG Anti-Virus Free Edition
- ESET Smart Security
- Malwarebytes Anti-Malware Pro
- AVG Internet Security
- Kaspersky Internet Security
- Norton Internet Security
- ESET NOD32 Antivirus
- COMODO Antivirus
- McAfee VirusScan
- Norton 360
- avast! Internet Security
- Symantec Endpoint Protection
- Другие.
Помимо удаления антивирусов, программа предназначена для очистки системы от следов антивирусов – файлы, ключи реестра, службы. Скачать утилиту AppRemover
Если при помощи утилиты AppRemover Вам не удалось удалить антивирус, можете попробовать специальные утилиты, разработанные специально под конкретный антивирус.
Бесплатные утилиты для удаления антивирусов.
Как удалить антивирус avast с компьютера? Как удалить антивирус AVG с компьютера? Как удалить антивирус Avira с компьютера? Как удалить антивирус Bitdefender с компьютера? Как удалить антивирус Comodo с компьютера? Как удалить антивирус Dr.Web с компьютера? Как удалить антивирус ESET nod 32 с компьютера? Как удалить антивирус McAfee с компьютера? Как удалить антивирус Microsoft Security Essentials с компьютера? Как удалить антивирус Symantec Norton с компьютера? Как удалить антивирус Outpost с компьютера? Как удалить антивирус Panda с компьютера? Как удалить антивирус TrustPort с компьютера? Как удалить антивирус Антивируса Касперского и Kaspersky Internet Security с компьютера?
Как удалить антивирус avast с компьютера?
Скачать утилиту для удаления антивируса avast! 4.x — 8.x
Загружаем компьютер в «Безопасном режиме». Если Вы запустите утилиту в рабочем режиме, то получите сообщение с рекомендацией запустить программу после перезагрузки системы в безопасный режим. Если же нажать кнопку «нет» программа запустится в обычном режиме. Но, иногда в обычном режиме утилита может не полностью удалить все файлы или процесс удаления приводит к ошибке.
- После запуска утилиты в меню выбора продукта «AVAST Software Uninstall Utility», выберите версию антивируса, который необходимо удалить.
- Ниже укажите путь к папке, куда установлен антивирус, если утилита не определила его автоматически.
- И жмите «Удалить».
- При успешном удалении антивируса, Вам будет выдано соответствующее сообщение и предложение, перезагрузить компьютер. Перезагружаем.
- Антивирус аваст удален с вашей системы.
Как удалить антивирус AVG с компьютера?
Скачать утилиту для удаления антивируса AVG 2012, x32, x64
Скачать утилиту для удаления антивируса AVG 2013, x32, x64
Скачать утилиту для удаления антивируса AVG 2014, х32, x64
Перед запуском утилиты, закрываем все окна и программы. Так как после работы утилиты компьютер будет автоматически перезагружен. Для удаления, запускаем утилиты и подтверждаем удаление, жмем «Yes/Да».
Ждем. По завершению работы, компьютер будет перезагружен. После удачной работы утилиты антивирус AVG будет удален с вашего кмопьютера.
Как удалить антивирус Avira с компьютера?
Скачать утилиту для удаления антивируса Avira
Перезагрузите компьютер в «Безопасный режим».
Найдите и удалите на системном диске такие папки:
C:\Program Files\Avira…\
C:\Documents and Settings\All Users\Application Data\Avira…\
C:\ProgramData\Avira…\
Если папки не удаляются, попробуйте их переименовать, перезагрузиться снова в «безопасный режим» и попробовать удалить.
Как удалить антивирус Bitdefender с компьютера?
Бывает, что антивирус Bitdefender не выходит удалить стандартным способом, и тогда вам пригодится специальная утилита Bitdefender_Uninstall Tool.
Скачать утилиту для удаления антивируса Bitdefender 2013
Скачать утилиту для удаления антивируса Bitdefender 2008-2012
Скачать утилиту для удаления бизнес версий антивируса Bitdefender
Запускаем утилиту и жмем кнопку «Uninstall». Ждем завершения и перезагружаем компьютер. Готово, антивирус Bitdefender удален с вашего компьютера.
Как удалить антивирус Comodo с компьютера?
Скачать утилиту для удаления антивируса Comodo 6.x-7.x
Скачать утилиту для удаления антивируса Comodo 3.x-5.4
Важно!!! Если есть возможность отключить Sandbox, и Defense+ и HIPS, нужно попробовать это сделать. Щелкаем правой кнопкой мыши по значку Comodo в системном трее, выбираем Sandbox и Disable/Отключен.
Далее, чтобы удалить антивирус Comodo 6.x-7.x, запустите соответствующую утилиту из архива (запускать программу необходимо от имени администратора – правая клавиша, контекстное меню — «Запуск от имени администратора»). Теперь нажмите клавишу 1 и Enter. После продолжайте нажимать пробел до появления соответствующей надписи. Когда появится главное меню, жмите клавишу 2 и Enter.
После проделанной процедуры, перегрузите компьютер в безопасный режим и проделайте тоже самое.
Перегрузите компьютер. Антивирус Comodo удален.
Чтобы удалить антивирус Comodo 3.x-5.4, запустите соответствующую утилиту, и выберите программу которую нужно удалить. После окончания работы утилиты перезагрузите компьютер.
Как удалить антивирус Dr.Web с компьютера?
Скачать утилиту для удаления антивируса Dr.Web последние версии
Скачать утилиту для удаления антивируса Dr.Web для старых версий
Перед запуском утилиты для удаления антивируса, настоятельно рекомендуется закрыть все открытые окна и программы. Запускаем утилиту, в появившемся окне вводим цифры безопасности и жмем кнопку «Удалить». Дожидаемся завершения процесса удаления антивируса. В появившемся окне с запросом перегрузить компьютер жмем «Да» и перезагружаем компьютер. Готово, все файлы и записи антивируса Dr.Web удалены с вашего компьютера.
Как удалить антивирус ESET nod 32 с компьютера?
Скачать утилиту для удаления антивируса ESET nod 32
Скачанную утилиту необходимо разместить на рабочем столе.
Запускаем утилиту ESETUninstaller.exe с рабочего стола.
При появлении окна как на скриншоте, жмем клавишу Y в английской раскладке.
В следующем окне, как на скриншоте, с выбором номера продукт, жмем 1 и затем Enter.
В следующем окне жмем клавишу Y в английской раскладке.
При появлении в окне надписи Press any key to exit, жмем любую клавишу на клавиатуре. Перегружаем компьютер. Антвирус ESET nod 32 полностью удален с вашего компьютера.
Как удалить антивирус McAfee с компьютера?
Скачать утилиту для удаления антивируса McAfee
- McAfee AntiVirusPlus
- McAfee Internet Security
- McAfee LiveSafe
- McAfee Family Protection
- McAfee Online Backup
- McAfee Total Protection
Закройте все окна McAfee, а также все открытые папки и программы.
- Запустите утилиту. При запуске в Windows Vista/7/8, запускать утилиту необходимо от имени администратора.
- В появившемся окне жмем «Next».
- Вводим сгенерированный код в поле и жмем «Next».
- Дожидаемся окончания работы утилиты и жмем «Restart» для перезагрузки системы.
- Антивирус McAfee будет удален с вашего компьютера.
Как удалить антивирус Microsoft Security Essentials с компьютера?
Скачать утилиту для удаления антивируса Microsoft Security Essentials 1.x
Скачать утилиту для удаления антивируса Microsoft Security Essentials 2.x и выше
- Запустите файл MicrosoftFixit*.msi, отметьте галочкой пункт «я согласен» и нажмите «Далее»:
- После завершения работы утилиты, закройте ее и перезагрузите компьютер.
- После перезагрузки антивирус Microsoft Security Essentials будет удален с Вашего компьютера.
Как удалить антивирус Symantec Norton с компьютера?
Скачать утилиту удаления Norton 2003-2014 (Windows XP/Vista/7/8)
Скачать утилиту удаления Norton 2003-2007 (98/Me/2000)
Скачать утилиту удаления Norton Security Scan
Утилита удаляет такие продукты как:
- Norton 360/Security Suite/Business Suite
- Norton Add-on-Pack
- Norton AntiSpam
- Norton AntiVirus (все версии)
- Norton Confidential Online
- Norton Ghost 2003
- Norton GoBack
- Norton Internet Security (все версии)
- Norton Password Manager
- Norton Personal Firewall
- Norton Safety Minder
- Norton SafeWeb
- Norton Save and Restore
- Norton Security Scan
- Norton SystemWorks
Запустите соответствующую утилиту и нажмите «далее». После работы утилиты перегрузите систему.
Для того, чтобы удалить Norton Security Scan, запустите NortonSecurityScan.exe. Данная утилита работает в фоновом режиме. По завершению, перезагрузите компьютер.
После перезагрузки системы все продукты Symantec Norton будут удалены с компьютера.
Как удалить антивирус Outpost с компьютера?
Скачать утилиту для удаления антивируса Outpost 6.0 — 9.1 x32
Скачать утилиту для удаления антивируса Outpost 6.0 — 9.1 x64
Загрузите компьютер в безопасном режиме.
Распакуйте архив с утилитой clean.exe, запустите ее и нажмите «да», для начала процесса удаления антивируса.
После окончания работы, компьютер пере загрузится, и антивирус Outpost и все его компоненты будут полностью удалены с Вашего компьютера.
Как удалить антивирус Panda с компьютера?
Скачать утилиту для удаления антивируса Panda 2007-2014
Скачать утилиту для удаления антивируса Panda Cloud
Запустите соответствующую утилиту и нажмите кнопку «Да».По завершению удаления потребуется перезагрузка компьютера. Когда появится сообщение «Thank you for waiting. Hit OK to reboot» жмете клавишу «OK» и компьютер перезагружается.
Как удалить антивирус TrustPort с компьютера?
Скачать утилиту для удаления антивируса TrustPort
Утилита удаляет такие продукты как:
- TrustPort Antivirus 2012/13/14
- TrustPort Internet Security 2012/13/14
- TrustPort Total Protection 2012/13/14
Запустите утилиту «TrustPort Removal Utility» (tpremove.exe) и выберите продукт для удаления:
Затем нажмите на «Remove» чтобы начать удаление TrustPort. Для завершения работы утилиты потребуется перезагрузка. Нажмите «OK» чтобы перезагрузить компьютер.
После перезагрузки, TrustPort будет полностью удален.
Как удалить антивирус Антивируса Касперского и Kaspersky Internet Security с компьютера?
Скачать утилиту для удаления антивируса Антивируса Касперского и Kaspersky Internet Security
Утилита удаляет такие продукты как:
- AVP Tool Driver
- Kaspersky Endpoint Security 8, 10
- Kaspersky Internet Security 2009-2014
- Kaspersky Network Agent 8, 9, 10
- Kaspersky Password Manager
- Kaspersky PURE/CRYSTAL 1.0-3.0
- Kaspersky Security Scan
- Kaspersky Small Office Security
- Nifty Security24 Internet Security
- Nifty Security24 Internet Security 2013
- Антивирус Касперского 2009-2014
- Kaspersky Anti-Virus 6.0
- Kaspersky Lab Network Agent 8,9
Запустите файл kavremover.exe. Соглашаетесь с лицензионным соглашением и жмете «Я согласен» для запуска утилиты:
Выбираете в списке продукт который необходимо удалить, вводите защитный код и жмете кнопку «Удалить».
После работы утилиты, появляется окно об успешном удалении антивируса касперского. Нажимаете «ок».
Компьютер пере загрузится и все компоненты антивируса касперского будут удалены с вашего компьютера.
Если будут вопросы, задавайте в комментариях. И примите во внимание, некоторые антивирусы на представленные здесь утилиты могут ругаться! Утилиты предназначены для удаления антивирусов, следовательно их могут посчитать за вредоносные, но производители антивирусов стараются вносить подобные программы в белый список своих антивирусов.
no-viruses.ru
Как удалить Comodo полностью
и в списке софта ищем и
удаляем антивирус Comodo
.
- Если есть программы с названиями Comodo Dragon или GeekBuddy
, то их также необходимо удалить.
- Возможно, таких программ не найдется в списке или удаление будет сопровождаться ошибками
, тогда просто переходим к следующему пункту инструкции. - Скачиваем специальную утилиту, которая поможет полностью уничтожить Comodo
и его следы. Утилита называется
Uninstaller Tool v0.3b
и скачать ее можно по этому адресу
https://uninst.ru/setting/uninstall/63-comodo
. - Перед тем, как запустить утилиту необходимо завершить работу компонентов приложения Comodo
. - Щелкаем пр.кнопкой мышки по иконке антивируса, который расположен в трее и выбираем строчки Sandbox и Disable/Отключен
. Это важный шаг. Его нельзя пропустить!
- Далее, распаковываем архив скачанной вспомогательной утилиты и запускаем в работу ту, которая соответствует версии антивируса, установленного на ПК
.
- Запуск осуществляем от администратора (соответствующая строчка в контекстном меню, при нажатии на значок утилиты пр.кнопкой мышки
). - Далее, следует нажать кнопку 1
на клавиатуре, а затем,
Enter
. - Потом можно нажать любую клавишу, а когда произойдет возвращение в главное меню, нажимаем кнопочку 2
, а после этого клавишу
Enter
.
- Затем, перезагружаем устройство в безопасном режиме (во время перезапуска нажать F8
и выбрать строчку «
Безопасный режим
») и еще раз повторяем манипуляции с утилитой. - Еще раз перезагружаем систему уже в обычном режиме.
- Если используется утилита для удаления Comodo версий 3.х-5.4
, то просто запускаем утилиту и в окне кликаем по кнопочке с названием программы, которую требуется удалить. - Если нет уверенности
в том, какие именно компоненты присутствуют на устройстве, то можно нажать по порядку на все кнопки.
Утилита сама удалит все, что нужно
. - После завершения удаления необходимо перезапустить систему.
Бесплатные утилиты для удаления антивирусов.
Как удалить антивирус avast с компьютера?
Перед запуском утилиты, закрываем все окна и программы. Так как после работы утилиты компьютер будет автоматически перезагружен. Для удаления, запускаем утилиты и подтверждаем удаление, жмем «Yes/Да».
Ждем. По завершению работы, компьютер будет перезагружен. После удачной работы утилиты антивирус AVG будет удален с вашего кмопьютера.
Как удалить антивирус Avira с компьютера?
Перезагрузите компьютер в «Безопасный режим».
Найдите и удалите на системном диске такие папки:
C:\Program Files\Avira…\
C:\Documents and Settings\All Users\Application Data\Avira…\
C:\ProgramData\Avira…\
Если папки не удаляются, попробуйте их переименовать, перезагрузиться снова в «безопасный режим» и попробовать удалить.
Как удалить антивирус Bitdefender с компьютера?
Бывает, что антивирус Bitdefender не выходит удалить стандартным способом, и тогда вам пригодится специальная утилита Bitdefender_Uninstall Tool.
Запускаем утилиту и жмем кнопку «Uninstall». Ждем завершения и перезагружаем компьютер. Готово, антивирус Bitdefender удален с вашего компьютера.
Как удалить антивирус Comodo с компьютера?
Важно!!!
Если есть возможность отключить Sandbox, и Defense+ и HIPS, нужно попробовать это сделать. Щелкаем правой кнопкой мыши по значку Comodo в системном трее, выбираем Sandbox и Disable/Отключен.
Далее, чтобы удалить антивирус Comodo 6.x-7.x
, запустите соответствующую утилиту из архива (запускать программу необходимо от имени администратора — правая клавиша, контекстное меню — «Запуск от имени администратора»). Теперь нажмите клавишу 1 и Enter. После продолжайте нажимать пробел до появления соответствующей надписи. Когда появится главное меню, жмите клавишу 2 и Enter.
После проделанной процедуры, перегрузите компьютер в безопасный режим и проделайте тоже самое.
Перегрузите компьютер. Антивирус Comodo удален.
Чтобы удалить антивирус Comodo 3.x-5.4
, запустите соответствующую утилиту, и выберите программу которую нужно удалить. После окончания работы утилиты перезагрузите компьютер.
Как удалить антивирус Dr.Web с компьютера?
Скачанную утилиту необходимо разместить на рабочем столе.
Запускаем утилиту ESETUninstaller.exe с рабочего стола.
При появлении окна как на скриншоте, жмем клавишу Y в английской раскладке.
В следующем окне, как на скриншоте, с выбором номера продукт, жмем 1 и затем Enter.
В следующем окне жмем клавишу Y в английской раскладке.
При появлении в окне надписи Press any key to exit, жмем любую клавишу на клавиатуре. Перегружаем компьютер. Антвирус ESET nod 32 полностью удален с вашего компьютера.
Как удалить антивирус McAfee с компьютера?
- McAfee AntiVirusPlus
- McAfee Internet Security
- McAfee LiveSafe
- McAfee Family Protection
- McAfee Online Backup
- McAfee Total Protection
Закройте все окна McAfee, а также все открытые папки и программы.
- Запустите утилиту. При запуске в Windows Vista/7/8, запускать утилиту необходимо от имени администратора.
- В появившемся окне жмем «Next».
- Вводим сгенерированный код в поле и жмем «Next».
- Дожидаемся окончания работы утилиты и жмем «Restart» для перезагрузки системы.
- Антивирус McAfee будет удален с вашего компьютера.
Как удалить антивирус Microsoft Security Essentials с компьютера?
- Запустите файл MicrosoftFixit*.msi, отметьте галочкой пункт «я согласен» и нажмите «Далее»:
- После завершения работы утилиты, закройте ее и перезагрузите компьютер.
- После перезагрузки антивирус Microsoft Security Essentials будет удален с Вашего компьютера.
Как удалить антивирус Symantec Norton с компьютера?
Утилита удаляет такие продукты как:
- Norton 360/Security Suite/Business Suite
- Norton Add-on-Pack
- Norton AntiSpam
- Norton AntiVirus (все версии)
- Norton Confidential Online
- Norton Ghost 2003
- Norton GoBack
- Norton Internet Security (все версии)
- Norton Password Manager
- Norton Personal Firewall
- Norton Safety Minder
- Norton SafeWeb
- Norton Save and Restore
- Norton Security Scan
- Norton SystemWorks
Запустите соответствующую утилиту и нажмите «далее». После работы утилиты перегрузите систему.
Для того, чтобы удалить Norton Security Scan, запустите NortonSecurityScan.exe. Данная утилита работает в фоновом режиме. По завершению, перезагрузите компьютер.
После перезагрузки системы все продукты Symantec Norton будут удалены с компьютера.
Как удалить антивирус Outpost с компьютера?
Загрузите компьютер в безопасном режиме.
Распакуйте архив с утилитой clean.exe, запустите ее и нажмите «да», для начала процесса удаления антивируса.
После окончания работы, компьютер пере загрузится, и антивирус Outpost и все его компоненты будут полностью удалены с Вашего компьютера.
Как удалить антивирус Panda с компьютера?
Запустите соответствующую утилиту и нажмите кнопку «Да».
По завершению удаления потребуется перезагрузка компьютера. Когда появится сообщение «Thank you for waiting. Hit OK to reboot» жмете клавишу «OK» и компьютер перезагружается.
Как удалить антивирус TrustPort с компьютера?
Утилита удаляет такие продукты как:
- TrustPort Antivirus 2012/13/14
- TrustPort Internet Security 2012/13/14
- TrustPort Total Protection 2012/13/14
Запустите утилиту «TrustPort Removal Utility» (tpremove.exe) и выберите продукт для удаления:
Затем нажмите на «Remove» чтобы начать удаление TrustPort. Для завершения работы утилиты потребуется перезагрузка. Нажмите «OK» чтобы перезагрузить компьютер.
После перезагрузки, TrustPort будет полностью удален.
Как удалить антивирус Антивируса Касперского и Kaspersky Internet Security с компьютера?
Утилита удаляет такие продукты как:
- AVP Tool Driver
- Kaspersky Endpoint Security 8, 10
- Kaspersky Internet Security 2009-2014
- Kaspersky Network Agent 8, 9, 10
- Kaspersky Password Manager
- Kaspersky PURE/CRYSTAL 1.0-3.0
- Kaspersky Security Scan
- Kaspersky Small Office Security
- Nifty Security24 Internet Security
- Nifty Security24 Internet Security 2013
- Антивирус Касперского 2009-2014
- Kaspersky Anti-Virus 6.0
- Kaspersky Lab Network Agent 8,9
Запустите файл kavremover.exe . Соглашаетесь с лицензионным соглашением и жмете «Я согласен» для запуска утилиты:
Выбираете в списке продукт который необходимо удалить, вводите защитный код и жмете кнопку «Удалить».
После работы утилиты, появляется окно об успешном удалении антивируса касперского. Нажимаете «ок».
Компьютер пере загрузится и все компоненты антивируса касперского будут удалены с вашего компьютера.
Если будут вопросы, задавайте в комментариях. И примите во внимание, некоторые антивирусы на представленные здесь утилиты могут ругаться! Утилиты предназначены для удаления антивирусов, следовательно их могут посчитать за вредоносные, но производители антивирусов стараются вносить подобные программы в белый список своих антивирусов.
Comodo — это бесплатный программный продукт, который обеспечивает защиту компьютеров, работающих на всех версиях ОС Widows, от интернет-атак и вторжений из внешней среды. Но бывают такие ситуации, когда пакет Comodo уже не нужен для данного компьютера, тогда необходимо его деинсталлировать или удалить.
- Перед тем как удалить Comodo, необходимо закрыть его. ПКМ на значке в Трее -> Выйти.
- Теперь необходимо перейти в меню удаления программ. Оно находится в «Панели управления». В Windows XP это меню называется «Установка и удаление», в семёрке — «Программы и компоненты».
- Найти название этого антивирусника и дважды на нём кликнуть.
- Откроется окно, через которое можно как удалить Comodo Internet Security, так и модифицировать его. Просто выберите, что вам надо, и нажмите «Далее».
- Ход удаления программы будет отображаться в этом окне. Занять это может до нескольких минут.