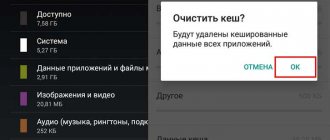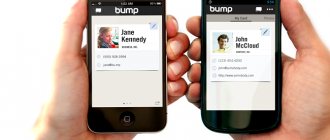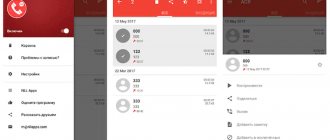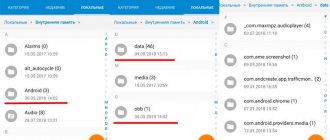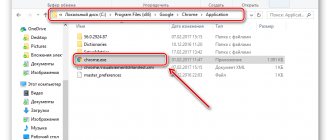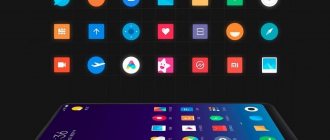Каждый пользователь Android-устройства наверняка рано или поздно сталкивается с вопросом очистки внутренней памяти. Захламленный накопитель приводит к всяческим подтормаживаниям, длительным загрузкам и другому дискомфорту. Когда объём из коробки небольшой, например, базовые 64 ГБ (или даже менее того в старых моделях), эта проблема стоит особенно остро. В свежей статье я не буду рассказывать про такие очевидные советы, как удаление неиспользуемых приложений и дубликатов фотографий, потому что в последние годы появились куда более эффективные способы освободить пространство.
Telegram-канал создателя Трешбокса про технологии
О самых простых и наиболее действенных из них и пойдёт речь сегодня.
Примечание: внешний вид и названия разделов настроек могут отличаться в зависимости от модели и производителя.
Переместите как можно больше приложений на MicroSD-карту
Установленные приложения и игры занимают большую часть внутренней памяти, счёт может идти на десятки гигабайт. Если ваш смартфон поддерживает работу с MicroSD-картами, то есть отличная возможность увеличить пространство для хранения файлов — путём перемещения некоторой части установок в дополнительную память MicroSD. Это доступно для всех пользователей Android 6.0 Marshmallow и выше.
Что нужно предварительно сделать
- Вставьте MicroSD-карту в устройство.
- Появится экран настройки с вопросом о том, как будет использоваться MicroSD-карта — выберите «Память телефона».
- Предоставьте согласие на форматирование MicroSD-карты для успешного процесса настройки (это сотрёт все данные на используемом накопителе).
- Готово! Теперь MicroSD-карта может использоваться в качестве дополнительной памяти для сторонних приложений и игр.
Как перенести приложения на карту памяти в Android
После установки MicroSD-карты запустите приложение «Настройки», перейдите в раздел «Приложения», далее откройте каталог «Все приложения» и в появившемся списке нажмите на приложение, которое хотите переместить. На странице будет отображаться категория использования «Память», в ней находится кнопка «Изменить».
Источник: Samsung
Если приложение можно переместить, после её нажатия вы увидите меню с функцией изменения места хранения. В окне нажмите на «Карта памяти», чтобы переместить приложение на MicroSD-карту. Обращаю ваше внимание, что перемещается не полностью всё приложение, а только его часть. Сколько данных приложения переместится из хранилища, зависит от самого приложения. И, к сожалению, многие популярные игры не предусматривают перемещение значительной части своих данных на MicroSD-карту (например, крупных кэшей).
Очистка накопителя штатным методом
За время работы на смартфоне накапливается много откровенно ненужных файлов, например:
- Кэш приложений. Это данные, которые они хранят в локальной памяти, чтобы не скачивать их постоянно из Интернета. Такие данные могут занимать внушительные объёмы, особенно для браузеров и мессенджеров.
- Файлы, оставшиеся после удаления программ. Порой они тоже могут занимать много места.
- Скачанные установочные файлы. После установки приложений или игр они уже не нужны на смартфоне, но остаются в папке «Загрузки»
Существует несколько способов почистить телефон от мусора. Рассмотрим их по отдельности.
Чистка кэша программ
Для чистки кэша вам понадобится снова зайти в Настройки, в раздел «Общие» и подраздел «Приложения». Отсюда вы имеете доступ к данным о потреблении памяти каждым отдельным приложением. В некоторых оболочках можно отсортировать программы по месту, занимаемому на диске. Но в любом случае вы видите этот объём прямо из списка.
Чтобы очистить кэш:
- Тапните на названии программы или игры
- Тапните по строке «Карта SD и память телефона»
- Нажмите в нижней части открывшегося окна на пункт «Очистка кэш-памяти»
После этого индикатор объёма кэша сбросится до нуля (в некоторых случаях – до символических 12 килобайт).
Чистка истории браузера
Часто используемый по умолчанию браузер затормаживает систему, поскольку ему приходится держать в памяти всю историю посещений. Но её тоже можно очистить. В разных браузерах это делается по-разному, но логика примерно одна.
Для примера рассмотрим браузер Google Chrome:
- Запустите Chrome
- Откройте меню, нажав на три точки в правом верхнем углу
- Тапните на пункт «История»
- Нажмите в открывшейся странице на пункт «Очистить историю»
- Если ваша задача – чистка системы, в строке «Временной диапазон» выберите «Всё время»
- Поставьте галочки напротив первого пункта «История просмотра» и третьего «Изображения и другие файлы…» Данные из второго пункта – «Файлы cookie…» — могут вам пригодиться, чтобы ускорить авторизацию на часто посещаемых ресурсах. Если это для вас некритично, можете удалить и их.
Обратите внимание: если вы очистите историю просмотров, то она очистится для всех устройств, на которых вы пользуетесь Chrome под своим аккаунтом.
Удаление мусорных файлов
Рассмотрим, как почистить телефон от ненужных файлов, которые остались от старых приложений. Для этого вам с высокой вероятностью понадобится продвинутый файловый менеджер. Мы рекомендуем использовать ES Проводник – прекрасный диспетчер файлов с обилием дополнительных функций, в том числе с очисткой места.
- Запустите Google Play и найдите в нём «ES Проводник», задав название в поиске.
- Установите его штатным способом и запустите.
- Нажмите в главном окне кнопку «Очистка» и дождитесь, пока программа просканирует память вашего смартфона
- Поставьте галочки напротив тех категорий мусора, которые вы хотите удалить: например, Корзина, Остаточный мусор, Устаревшие APK и так далее.
- Нажмите «Очистить».
Если результат кажется вам недостаточным, можно удалить крупные файлы, которые занимают максимум места:
- Вытащите из-за левого края экрана меню и перейдите в «Локальное хранилище», затем – в «Устройство»
- Проверьте папки, в которых, по вашему мнению, могут быть крупные ненужные файлы. Это могут быть каталоги с видео, музыкой (особенно если вы слушаете lossless-форматы), изображениями, журналами и книгами.
- Удерживайте палец на файле, который вы хотите удалить, чтобы появилось контекстное меню.
- В контекстном меню выберите пункт «Удалить»
- Повторите для всех кандидатов на уничтожение. При необходимости можно выбирать целые папки или группы файлов.
Не только ES Проводник «знает», как почистить телефон от мусора. Но он представляется нам оптимальным выбором, как сочетание утилиты для очистки и качественного файлового менеджера.
Положитесь на встроенный менеджер хранилища Android
Начиная с версии Android 8.0 Oreo, в операционную систему встроен интеллектуальный менеджер хранилища. Он находится в приложении «Настройки», внутри раздела «Хранилище» — заветная кнопка называется «Освободить место». Функция позволяет отслеживать, сколько места на смартфоне занимают приложения, игры и их данные, изображения, видеозаписи, аудиофайлы, загрузки и различные кэши.
Менеджер хранилища автоматически собирает в основном последние загрузки, а также отмечает файлы, от которых можно избавиться. Вам остаётся только выбрать, что нужно удалить, и после одного касания оно исчезнет навсегда. Рекомендую в первую очередь обратить внимание на банковские приложения, мессенджеры и стриминговые сервисы для музыкального и видеоконтента — они сохраняют много данных.
Как получить ROOT права: Видео
Очистка с помощью Clean Master
Второй способ как очистки – использовать специальную утилиту – Clean Master – одну из наиболее рейтинговых программ, которая ощутимо ускоряет работу системы. В Google Play она находится по . Работать с утилитой очень просто. Необходимо скачать и запустить ее. Перед пользователем откроется окно, где будет отображено два круга с цифрами. Первый – большой – системная память, второй – оперативная. При нажатии на первый круг начнётся сканирование, которое через несколько секунд покажет, что именно можно освободить.
Далее появится таблица, где можно выбрать файлы, которые можно сжать или удалить и которые не являются критическими для работы платформы. Нажав на кнопку «Сохранить», произойдет очистка.
Самостоятельно управляйте и оптимизируйте память в Google Files
Менеджер хранилища Android удобен для визуализации пространства, используемого различными типами данных, но он не заглядывает вглубь системы. Чтобы детальнее просматривать, что и сколько занимает памяти на вашем смартфоне, лучше всего использовать фирменное приложение Google Files (Google Play). Утилита бесплатная и совместима с устройствами под управлением Android 5.0 Lollipop и выше.
Для начала работы с Google Files необходимо предоставить разрешение на доступ к фотографиям, мультимедиа и файлам на устройстве. На главной вкладке «Очистка» сразу появятся категоризированные списки с неиспользуемыми приложениями, большими файлами, дубликатами и старыми загрузками (конечно, при их наличии). Интерфейс максимально интуитивный, для любого взаимодействия требуется нажать буквально одну кнопку.
Переход в конкретную категорию показывает содержимое категории. Файлы отбираются автоматически, можно удалить их все разом или по отдельности. Тут же Google Files отмечает размер объектов и время последнего использования.
Андроид. Недостаточно свободной памяти: Видео
Очистка через проводник
Первый способ – через специальный проводник на самом устройстве. В разных гаджетах он именуется по-разному. Для очистки надо зайти в эту утилиту, выбрать одну из категорий, нажать на пиктограмму карандаша в самом верху и выбрать те файлы, которые надо удалить, после чего внизу нажать кнопку с изображением мусорной корзины. В результате файл будет удален. В тех случаях, когда были снесены нужные программы (однако такое возможно только при наличии Root-доступа), возможно будет их восстановить.
На постоянной основе занимайтесь очисткой кэшей и данных приложений
Многие приложения для Android используют сохраняемые временные данные (так называемые кэши), чтобы лучше работать: например, благодаря им быстрее загружаются внутренние каталоги или карты. Они ускоряют запуск и работу с приложениями, но не являются обязательными — тут уже по желанию пользователя. Иногда в кэше хранится весомая база данных, поэтому при освобождении пространства на устройстве кэш приложений — чуть ли не первое, что нужно проверить.
Как очистить кэш на Android
- Запустите приложение «Настройки».
- Перейдите в раздел «Хранилище» → «Внутренний общий накопитель».
- Откройте категорию «Другие приложения».
- Выберите приложение, после чего на открывшейся странице нажмите «Очистить хранилище» и «Очистить кэш».
- Повторите операцию с приложениями на выбор.
Удалите лишние приложения
Обычно в число самых используемых приложений входят клиенты соцсетей и мессенджеров, почта, браузер и несколько вспомогательных утилит. Однако наверняка в памяти вашего смартфона есть пара-тройка программ, которыми вы практически не пользуетесь. Это может быть какой-то погодный сервис, фоторедактор или давно забытая игра — они могут иметь немалый вес.
В настройках Android можно проверить, сколько места занимает каждое приложение. Откройте раздел «Память» или «Хранилище», перейдите к списку приложений и отсортируйте его по размеру. Так вы сможете увидеть всех тяжеловесов — выберите неиспользуемые программы и удалите их.
Удаляйте накопившиеся скачанные файлы в папке «Загрузки»
Да, спустя некоторое время стандартная папка «Загрузки» может достичь неожиданно удивительных размеров. Если вы активно скачиваете файлы из интернета, мессенджеров и социальных сетей, но не удаляете их после, то за пройденные недели или даже месяцы они спокойно превращаются в пару-тройку гигабайт на встроенном накопителе. Не забывайте о своих загрузках и чистите папку хотя бы раз в неделю.
Как удалить загрузки
- Найдите приложение с названием «Файлы» / «Проводник» или установите Google Files из Google Play.
- Запустите менеджер файлов.
- В меню выберите папку «Загрузки».
- Выберите фотографии, видео, документы и другие файлы — всё, что вы не против удалить с устройства.
Удаления файлов из скрытой папки .thumbnails
Директива .thumbnails находится в папке DCIM — в галерее, где хранятся фотографии и видеоролики. В .thumbnails сохраняются эскизы медиафайлов, чтобы в дальнейшем смартфон мог быстрее подгружать плитки-миниатюры. Со временем накапливается несколько гигабайт эскизов, особенно если владелец устройства любитель делать снимки или снимать видео.
Например, на одном из смартфонов редакции хранится 500 фотографий. Размер папки с миниатюрами .thumbnails составляет 1 ГБ. Это пространство можно легко освободить.
Так как директива .thumbnails по умолчанию скрыта, через галерею зайти в нее не получится. Для диагностики и удаления эскизов рекомендуется скачать приложение Total Comander. Далее нужно выполнить следующие действия:
- Зайдите в установленное приложение Total Comander и найдите там папку .thumbnails (она находится в папке DCIM).
- Под перечнем сохраненных миниатюр в левом нижнем углу экрана есть кнопка «Выделить» — нажмите ее.
- Затем нажмите на крестик внизу панели, чтобы удалить существующие эскизы.
Единственный недостаток в такой операции — теперь миниатюры будут подгружаться чуть медленнее. После очистки папки .thumbnails устройство снова начнет создавать новые эскизы. Чтобы это предотвратить, потребуется блокировка создание эскизов.
Попробуйте утилиты в прошивке или популярные программы для очистки памяти
«Обслуживание устройства» в One UI на смартфоне Samsung
Штатные инструменты прошивки. В распространённые Android-прошивки типа One UI (Samsung), MIUI (Xiaomi), EMUI (Huawei), Funtouch OS (Vivo) и так далее по умолчанию интегрированы чистильщики от производителя. Подавляющая часть из них предлагает базовый уровень настроек и оптимизаций, однако совершенно бесполезными их назвать нельзя. Если ваше устройство поставляется с одним из указанных интерфейсов, проверьте и решите для себя сами, подходит ли такое вам.
SD Maid (Google Play). Продвинутый инструмент управления файлами с крайне широкой функциональностью. К вашим услугам огромный спектр опций: обзор устройства (название модели и версия ОС, свободная память, наличие Root), менеджер файлов, сканирование мусора, удаление дубликатов, анализ памяти и прочее. SD Maid поддерживает даже очистку системы по заданному расписанию (только в Pro-версии, стоит 155 рублей), а с правами суперпользователя утилита превращается в настоящий суперкомбайн, помогающий всегда держать устройство в чистоте.
CCleaner (Google Play). Одна из самых известных утилит для цифрового клининга на рынке Windows-ПК есть и в мобильной версии. CCleaner для Android автоматически отслеживает состояние памяти и ОЗУ, управляет кэшами данных в приложениях, оптимизирует фоновый режим (принудительное закрытие приложений) и сортирует потребителей системных ресурсов. В платной Pro-версии (49 рублей в месяц или 180 рублей в год), аналогично SD Maid, можно активировать планировщик для автоматической очистки в определённое время.
Как очистить память телефона на андроиде
Как мы уже выяснили в начале статьи — память в телефоне бывает разной (внутренняя постоянная, оперативная и внешняя-подключаемая).
Устройства с операционной системой Андроид практически постоянно используют ОЗУ и внутреннюю память. Быстро и просто очистить ее можно как стандартными средствами, так и прибегнуть к помощи стороннего софта. Девайс будет работать значительно быстрее, если в нем хватает оперативной памяти и ее как можно больше. Если внутренняя память практически несвободна, то смартфон начнет часто выдавать ошибки системы, произвольно перезагружаться, зависать и показывать низкую производительность.
Пользователям, которые еще не знают, как очистить телефон, нужно пользоваться следующими средствами:
- Собственным функционалом устройства;
- Сторонним софтом, предназначенным для мобильного устройства;
- Персональным компьютером;
- Онлайн-сервисами — облачными хранилищами.
Любой из предложенных способов можно считать достаточно быстрым, простым и эффективным для того, чтобы очистить память телефона Андроид.