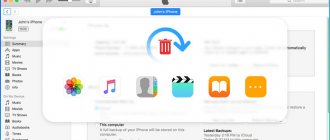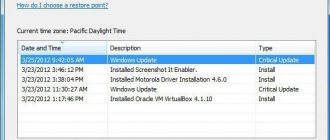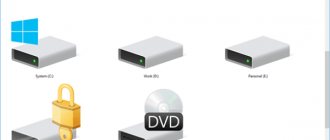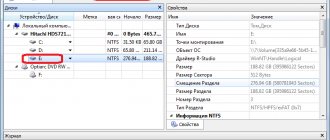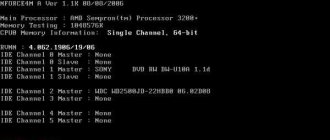23.10.2018 windows | восстановление данных | для начинающих | программы
В этой инструкции пошагово описаны 5 способов сделать резервную копию Windows 10 как встроенными средствами, так и с помощью бесплатных программ сторонних разработчиков. Плюс о том, как в дальнейшем, при возникновении проблем использовать резервную копию для восстановления Windows 10. См. также: Резервная копия драйверов Windows 10
Резервная копия в данном случае — полный образ Windows 10 со всеми установленными в данный момент времени программами, пользователями, настройками и прочим (т.е. это не Точки восстановления Windows 10, содержащие в себе лишь информацию об изменениях системных файлов). Таким образом, при использовании резервной копии для восстановления компьютера или ноутбука, вы получаете то состояние ОС и программ, которое было на момент создания копии.
Для чего это нужно? — прежде всего для быстрого возврата системы к заранее сохраненному состоянию при необходимости. Восстановление из резервной копии занимает куда меньше времени, чем переустановка Windows 10 и настройка системы и устройств. Кроме этого, это проще для начинающего пользователя. Создавать такие образы системы рекомендуется сразу после чистой установки и первоначальной настройки (установки драйверов устройств) — так копия занимает меньше места, быстрее создается и применяется при необходимости. Также может заинтересовать: хранение резервных копий файлов с помощью истории файлов Windows 10.
Как сделать резервную копию Windows 10 встроенными средствами ОС
Windows 10 включает в себя несколько возможностей для создания резервных копий системы. Самый простой для понимания и использования, при этом полностью работоспособный способ — создание образа системы с помощью функций резервного копирования и восстановления панели управления.
Чтобы найти эти функции, вы можете зайти в Панель управления Windows 10 (Начните набирать «Панель управления» в поле поиска на панели задач. После открытия панели управления в поле просмотр вверху справа установите «Значки») — История файлов, а затем в левом нижнем углу выберите «Резервная копия образа системы».
Следующие шаги достаточно простые.
- В открывшемся окне слева нажмите «Создание образа системы».
- Укажите, где вы хотите сохранить образ системы. Это должен быть либо отдельный жесткий диск (внешний, отдельный физический HDD на компьютере), либо DVD диски, либо сетевая папка.
- Укажите, какие диски будут архивированы с резервную копию. По умолчанию всегда архивируются зарезервированный и системный раздел (диск C).
- Нажмите «Архивировать» и подождите завершения процедуры. На чистой системе она занимает не очень много времени, в пределах 20 минут.
- По завершении, вам будет предложено создать диск восстановления системы. Если у вас нет флешки или диска с Windows 10, а также доступа к другим компьютерам с Windows 10, где вы можете быстро сделать его при необходимости, рекомендую создать такой диск. Он пригодится для того, чтобы в дальнейшем использовать созданную резервную копию системы.
Вот и всё. Теперь у вас имеется резервная копия Windows 10 для восстановления системы.
Программа Macrium Reflect Free
Разработчик предлагает две версии программы:
- бесплатную — минимальный набор функций;
- платную — более широкие возможности (инкрементное копирование, то есть добавление новых данных в ранее созданную копию, работа в локальной сети и другие).
Но даже возможности Macrium Reflect Free достаточно широки:
- Для начала работы щёлкните Actions («Действия») и выберите первый пункт меню Image this partition only… («Образ этого раздела»).
Для начала создания резервной копии Windows 10 нужно выбрать пункт Image this partition only… в меню Actions
- В окне Disk Image («Образ диска») отметьте галочкой диск ПК, на котором установлена система. Если у вас ноутбук, то в образ рекомендуется добавить и зарезервированное системой место.
- В поле Folder («Папка») укажите место, куда будет сохранён дубликат данных. При желании можно поставить переключатель на пункте CD/DVD Burner («Устройство записи CD/DVD») для того, чтобы записать образ на диск или флеш-накопитель.
- Чтобы использовать дополнительные возможности программы, нажмите Advanced Options («Расширенные опции») в левом нижнем углу окна.
В окне Disk Image задаются все основные параметры создания образа системы
- Рекомендовано сразу после создания образа проверить его на ошибки. Для этого в левой части открывшегося окна Advanced Options («Расширенные опции») выберите пункт Auto Verify Image («Автоматическая проверка образа»), а в правой — поставьте галочку Verify image or backup file directly after creation («Проверка образа или файла резервной копии после создания»). Нажмите кнопку «ОК».
В окне Advanced Options задаются дополнительные параметры для создания образа системы
- Для создания дубликата системы всё готово. Нажмите кнопку Finish в окне Disk Image.
- Перед копированием Macrium Reflect Free выводит диалоговое окно Backup Save Options («Параметры резервного копирования»). В нём имеется две галочки: первая (Run this backup now) запускает создание образа, а вторая (Save backup and schedules as an XLM Backup Definition File) отвечает за создание XML-файла, который позволит в дальнейшем проводить резервное копирование в один клик. Нажмите кнопку «ОК».
Чтобы в будущем быстро запускать создание резервной копии системы, оставьте галочку Save backup and schedules as an XML Backup Definition File
- Дождитесь окончания работы программы и щёлкните кнопку Close («Закрыть»). Затем закройте программу.
Нужно дождаться окончания создания образа системы
Единственный недостаток Macrium Reflect Free — отсутствие русского интерфейса. Но даже несмотря на это программа интуитивно понятна и проста в использовании. Функционала бесплатной версии вполне хватает для домашнего использования, а отзывы о Macrium Reflect Free в большинстве своём положительны.
При загрузке с WinPE буквы разделов не тасует, имеет собственный PE Explorer, так что можно просмотреть содержимое разделов или запускать портабельные приложения, кнопка Reboot или Shutdown. Логично и информативно ведётся история бэкапов. Образы из проводника Windows просто так не удалить, удаление возможно только через интерфейс самой программы. Действительно, достойный продукт.
shadow_member
https://forum.ru-board.com/topic.cgi?forum=5&topic=49531
Видео: Macrium Reflect Free для дублирования и восстановления системы
Восстановление Windows 10 из резервной копии
Восстановление происходит в среде восстановления Windows 10, попасть в которую можно как из рабочей установленной ОС (в данном случае потребуется быть администратором системы), так и с диска восстановления (заранее созданного средствами системы. см. Создание диска восстановления Windows 10) или загрузочной флешки (диска) с Windows 10. Опишу каждый вариант.
- Из рабочей ОС — зайдите в Пуск — Параметры. Выберите пункт «Обновление и безопасность» — «Восстановление и безопасность». Затем в разделе «Особые варианты загрузки» нажмите кнопку «Перезагрузить сейчас». Если такого раздела нет (что возможно), есть второй вариант: выйдите из системы и на экране блокировки нажмите по кнопке питания справа внизу. Затем, удерживая Shift, нажмите пункт «Перезагрузка».
- С установочного диска или флешки Windows 10 — загрузитесь с данного накопителя, например, с помощью Boot Menu. В следующем после выбора языка окне слева внизу нажмите «Восстановление системы».
- При загрузке компьютера или ноутбука с диска восстановления сразу открывается среда восстановления.
В среде восстановления по порядку выберите следующие пункты «Поиск и устранение неисправностей» — «Дополнительные параметры» — «Восстановление образа системы».
Если система найдет образ системы на подключенном жестком диске или DVD, она сразу предложит выполнить восстановление из него. Также можно указать образ системы вручную.
На втором этапе, в зависимости от конфигурации дисков и разделов, вам предложат или не предложат выбрать разделы на диске, которые будут перезаписаны данными из резервной копии Windows 10. При этом, если вы делали образ только диска C и с тех пор не меняли структуры разделов, беспокоиться о сохранности данных на D и других дисках не следует.
После подтверждения операции восстановления системы из образа, начнется сам процесс восстановления. По окончании, если все прошло успешно, поставьте в БИОС загрузку с жесткого диска компьютера (если меняли), и загрузитесь в Windows 10 в том состоянии, в котором она была сохранена в резервной копии.
Способ 2: Создание образа ОС средствами Windows
Для резервного копирования данных в Windows 10 помимо вышеописанной функции, доступно применение средства создания образа системы. Такой вид бэкапа может быть необходим при восстановлении данных в процессе и после устранения критических ошибок в работе ОС и/или невозможности ее загрузки, возврате в надлежащее состояние поврежденных и удаленных важных системных файлов, во многих других ситуациях.
- Перейдите в «Панель управления» Виндовс.
Подробнее: Открытие «Панели управления» на компьютере с Windows 10 - Откройте раздел «Резервное копирование и восстановление».
- Щёлкните «Создание образа системы» в списке опций слева отобразившегося окна.
- Путем смены положения радиокнопки и выбора пункта в одном из доступных раскрывающихся списков определите «Где будет храниться архив?», то есть формируемый далее бэкап операционной системы. Кликните «Далее».
- При необходимости включите в формируемый образ Windows 10 данные с локальных дисков, не являющихся системными. Для этого установите отметки в расположенных возле наименований хранилищ чекбоксах. Завершив выбор сохраняемого в резервную копию, щелкните «Далее».
- Все готово к созданию образа операционной системы, чтобы начать эту процедуру нажмите «Архивировать».
- Ожидайте, пока завершится создание резервной копии ОС. Во время процедуры можно продолжать эксплуатировать ПК для решения других задач.
- После того как образ Windows 10 будет сформирован и сохранен в выбранном вами месте, появится сообщение с предложением создать диск восстановления системы. Несмотря на то что этот инструмент понадобится для развертывания полученной в результате выполнения шагов выше резервной копии ОС, кликните «Нет» в отобразившемся окошке.
Диск восстановления вы сможете создать впоследствии, выполнив одну из предложенных в следующем материале инструкций:
Подробнее: Создание диска восстановления Windows 10
- На этом создание образа Виндовс 10 интегрированными в саму ОС средствами считается завершённым. Кликните «Закрыть» в демонстрирующем уведомление «Архивация завершена успешно» окошке.
Создание образа Windows 10 с помощью DISM.exe
В вашей системе по умолчанию присутствует утилита командной строки DISM, позволяющая как создать образ Windows 10, так и выполнить восстановление из резервной копии. Также, как и в предыдущем случае, итогом нижеописанных шагов будет полная копия ОС и содержимого системного раздела в текущем состоянии.
Прежде всего, для того, чтобы сделать резервную копию с помощью DISM.exe, вам потребуется загрузиться в среде восстановления Windows 10 (как это сделать описано в предыдущем разделе, в описании процесса восстановления), но запустить не «Восстановление образа системы», а пункт «Командная строка».
В командной строке введите по порядку следующие команды (и выполните следующие действия):
- diskpart
- list volume (в результате выполнения этой команды запомните букву системного диска, в среде восстановления она может быть не C, определить нужный диск вы можете по размеру или метке диска). Там же обратите внимание на букву диска, куда вы будете сохранять образ.
- exit
- dism /Capture-Image /ImageFile:D:\Win10Image.wim /CaptureDir:E:\ /Name:”Windows 10”
В вышеприведенной команде диск D: — тот, куда сохраняется резервная копия системы с именем Win10Image.wim, а сама система расположена на диске E. После запуска команды вам придется некоторое время подождать, пока резервная копия не будет готова, в результате вы увидите сообщение о том, что «Операция успешно завершена». Теперь вы можете выйти из среды восстановления и продолжить пользоваться ОС.
Как запустить откат системы
При работающей системе
Если ваше система работает, заходим в параметры через Пуск, далее кликнем по ярлыку «Обновление и безопасность»,
Далее «Восстановление», и «Перезагрузить сейчас».
Кроме этого, для захода в «Дополнительные параметры» можно просто нажать Shift и «Перезагрузить компьютер».
После перезагрузке нажимаем на пункт «Поиск / устранение неисправностей»,
входим в «Дополнительные параметры» и «Восстановление образа системы».
Затем показываем, с какого диска нужно начать восстановление.
Нажимаем «Далее» и восстанавливаем систему.
После восстановления программа попросит перезапустить компьютер.
При неработающей системе
Запускаем компьютер, подсоединив флешку (не забываем в BIOS о). Далее проходим путь как при работающей системе.
Как видите, создание образа ОС дело довольно простое. Напомню, что проводить её нужно после переустановки Windows и желательно раз в два / три месяца (можно чаще). Успехов!
С уважением Андрей Зимин 20.06.2018
Восстановление из образа, созданного в DISM.exe
Использование созданной в DISM.exe резервной копии также происходит в среде восстановления Windows 10 (в командной строке). При этом, в зависимости от ситуации, когда вы столкнулись с необходимостью восстановить систему, действия могут немного отличаться. Во всех случаях системный раздел диска предварительно будет отформатирован (так что позаботьтесь о сохранности данных на нем).
Первый сценарий — если на жестком диске сохранилась структура разделов (есть диск С, раздел, зарезервированный системой и, возможно другие разделы). Выполните в командной строке следующие команды:
- diskpart
- list volume — после выполнения этой команды обратите внимание на буквы разделов, где хранится образ восстановления, раздела «зарезервировано» и его файловую систему (NTFS или FAT32), букву системного раздела.
- select volume N — в этой команде N — номер тома, соответствующего системному разделу.
- format fs=ntfs quick (раздел форматируется).
- Если есть основания полагать, что загрузчик Windows 10 поврежден, то также выполните команды под пунктами 6-8. Если вы просто хотите откатить ставшую плохо работать ОС из резервной копии, эти шаги можно пропустить.
- select volume M — где M это номер тома «зарезервировано».
- format fs=FS quick — где FS — текущая файловая система раздела (FAT32 или NTFS).
- assign letter=Z (присваиваем букву Z разделу, она потребуется в дальнейшем).
- exit
- dism /apply-image /imagefile:D:\Win10Image.wim /index:1 /ApplyDir:E:\ — в этой команде образ системы Win10Image.wim находится на разделе D, а системный раздел (куда мы восстанавливаем ОС)— E.
После завершения развертывания резервной копии на системном разделе диска при условии отсутствия повреждений и изменений загрузчика (см. пункт 5), можно просто выйти из среды восстановления и загрузиться в восстановленную ОС. Если же вы выполняли шаги с 6 по 8, то дополнительно выполните следующие команды:
- bcdboot E:\Windows /s Z: — здесь E — системный раздел, а Z — раздел «Зарезервировано».
- diskpart
- select volume M (номер тома зарезервировано, который мы узнавали ранее).
- remove letter=Z (удаляем букву зарезервированного раздела).
- exit
Выходим из среды восстановления и перезагружаем компьютер — Windows 10 должна загрузиться в ранее сохраненном состоянии. Есть и еще вариант: у вас нет раздела с загрузчиком на диске, в таком случае предварительно создайте его с помощью diskpart (размером около 300 Мб, в FAT32 для UEFI и GPT, в NTFS для MBR и BIOS).
Использование Dism++ для создания резервной копии и восстановления из неё
Описанные выше действия по созданию резервной копии можно выполнить проще: с помощью графического интерфейса в бесплатной программе Dism++.
Шаги будут следующими:
- В главном окне программы выберите Инструменты — Дополнительно — Бэкап системы.
- Укажите место сохранения образа. Другие параметры менять не обязательно.
- Дождитесь завершения сохранения образа системы (может занять продолжительный промежуток времени).
В итоге вы получите .wim образ вашей системы со всеми настройками, пользователями, установленными программами.
В дальнейшем восстановиться с него можно с помощью командной строки, как описывалось выше или всё также используя Dism++, однако для этого придется загрузить её с флешки (или в среде восстановления, в любом случае программа не должна находиться на том же диске, содержимое которого восстанавливается). Это можно сделать так:
- Создайте загрузочную флешку с Windows и на неё же скопируйте файл с образом системы и папку с Dism++.
- Загрузитесь с этой флешки и нажмите клавиши Shift+F10, откроется командная строка. В командной строке введите путь к файлу Dism++.
- При запуске Dism++ из среды восстановления будет запущен упрощенный вариант окна программы, где достаточно будет нажать «Восстановление» и указать путь к файлу образа системы.
- Учитывайте, что при восстановлении содержимое системного раздела будет удалено.
Подробнее о программе, её возможностях и где скачать: Настройка, очистка и восстановление Windows 10 в Dism++
Что такое резервный образ системы
Резервная копия Windows 10 служит наилучшим способом защиты системных файлов и вашей личной информации. Первое, что необходимо сделать после добавления важной информации на ваш ПК или переустановки ОС – это создать работающую копию пользовательских данных и системных настроек. В Windows 10 встроена специальная утилита для резервного копирования, которая позволяет создавать и загружать образ системы. (Образом ОС называют полную копию системного диска, по умолчанию это Диск «С». Т.е. в образ будут сохранены все личные файлы и программы установленные только на системном диске).
Перед созданием резервной копии!
Если у вас жесткий диск разбит на два и более, то скопируйте нужные для сохранения файлы на системный Диск.
Macrium Reflect Free — еще одна бесплатная программа для создания резервных копий системы
Про Macrium Reflect я уже писал в отдельной статье про перенос Windows 10 на SSD в Macium Reflect Free — отличная, бесплатная и сравнительно простая программа для резервного копирования, создания образов жестких дисков и подобных задач. Поддерживает создание инкрементальных и дифференциальных резервных копий, в том числе автоматически по расписанию.
Восстановиться из образа можно как с помощью самой программы, так и созданной в ней загрузочной флешки или диска, который создается в пункте меню «Other Tasks» — «Create Rescue Media». По умолчанию, накопитель создается на базе Windows 10, а файлы для него загружаются из Интернета (около 500 Мб, при этом загрузить данные предлагается при установке, а создать такой накопитель — при первом запуске).
В Macrium Reflect присутствует значительное количество настроек и опций, но для базового создания резервных копий Windows 10 начинающим пользователем вполне подходят настройки по умолчанию. Подробно об использовании Macrium Reflect и где скачать программу в отдельной инструкции Резервная копия Windows 10 в Macrium Reflect.
Резервная копия: что это, и для чего нужно
Это своего рода дубликат файлов. В случае с операционной системой — сохранение Windows 10 для дальнейшего восстановления. В резервной копии есть все установленные программы, выставленные настройки, созданные учетные записи. Отличие от точек восстановления в том, что вторые содержат только системные настройки, а не все файлы целиком.
Соответственно, резервные копии нужны для сохранения ОС Windows 10 вместе с системными и сторонними файлами. Это похоже на дубликат обычных программ: пользователь добавляет софт в архив. Процесс отличается, но суть похожа.
Для чего нужны резервные копии OS Windows 10
Бэкап предназначен для восстановления системы в случае возникновения ошибки. Все сведения возвращаются к состоянию на момент загрузки файлов на накопитель. Использование дубликата «десятки» занимает гораздо меньше времени, чем полная переустановка, настройка, загрузка драйверов и прочей информации. Вдобавок процесс гораздо проще.
Полезная информация: Чтобы резервная копия занимала меньше пространства, рекомендуется создавать бэкап только что установленной и настроенной ОС. Для важных файлов существуют другие методы: облачные хранилища, флешки, диски, внешние жесткие диски и прочие.
Резервная копия Windows 10 в Aomei Backupper Standard
Еще один вариант создания бэкапов системы — простая бесплатная программа Aomei Backupper Standard. Ее использование, пожалуй, для многих пользователей окажется самым простым вариантом. Если вас интересует более сложный, но и более продвинутый бесплатный вариант, рекомендую ознакомиться с инструкцией: Резервные копии с помощью Veeam Agent For Microsoft Windows Free.
После запуска программы, перейдите на вкладку «Backup» и выберите, какого рода резервную копию вы хотите создать. В рамках этой инструкции это будет образ системы — System Backup (создается образ раздела с загрузчиком и образ системного раздела диска).
Укажите имя резервной копии, а также место сохранения образа (в пункте Step 2) — это может быть любая папка, диск или сетевое расположение. Также при желании вы можете установить опции в пункте «Backup Options», но для начинающего пользователя полностью подойдут настройки по умолчанию. Нажмите кнопку «Start Backup» и подождите, пока процедура создания образа системы не будет завершена.
Восстановить компьютер к сохраненному состоянию вы в дальнейшем можете прямо из интерфейса программы, но лучше предварительно создать загрузочный диск или флешку с Aomei Backupper, чтобы в случае проблем с запуском ОС можно было загрузиться с них и восстановить систему из имеющегося образа. Создание такого накопителя выполняется с помощью пункта программы «Utilities» — «Create Bootable Media» (при этом накопитель можно создать как на базе WinPE, так и Linux).
При загрузке с загрузочного USB или CD Aomei Backupper Standard, вы увидите обычное окно программы. На вкладке «Restore» в пункте «Path» укажите путь к сохраненной резервной копии (если расположения не определились автоматически), выберите ее в списке и нажмите «Next».
Убедитесь, что восстановление Windows 10 будет произведено в нужные расположения и нажмите кнопку «Start Restore» для начала применения резервной копии системы.
Скачать бесплатно Aomei Backupper Standard вы можете с официальной страницы https://www.ubackup.com/ (Фильтр SmartScreen в Microsoft Edge почему-то блокирует программу при загрузке. Virustotal.com не показывает обнаружения чего-то вредоносного.) Похожая программа от другого разработчика — EaseUS Todo Backup Free.
Когда необходимо создавать копию?
Образ диска с установленной операционной системой лучше помещать в архив сазу же после чистой установки ОС и основных драйверов. Если места для хранения копий достаточно, то можно резервировать данные после каждого обновления, инсталляции приложений и игр.
У этого способа есть множество преимуществ. Во-первых, вся информация надежно хранится в архиве и может быть восстановлена в любой момент. Во-вторых, эта процедура очень простая и не требует особых навыков.
А теперь предлагаю перейти к практике!
Используем встроенные средства Windows для резервирования данных
- Для начала нам нужно открыть инструмент резервного копирования. Можно воспользоваться функцией поиска, как показано на следующем скрине:
Но иногда это не срабатывает, если поиск был отключен в системе. Тогда следует кликнуть правой кнопкой мыши (далее по тексту – ПКМ) по кнопке «Пуск» и выбрать в меню пункт «Панель управления».
- Среди множества значков находим «Историю файлов» и запускаем эту утилиту.
- В открывшемся окне следует перейти по ссылке «Резервная копия…», которая находится слева внизу:
Уверяю Вас, инструкция очень простая. Если не вникать в другие пункты и настройки, то прохождение всех шагов отнимет у Вас не более 5 минут. Засекайте время!
- Теперь переходим непосредственно к созданию образа системы, нажав на надпись с соответствующим названием:
- На этом этапе предстоит указать место хранения Вашего образа. Я рекомендую использовать флешку соответствующего объема или внешний жесткий диск. Для этого выбираете самый первый вариант (как на скрине):
Но, также, Вы можете указать другие локации для размещения архивов. Если выбрать DVD, то все данные будут разбиты на диски, размером 4,7 Гб. Соответственно, процесс копирования и записи займет больше времени.
Как вариант, можно поместить бэкапы в сетевую папку или даже в «облако», указав соответствующий путь к локальному хранилищу, которое будет синхронизировано с Dropbox, Google или в ondrive (сервере Microsoft). Опять же, скорость реализации копирования будет зависеть от характеристик сети и прочих показателей.
Я настоятельно рекомендую использовать внешний накопитель. На крайний случай, выбирайте несистемный раздел жесткого диска, если он есть. Но помните, что если носитель «накроется», то все бэкапы будут утеряны.
- Теперь следует указать, какие данные будут зарезервированы. Если ничего не менять, то в архив отправится диск C и некоторая скрытая область данных. Здесь же будет рассчитан приблизительный «вес» копии в гигабайтах.
- Осталось только нажать на заветную кнопку «Архивировать». Весь процесс может длиться от 5 минут до 20 минут.
Чуть не забыл сказать, что Вам предложат создать диск для последующего восстановления (если такая необходимость возникнет). У меня на сайте есть отдельная статья, посвященная этой теме. Советую прочесть и обзавестись «спасительной» флешкой, которую можно сформировать на данном этапе.
- Вы не поверите, но это всё. Резервная копия готова!
Создать-то мы её смогли без проблем, а теперь важно разобраться, как ею пользоваться.