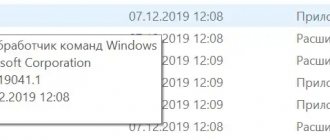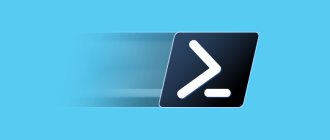10/16/2015 windows | for beginners
Despite the fact that the question of how to open the command line may not seem like something that should be answered in the form of instructions, many users who upgraded to Windows 10 from 7 or XP ask it: since in their usual place - There is no command line in the All Programs section.
This material contains several ways to open the command line in Windows 10, both as an administrator and in normal mode. Moreover, even if you are an experienced user, it is possible that you will find new interesting options for yourself (for example, launching the command line from any folder in Explorer). See also: Ways to run the command line as Administrator.
The fastest way to open the command line
The most convenient and fastest way to launch a prompt as an administrator (optional) is to use the new Start button context menu (appeared in 8.1, available in Windows 10), which can be called by right-clicking the Start button or by pressing the Windows keys (the with logo) + X. Despite the fact that in the latest versions of Windows 10, launching the command line from there has disappeared and PowerShell has appeared instead, you can return the command line to this menu:
Go to Settings - Personalization - Taskbar and disable the option “Replace the command line with Windows PowerShell”, this will return the command line item to the Win + X menu and right-click on the Start button.
In general, the Win+X menu provides quick access to many system elements, but in the context of this article we are interested in the items
- Command line
- Command Line (Administrator)
Launching, respectively, the command line in one of two options.
Calling the console with a keyboard shortcut
- Option one: use the Run window. To use this option, just type a simple key combination Win + R. After the window finishes opening, you need to type the combination “cmd” and select the “ok” button. Now a form for working with the desired console will appear on the screen.
- Option two: use the Win + X key set. This method will only work on systems that have not been updated to version 1703. If the update has not been downloaded, then you should follow the same procedure as in the first case: press the Win and X buttons. A menu will appear in the lower left corner of the screen where you can choose how to launch the command line in Windows 10 - with administrator rights or without.
But if the system is still updated, then how to enable the command line? In Windows 10 version 1703, you may not find the feature you need because it was simply renamed to PowerShell. This name hides the required system utility, so to display it on the screen, you can use the same combination Win + X.
If PowerShell is an eyesore , then you can return to the usual name in a few clicks. To do this you need to do the following:
- You need to go to the menu that you just called up.
- Go to the "Options" tab.
- Open the “Personalization” tab.
- Select “Taskbar” in it.
- Move the slider to “Off” in the “Replace string...” column.
Shortcut options
- Option three: in two clicks. This option allows you to enter the menu from the previous item without using key combinations. To do this, you need to activate the tile icon in the lower left corner of the RMB taskbar, and then select under what rights to call the usual console.
- Option four: through “Search”. If you do not want to type commands, then you should call the search menu in any convenient way and type your request in it. The system itself will display the desired option, you just need to click.
- Option five: create a shortcut. This method is suitable for those who often use the functions of the command console, so they need it at hand. To create a shortcut, you should open the “Search” menu and repeat the same steps as in the fourth option. When the system displays the desired system utility in the list, you need to right-click on the result and select a command to pin to the taskbar.
- Option six: Pin to the Start menu. This method is again suitable for those who need a system utility at hand. You should find it through “Search”, but now in the window select not the taskbar, but the start screen. Now the shortcut for calling the desired utility will be pinned in the right area of the Start menu.
Options that require more time
- Option seven: find it in the list of installed programs. Compared to previous methods, this one takes more time. If time is pressing, then you should go to the “Start” menu and expand the “All Programs” list. The command you are looking for is in the “Service - Windows” section, so you need to scroll through the list to the letter “C”.
- Option eight: using the Task Manager window. To use this method, you need to activate the “Task Manager” using the Ctrl+Alt+Del key combination and select the desired command, and then click on the “File” button. The menu that opens will contain the phrase “Run a new task.” If you click on it, a window will open in the field of which you need to write “cmd” and click “ok”.
Eight methods have already been discussed on how to open the command line in Windows 10. Now let's move on to advanced options if all the previous ones seem inconvenient or not fast enough.
Using Windows 10 Search to Start
My advice is if you don't know how something runs in Windows 10 or can't find a setting, click the search button on the taskbar or Windows key + S and start typing the name of that item.
If you start typing “Command Prompt,” it will quickly appear in the search results. By simply clicking on it, the console will open in normal mode. By right-clicking on the found element, you can select “Run as administrator”; also in the latest versions of the OS, the “Run as administrator” item has appeared in a separate panel to the right of the search results.
Running a command line from the Windows system folder
The command line can be launched directly from the application location, from the Windows system folder. To do this, open Explorer, enter the “C” drive, go to the “Windows” folder, and then to the “System32” folder.
The command line in Windows 10 x64 can also be launched from the folder along the path: C:\Windows\SysWOW64, but the command line interpreter will still be opened from the “System32” folder.
You may also be interested in:
- Windows 10 Cleanup: Automatically and manually remove unnecessary files
- Automatically create Windows restore points
Here you will see the cmd.exe application, which you can launch directly from the “System32” folder. To run as administrator, use the right-click context menu.
Opening a Command Prompt in Explorer
Not everyone knows, but in any folder open in Explorer (with the exception of some “virtual” folders), you can hold Shift, right-click on an empty space in the Explorer window and select “Open Command Window”. Update: This option has disappeared in Windows 10 1703, but you can bring back the "Open Command Window" option to the File Explorer context menu.
This action will open a command prompt (not as an administrator), in which you will be in the folder in which the specified steps were performed.
Run cmd.exe
Command Prompt is a regular program in Windows 10 (and not only), which is a separate executable file cmd.exe, which is located in the folders C:\Windows\System32 and C:\Windows\SysWOW64 (if you have an x64 version of Windows 10).
That is, you can launch it directly from there; if you need to call the command line as an administrator, run it by right-clicking and selecting the desired context menu item. You can also create a cmd.exe shortcut on your desktop, start menu, or taskbar for quick access to the command prompt at any time.
By default, even on 64-bit versions of Windows 10, when you launch Command Prompt using the methods described earlier, cmd.exe from System32 opens. I don’t know if there are any differences in working with the program from SysWOW64, but the file sizes are different.
Another way to quickly launch the Command Prompt “directly” is to press the Windows + R keys on your keyboard and type cmd.exe into the Run window. Then just click OK.
How to open the command line in Windows 10: detailed instructions
The command line in the Windows operating system is a convenient utility that helps you manage the system and set the necessary parameters using short commands. This control principle allows you to set tasks for the PC without going through long paths through the system explorer. In addition, this method of working with the OS is well suited for both advanced and inexperienced users. In our next article we will tell you how to open the command prompt window in Windows 10, as well as how to use it.
Why do you need the command line in Windows?
The command line in Windows is a quick way to change any system properties as an administrator. By entering certain commands in the window, we launch processes that are too long and confusing to get to through Explorer. Using this utility, we can change the properties of system components and find out the necessary information about your PC. It is difficult to overestimate the role of the command line - after all, in addition to quick access, it can help in cases when the system explorer does not work due to failures or errors.
Do not confuse the Command Prompt window with the Run dialog box. The latter is only responsible for launching programs, and does not change the properties of the system itself.
The tool is correctly called "Command Line Interpreter".
Three ways to open the Command Prompt in Windows 10
Have questions? Write me!
Vyacheslav Vyatkin
IT specialist. Site administrator. I will advise you on many issues in the field of information technology!
Ask a Question
If you have questions about starting the command line or running commands. Ask questions! I will definitely try to help you!
Let's look at the most popular ways to call the command line. I will try to tell you in detail and show you how this can be done.
Via the Run dialog box
The fastest way, especially in cases where the system interface does not load well or the explorer does not want to work.
To begin, we launch the Run tool, which will open a command line window for us. To do this, we press the hotkey combination “Win” + “R”. A dialog box will open in front of us, where in the “Open” line we need to enter the name of the file to be launched. In our case it is: cmd. Next, press the “Enter” key or click on the “OK” button.
If the “Win” + “R” hotkey does not work on your keyboard due to its settings or other installed programs on the PC, then you can launch the “Run” window through the search bar in the “Start” menu. The remaining steps will be identical to those described above.
Via the Start menu
You can also open the command line in Windows 10 through the Start menu. Open this menu by clicking on the Microsoft logo icon or pressing a similar button on your keyboard. The command line can be located among other user programs. It should be run as administrator. If you haven’t found it, then start typing “command line” or “cmd” in the search bar, and the system itself will give you the necessary file to run the utility. You can also call up the search bar using the hotkey combination “Win” + “Q”.
Another way to find the command line through the Start menu: in the menu that opens, scroll through the suggested options to the “C” list, where the “System” folder will be located. It contains auxiliary system utilities, including our interpreter.
Via System Explorer
You can also launch the command line directly. To do this, we need to find the location of the startup file in the system directories. The component you are looking for will be called “cmd.exe”, and it is usually located among the system files in the following path: C:\Windows\System32. The drive name depends on your PC, but is usually drive "C".
If you use this tool frequently, it makes sense to place a shortcut to it on your desktop, taskbar, or start menu interface for quick access.
Popular commands for the command line interpreter
We already know how to open the command line in Windows 10. Now let's look at the useful commands for this tool. To get started, you need to enter the command immediately after the line indicating the drive and the administrator's name. Otherwise, this line is sometimes called the “input prompt”. To understand whether the system has finished executing the command you specified, monitor the information displayed on the screen. If the last line again “prompts for input,” then your request was completed successfully. Otherwise, a notification about the refusal would also be displayed. As soon as the line for entering the command is displayed again, you can launch the next task.
help – displays a detailed list of possible system commands;
ipconfig – reveals all IP configurations, or in other words, desktop network settings. To expand the amount of information displayed, enter ipconfig /all;
systeminfo – displays information about the operating system;
regedit – opens the registry editor;
sfc /scannow – enables checking system components for damage;
explorer – opens the first window of the system explorer;
taskmgr – opens the Task Manager;
osk – turns on the on-screen keyboard;
appwiz.cpl – this task launches the “Uninstall or change programs” utility;
intl.cpl – launch regional settings, including language;
powercfg.cpl – open the “Power Management” parameters;
cmd – launch a new command line interpreter window;
cls – clear the screen of previously launched commands;
chkdsk – start scanning the disk for errors, etc.
Most commands are supplemented with conditions. For example, a command for changing the configurations of a specific file will contain the command itself, the path to it, as well as the value of the settings being set.
Custom Command Line Settings
Many novice users of the command line are intimidated by its interface alone. And indeed - a black background, a strict font... You are so afraid that you will enter something wrong and all the files will be destroyed. In fact, this tool is not so scary, but even very useful. To make it more visually pleasing, right-click on the window title. A context menu will appear in front of you, where we need to open the “Properties” option. In this menu you can edit all external parameters:
- Window size;
- Font color, size and format;
- Background color;
- Cursor size, etc.
Now that you've learned how to open the Command Prompt in Windows 10, we hope your life and use of your computer will change significantly. Try to enter some commands now, for example, to obtain information about the system, to get a feel for how it all works. Even if you are not an experienced PC user, with the help of simple instructions you can resolve problems with the system without going into all the details, but only by entering the necessary commands.