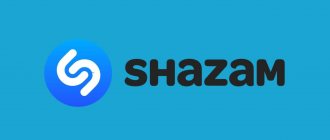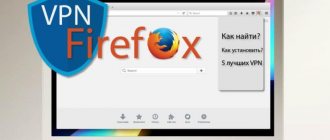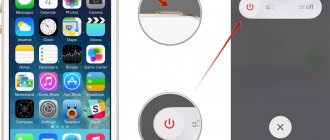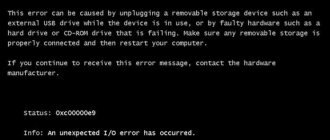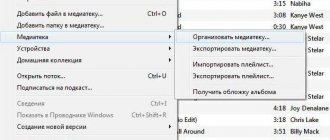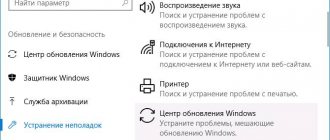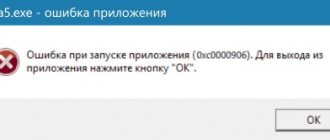Несмотря на то, что продукция компании Apple славится качеством, иногда возникают сбои, из-за которых не работает Siri. Какие они могут быть, и что делать, вы узнаете в статье. Все больше пользователей яблочной продукции отдают предпочтение голосовому управлению телефоном. И в этом случае Сири – оптимальное решение. Ассистент помогает управлять функциями и приложениями, серфить в интернете и даже звонить и писать сообщения. Настройка программы интуитивно понятная, но в некоторых ситуациях может возникнуть сбой в работе, и голосовой помощник перестает корректно работать или не реагирует вовсе.
Почему Siri не отвечает голосом
Чтобы разобраться, почему Сири не говорит, а только пишет или вовсе не реагирует на команды, нужно проверить настройки сети и голосового помощника. Для IPhone, а также iPad (touch) алгоритм действий следующий:
- Зайдите в «Настройки» – «Сири» и «Поиск» – Слушать «Привет Siri»;
- Проверьте то, что опция «Слушать Привет, Сири» и «Вызов Сири кнопкой домой» включены.
Для операционной системы МакОС Сиерра и старше алгоритм действий такой:
- «Системные настройки» – «Сири» – активация параметра «Спросить Сири»;
- Если опция «Включить спросить Сири» неактивна, то необходимо проверить, какие опции доступны в вашей стране для голосового помощника.
интересное
Подтверждены названия и размеры всех четырёх моделей iPhone 12
iOS 14.2 beta 2 подтвердила, что iPhone 12 не получат наушники в комплекте
Есть также и другие причины, почему может не быть голосового ответа. К примеру, если звук устройства просто выключен. Или параметры «Аудиоотзывы» деактивированы. Еще один момент – иногда настройки громкости корректны, но сбой происходит из-за того, что способ ответа Siri по умолчанию настроен иначе. Так, к примеру, он может быть включен только на гарнитуру или наоборот, в случае подключения гарнитуры идет текстовый ответ. Чтобы проверить это, нужно зайти в раздел «Аудиоотзывы» и проверить способ ответа. Это основные причины, почему Сири не отвечает голосом на телефоне или ПК.
Проверка того, что функция Siri включена
- iPhone, iPad или iPod touch: перейдите в раздел «Настройки» > «Siri и Поиск» и убедитесь, что включены функции «Слушать «Привет, Siri»» и «Вызов Siri кнопкой «Домой»» или «Вызов Siri боковой кнопкой» * .
- Наушники AirPods (2-го поколения) 2 : убедитесь, что на устройстве iOS, к которому подключены наушники AirPods, включена функция «Привет, Siri».
- macOS Sierra или более поздних версий: перейдите в меню Apple () > «Системные настройки», выберите вариант Siri и убедитесь, что выбран параметр «Включить «Спросите Siri»».
Если этот параметр для Siri не отображается, проверьте доступность Siri в своей стране и регионе. Узнайте, какие функции Siri поддерживаются в зависимости от страны и региона, на странице iOS и компьютера Mac.
- * На iPhone X или более поздних моделей можно использовать боковую кнопку для вызова Siri.
- Функция «Привет, Siri» доступна на наушниках AirPods (2-го поколения). Если у вас наушники AirPods (1-го поколения), вам необходимо использовать функцию Siri двойным касанием.
Поломка микрофона
Наиболее распространенная причина – сбой в работе динамиков iPhone. Поэтому, первое, что нужно сделать, если Siri не слышит мой голос – проверить настройки микрофона и динамиков. Для потребуется сделать несколько шагов:
- зайти в «Настройки»;
- выбрать опцию «Основное»;
- зайти меню «Клавиатура»;
- включить функцию «Диктовка».
Проделав это, запустите функцию «Spotlight» и нажмите на значок микрофона. Удерживая иконку продиктуйте текст. Если диктовка не смогла распознать слова, которые произнесли, то, скорее всего, проблема в микрофоне. Исправить ее самостоятельно не получится, поэтому лучшим решением будет обращение в специализированный сервисный центр. Если же программа корректно отражает озвученный текст, то это — программный сбой. Исправить его можно восстановив прошивку через iTunes.
Сири не слышит вас или не понимает, что вы говорите
Если Siri не всегда слышит вас или часто неправильно понимает, что вы говорите, возможно, проблема с микрофоном на вашем iPhone или iPad. Иногда это можно исправить, почистив микрофоны сухой щеткой с мягкой щетиной или сняв защитную пленку с экрана и чехол. Смотрите наше руководство по очистке iPhone
для помощи.
На вашем iPhone или iPad есть несколько микрофонов. Вы можете проверить каждый из них, записав короткие видео или аудио фрагменты в разных приложениях:
- Чтобы проверить основной микрофон в нижней части устройства, откройте приложение «Голосовые заметки» и коснитесь красной кнопки, чтобы записать короткое сообщение. Прослушайте воспроизведение и убедитесь, что вы слышите его четко.
- Чтобы проверить фронтальный микрофон, откройте приложение «Камера» и снимите короткое видео с помощью фронтальной камеры. Повторите видео, чтобы убедиться, что вы слышите его четко.
- Чтобы проверить задний микрофон, откройте приложение «Камера» и снимите короткое видео с помощью задней камеры. Повторите видео, чтобы убедиться, что вы слышите его четко.
Если один из ваших микрофонов не работает должным образом, обратитесь в службу поддержки Apple организовать ремонт. В то же время, вы можете подключить беспроводную гарнитуру, EarPods или AirPods, чтобы использовать вместо них микрофон.
Сбои в работе iOS
Если происходят системные сбои, то «вылечить» устройство можно с помощью жесткой перезагрузки. Но бывают ситуации, когда она не помогает. В таком случае, нужно выяснить, в чем причина дисфункции, и как ее устранить. Попробуйте сделать такой алгоритм.
- Включить и выключить Сири, доступ к блокировке экрана.
- Разрешить «Привет, Сири».
- Проверить настройки языка обращения.
- Проверить соединение с интернетом – «Привет, Сири, не работает» в оффлайн режиме.
- Сбросить настройки сети – зайдите в «Настройки», потом в «Основное», выберите опцию «Сброс».
- Сделайте откат до заводских настроек iPhone и iPad.
- Восстановите последнюю версию IOS (без использования резервной).
Siri не реагирует, когда вы пытаетесь активировать его
Наиболее вероятная причина, по которой вы думаете, что Siri не работает, заключается в том, что личный помощник Apple не реагирует, когда вы нажимаете боковую кнопку, чтобы активировать его (или кнопку «Домой» на iPhone 8 и более ранних версиях, включая iPhone SE).
Обычно это происходит потому, что Siri отключен в настройках на вашем iPhone или iPad. Перейдите в «Настройки»> «Siri & Search» и активируйте. Нажмите «Side / Home», чтобы Siri снова включила «Siri».
Вы также можете включить опцию Разрешить Siri при блокировке, чтобы вам не нужно было разблокировать iPhone для доступа к Siri.
В каких случаях не работает «Привет, Siri»
Обычно этих действий достаточно, чтобы ответить на вопрос: «Почему Сири не слышит меня?» и устранить эту проблему. Что делать, если Siri не слышит голос, но микрофон и динамики исправны? Если проделанные манипуляции не дали нужного эффекта, вы уверены, что динамики и микрофоны гаджета исправны, то ответом на вопрос: «Почему Siri не слышит мой голос?» может быть ограничения, включенные в системе.
Проверка ограничений в версиях от IOS 12 и старше проводится в настройках. Нужно зайти в «Экранное время», выбрать «Конфиденциальность контента», перейти в раздел «Разрешенные программы» и проверить, что параметры Диктовки и Сири активны (или включить их, при необходимости). Если версия операционной системы 11 или ранее, то алгоритм действий еще проще – «Настройки», и там нужно выбрать пункт «Основное», а потом «Ограничения». Вы увидите статус диктовки на устройстве и Siri. На десктопных ПК и ноутбуках следует повторить те же манипуляции, только зайдя в меню «Родительский контроль».
Не слышите ответов
«Siri не слышит мой голос на iPhone и не произносит ответы» – проблема распространенная. Чаще всего причиной становится отключение звука или параметра «Аудиозапись».
Для начала проверьте, не выключали ли вы звук! Если это не помогло, сделайте вот что: на телефоне, Айпаде или Айподе:
- Перейдите к параметрам и найдите раздел «Siri и Поиск»;
- Щелкните по кнопке «Аудиоотзыв»;
- Выберите нужный способ ответа.
На компьютере Мак включите параметр «Голосовой ответ» в системных параметрах.
Чтобы отвлечься от темы поломки посмотрите видео со смешными ответами Сири!
Используйте другой голосовой помощник, если Siri не работает
Надеюсь, вам уже удалось исправить все проблемы с Siri. Но если после всего этого личный помощник Apple все еще не работает, возможно, вы захотите прыгнуть с корабля. В конце концов, Apple – не единственная компания, имеющая персонального цифрового помощника.
Узнайте все различия между Google Assistant и Siri
узнать, действительно ли Сири является подходящим личным помощником для вас. Обмен может потребовать покупки нового устройства, но вы можете обнаружить, что Google Assistant в конечном итоге окупится за вас.
Поделиться ссылкой:
- Нажмите здесь, чтобы поделиться контентом на Facebook. (Открывается в новом окне)
- Нажмите, чтобы поделиться записями на Pinterest (Открывается в новом окне)
- Нажмите, чтобы поделиться записями на Pocket (Открывается в новом окне)
- Нажмите, чтобы поделиться в WhatsApp (Открывается в новом окне)
- Нажмите, чтобы поделиться в Skype (Открывается в новом окне)
- Послать это другу (Открывается в новом окне)
- Ещё
- Нажмите, чтобы поделиться в Telegram (Открывается в новом окне)
Сири ничего не говорит, когда задают вопрос
Обычно мы ожидаем услышать устный ответ после того, как зададим Сири вопрос или введем команду. Если этого не произойдет, возможно, проблема с голосовыми файлами на вашем iPhone. В других случаях это так же просто, как увеличить громкость.
Но сначала убедитесь, что Siri настроен на ответ, перейдя в «Настройки»> «Siri & Search»> «Голосовая обратная связь». Чтобы увеличить громкость Siri, несколько раз нажмите кнопку увеличения громкости при использовании Siri. Если вы отрегулируете громкость в другое время, это может вообще не повлиять на громкость Siri – см. Другие советы по устранению неполадок с громкостью iPhone
для объяснения.
Если Siri по-прежнему ничего не говорит, выберите «Настройки»> «Siri & Search»> «Siri Voice». Выберите другой акцент или пол, чтобы ваше устройство загружало новые голосовые файлы. В случае, если это работает, вам может потребоваться стереть и переустановить iOS
на вашем iPhone, чтобы исправить оригинальный голос.
Несколько устройств отвечают, когда вы говорите с Siri
Если у вас есть более одного устройства Apple, вы можете обнаружить, что некоторые из них сразу отвечают на «Привет, Сири». Это не упущение со стороны Apple; это на самом деле проблема с настройками вашего устройства.
Все, что вам нужно сделать, это убедиться, что Bluetooth включен для каждого из ваших устройств, перейдя в Настройки> Bluetooth. Когда вы говорите «Привет, Сири», ваши устройства быстро используют Bluetooth для связи друг с другом и решают, какое устройство должно отвечать.
Если это не сработает, убедитесь, что каждое устройство зарегистрировано в одной учетной записи Apple ID в верхней части приложения «Настройки».
Как исправить другие проблемы с Siri
Мы показали вам, как решить наиболее распространенные проблемы с Siri, но эти решения не будут работать для всех. Если Siri все еще не работает на вашем iPhone или iPad, попробуйте эти общие советы по устранению неполадок. Большинство из них эффективно решают различные проблемы с вашими устройствами:
- Проведите пальцем вверх от нижней части экрана, чтобы просмотреть все открытые приложения (или дважды нажмите кнопку «Домой» на старых устройствах). Затем сдвиньте каждое приложение с верхней части экрана, чтобы закрыть его.
- Нажмите и удерживайте боковую кнопку с кнопкой уменьшения громкости (или просто кнопку «Режим сна / Пробуждение» на более ранних устройствах) до тех пор, пока устройство не предложит вам сдвинуться, чтобы выключить питание. Подождите, пока устройство полностью отключится, прежде чем снова нажимать кнопку «Режим сна / Пробуждение» или «Боковой режим», чтобы перезапустить его.
- Перейдите в «Настройки»> «Основные»> «Сброс» и выберите «Сбросить все настройки». Это не удаляет приложения или мультимедиа с вашего устройства, но возвращает все ваши настройки в состояние по умолчанию. После завершения сброса перейдите в «Настройки»> «Siri & Search», чтобы снова включить Siri.