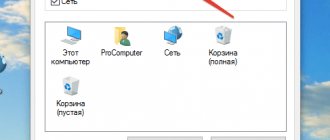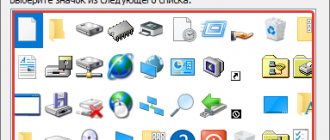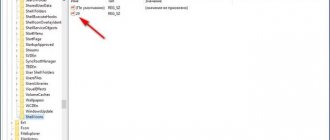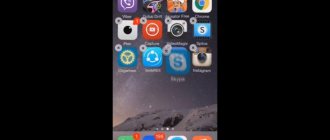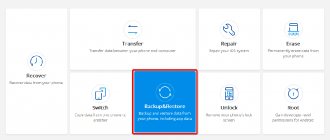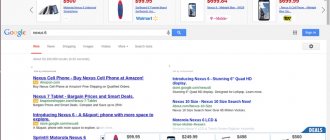Как увеличить или уменьшить шрифты и элементы интерфейса на Android
На Android работает огромное количество устройств, и то, как выглядит на них какое-либо приложение, зависит от плотности изображения — DPI. Android поддерживает нативно 7 значений DPI: 120, 160, 213, 240, 360, 480 и 640. Чем больше число, тем крупнее текст и картинки. На устройствах с root-доступом это значение можно поменять вручную и разместить на экране как можно больше полезной информации или наоборот — увеличить элементы интерфейса.
Изменить DPI можно вручную в файле Build.prop или с помощью специального приложения Window Manipulator. Перед этим имеет смысл установить сменить фирменную оболочку на кастомный лаунчер (например, Google Старт, Apex или Nova), поскольку они адаптированы для разных устройств. Затем нужно скачать с XDA-Dev приложение Window Manipulator и установить его как обычный APK-файл. Перед установкой убедитесь, что в системных настройках разрешена загрузка APK-файл вне Google Play. Когда приложение установится, запустите его, предоставьте привилегии root-доступа и найдите строку «Set Density». Нажмите на нее и укажите желаемую плотность. Значения меньше дефолтного уменьшат шрифты и картинки, а больше — увеличат. Перезагрузите устройство, чтобы удалились все кэшированные изображения. Вернуть плотность, установленную по умолчанию, можно нажатием на «Reset density».
В некоторых случаях после изменения плотности изображение на экране выглядит некорректно. Это можно исправить, подобрав другое разрешение в пункте «Set screen size» и затемнив края экрана в пункте «Set overscan area».
Некоторые приложения запускаются на устройствах с низким DPI в планшетном режиме. Например, Chrome показывает открытые вкладки вверху и открывает десктопные версии сайтов, а не мобильные.
Чтобы вернуть все как было, откройте Window Manipulator, сбросьте все значения и перезагрузите устройство.
www.iguides.ru
Настройка масштаба интерфейса на Android
Масштаб интерфейса на устройстве Андроид – это размер всех элементов меню. Благодаря возможности его настроек, можно легко отрегулировать все под максимально удобный вид.
Стоит отметить, что изменять масштаб можно, начиная с версии ОС Android 7.0 Nougat. Но на устройствах некоторых производителей, имеющих свою фирменную оболочку, функция уменьшения или увеличения масштаба присутствует уже давно. Они внедрили её еще на более ранних версиях Андроид.
Зачем менять масштаб?
В первую очередь, его можно изменять для того, чтобы на экран телефона помещалось больше информации. Это особенно полезно, если вы часто проводите время в мессенджерах, социальных сетях и так далее.
Также если пользователь постоянно не попадает в нужное место на экране, то для комфортной работы необходимо отрегулировать интерфейс чтобы кнопки управления были больше. Соответственно, по ним уже будет легче попасть.
В качестве примера посмотрите на эти два скриншота. На одном масштаб маленький, а на другом большой:
На что влияет масштаб?
Как видим из вышеприведенного скриншота, в первую очередь он влияет на количество информации на экране в один кадр. То есть, чем больше масштаб, тем больше помещается на экран полезной информации от приложений. Соответственно, становится удобнее пользоваться смартфоном из-за того, что не нужно всегда пролистывать экран для получения скрытой информации. С большим масштабом на экране больше текста, больше картинок, ведь сам интерфейс занимает меньше места.
На примере скриншота отлично видно, что с большим масштабом поместилось сразу четыре линии настроек, в то время как на маленьком масштабе всего две. Таким образом, мы увеличиваем количество информации на экране и делаем работу с гаджетом более удобной, быстрой и комфортной.
Также стоит отметить, что такие настройки задевают размеры только частиц интерфейса, при этом, не трогая размер шрифта, вставленных картинок, видео, фото и так далее.
При изменении размера интерфейса меняются только те параметры, что заданы как программа, а не как графический элемент. То есть если картинка будет одного размера, то она не станет меньше либо больше с изменением масштаба, так как картинка не относится к интерфейсу, она уже считается как контент. Следственно, размер интерфейса никак не повлияет на отображение в играх, при просмотре фильмов в плеере, в галерее и так далее. Данный метод делает размер интерфейса только для полигонов системы, которые создаются в виде кода, а не графики.
Масштаб будет применен к следующим частям системы:
- Меню системных настроек;
- Приложения, не имеющие особого дизайна (некоторые мессенджеры, настройщики и так далее);
- Статус бар и шторка уведомлений;
- Приложение для звонков и СМС;
- Календарь, почта, переводчик и прочие сервисы от Google и других компаний;
- Play Market (или Google Play);
- Экран разблокировки;
- Размер диалоговых окон и иконок в лаунчере.
А вот эти элементы не будут изменяться:
- Отдаленность заставки;
- Отдаленность фоновых изображений и живых обоев;
- Странички в браузере и прочие веб-элементы;
- Игры;
- Видео и музыкальные плееры;
- Картинки в галереях;
- Интерфейс входящего и исходящего вызовов;
- Шрифт, то есть любой текст;
- Клавиатура;
- И так далее…
Первый способ
- Для начала нам нужно зайти в настройки смартфона. Для этого нажмите на шестерёнку в шторке уведомлений либо запустите ярлык настроек через лаунчер.
- Далее в настройках откройте пункт «Экран».
- В пункте «Экран» следует перейти в «Масштаб изображения на экране».
- И в этом меню переместить ползунок внизу так, чтобы интерфейс подстроился под максимально удобный вид.
В данном случае доступно лишь 4 режима:
- очень крупный;
- средний;
- маленький;
- очень маленький.
Увы, в этом методе нельзя более широко настроить масштаб интерфейса, все ограничивается лишь четырьмя пучками. Зато все очень быстро и удобно. Также при изменении масштаба есть картинка, показывающая, как будет выглядеть интерфейс в разных приложениях.
Второй способ
Более сложный, но и более гибкий. Во втором способе можно изменять размер насколько угодно, хоть до мельчайшего интерфейса, который не будет видно, хоть до очень большого, где одна кнопка будет на весь экран. Конечно, так сильно выкручивать интерфейс не стоит, но сам факт такой возможности говорит нам о полной свободе выбора через второй способ.
Для применения нужно зайти в режим «Для разработчиков». Делаем следующие шаги:
- Откройте настройки смартфона. Сделать это можно через шторку уведомлений, нажав на шестеренку вверху, либо открыв настройки через ярлык в лаунчере смартфона.
- В настройках листаем в самый низ и открываем пункт «Система» или «О телефоне» в зависимости от версии Андроида.
- В этом меню открываем «О телефоне» если вы ранее открывали «Система».
- Теперь перед нами появится список информации о смартфоне. Нам нужно найти пункт «Номер сборки» и нажать на него пять раз под ряд до тех пор, пока система не покажет уведомление «Вы стали разработчиком!».
- Вот и все. Теперь пункт «Для разработчиков», который нам так нужен, находится в «Система» либо на главной странице настроек смартфона в зависимости от версии Андроида.
- Переходим в меню «Для разработчиков» и в нем ищем пункт «Минимальная ширина». Именно этот пункт отвечает за масштаб интерфейса.
mobimozg.com
Как увеличить размер значков на Android
Значки на Android могут быть больше или меньше. Все действительно зависит от размера дисплея и разрешения, а также от так называемого пусковая. К сожалению, не всегда размер по умолчанию нам подойдет. Часто значки маленькие и плохо различимые — как их увеличить?
Если мы купили смартфон с относительно небольшим дисплеем с большим разрешением, очень вероятно, что значки довольно малы. Кроме того, нам даже не нужно иметь правильную комбинацию экрана и разрешение — у каждого свои предпочтения, а некоторые просто хотели бы увеличить размер значков.
Размер значков можно изменить, установив соответствующий пусковой механизм, т.е. пусковую установку, отвечающую за отображение главного экрана, сетку значков с приложениями, виджеты и другие элементы. Если у нашей стандартной пусковой установки на телефоне нет возможности изменить размер значков, мы можем загрузить одно из следующих.
1. Google Now Launcher — для выбранных устройств
Google выпустил свою собственную пусковую установку, интегрированную с сервисом Google Now (просто проведите пальцем влево на главном экране). В нем нет слишком много параметров персонализации, но по умолчанию отображаются все значки большего размера, которые автоматически решают нашу проблему. Поэтому они более читабельны. Стоит отметить, что Google Now Launcher работает очень быстро и идет гладко.
Недостатком является его доступность — мы можем установить его из Play Маркета только на ограниченном количестве поддерживаемых устройств. Осталось проверить, работает ли он на нашем телефоне.
2. KitKat Launcher + — для Android 4.1 и новее
KitKat Launcher + очень похож на Launcher выше и имеет интеграцию с сервисом Google Now. Разница в том, что в этом случае мы имеем большее количество функций персонализации, включая возможность выбора размера значков вручную.
Просто перейдите к настройкам (удерживайте палец в пустом месте на главном экране), введите общие параметры и найдите параметр размера значков. Будет отображаться слайдер, который позволяет увеличить процент наших значков, как на главном экране, так и на экране списка приложений.
Недостатком является то, что мы не можем изменить размер текста под значками — эта опция доступна в платной версии KitKat Launcher +. Тем не менее, это очень хороший пусковой механизм с современным внешним видом, который является отличной альтернативой для тех, кто любит программу Google Now Launcher, но хочет больше вариантов персонализации.
3. Apex Launcher — для Android 4.0.4 и новее
Одна из самых «доступных» пусковых установок — она работает без каких-либо проблем на любом Android-устройстве, которое работает под версией 4.0.4 или новее. Так что это здорово для старых смартфонов, которые не были обновлены до Jelly Bean 4.1, и у них нет доступа к более новым продуктам.
В Apex Launcher есть много настроек и настроек персонализации. После первого запуска на главном экране появится значок «Параметры Apex», который является ярлыком для параметров и конфигурации.
Размер значков можно изменить в дополнительных настройках. Как и в KitKat Launcher, на экране появится слайдер, который позволяет увеличить значки в процентах. Более того, мы также найдем функцию изменения шрифта и размера шрифта — бесплатно! Поэтому, если вы заботитесь о быстрой установке с множеством опций, Apex Launcher станет отличным выбором.
master-gadgets.ru
Приложение Google Now Launcher
У компании Гугл имеется своя пусковая установка, преимущество которой заключается в интеграции с сервисом Гугл Now (пользователю достаточно на главном экране телефона провести пальцем влево). В этой опции отсутствует большое разнообразие параметров персонализации, но все иконки большого размера демонстрируются по умолчанию. Такие иконки более читабельны.
Минусом этого способа стала его доступность – установить софт можно только из Плей Маркета на ограниченное число гаджетов.
Как уменьшить значки на телефоне Samsung
В статье будет рассказано о том, как уменьшить значки на телефоне Самсунг через стандартные настройки и приложения. Функция предназначена для увеличения количества ярлыков на рабочем столе смартфона Android или для создания минималистичного дизайна.
Стандартный способ уменьшения иконок на экране смартфона
Разработчики предусмотрели потребность пользователей в изменении рабочего пространства на экране устройства. Как уменьшить значки на рабочем столе Самсунг:
- Перейти в «Настройки».
- В списке выбрать раздел «Дисплей».
- Нажать на «Главный экран».
- Установить рамку «5×5» и подтвердить операцию кнопкой «Применить».
После осуществления действий ярлыки на экране будут расположены компактнее. Данную операцию можно проделать и с помощью приложений.
Приложения для уменьшения иконок
В Play Market доступны для скачивания утилиты, предназначенные для изменения масштаба рабочего пространства на экране телефона.
KitKat Launcher
Утилита KitKat Launcher обладает масштабным функционалом персонализации для редактирования меню Андроид. Среди списка функций также есть возможность ручного изменения ярлыков приложений.
После запуска KitKat Launcher откроется пространство экрана. Для входа в меню следует задержать нажатие на пустом месте. Далее ввести общие параметры и изменить настройки ярлыков.
Утилита идеально подходит для тех, кто хочет установить более минималистичный дизайн на телефоне и комфортно пользоваться устройством. Функционал приложения понятен и имеет много возможностей.
Apex Launcher
Apex Launcher — еще одна программа для персонализации. Сразу после ее запуска открывается удобное меню с выбором дизайна. Пользователю доступно сразу несколько вариантов персонализации. Для увеличения функционала необходимо приобрести подписку.
Оценка статьи:
Поделиться с друзьями:
samsung-wiki.com
Как увеличить значки на Андроиде с ROOT правами
Увеличить или же уменьшить значки пользователь может несколькими способами:
- Используя рутированные права;
- Не используя права разработчика;
- При помощи лаунчеров;
- При помощи программ.
Все способы рабочие. Каждый имеет свои преимущества и недостатки. Стоит рассмотреть каждый подробно. Более подробно об увеличении иконок стоит посмотреть в этом видео
Первый способ предполагает использование рутированных прав. Он более гибок, но также сложен. Пользователь может изменить масштаб иконок так и до самого мелкого, так и до самого крупного. Для этого необходимо активировать режим разработчика, который есть на каждом телефоне системы Андроид.
Для того, чтобы активировать подобный режим, нужно:
- Зайти в настройки телефона;
- После этого находим необходимый раздел под названием «О телефоне». На некоторых устройствах раздел называется «Система»;
- Теперь в это разделе пролистываем до того момента, пока не увидим пункт «О телефоне». Этот пункт необходим, если ранее пользователь перешел в систему;
- Как только пользователь увидит список данных об устройстве, значит он перешел в правильный пункт. Кликаем 5 раз на строку под названием «Номер сборки». Если пользователь все сделает правильно, то отобразится окно под названием «Вы стали разработчиком»;
- Теперь в разделе «Система» пользователь может позволить себе большее. Кликаем на кнопку «Для разработчиков»;
- Открываются более тонкие настройки. Тапаем на пункт «Минимальная ширина» и увеличиваем масштаб до необходимого.
Этот способ подойдет не для всех пользователей, так как не все могут управляться с правами разработчика. Более подробно о том, что такое рутированные права, стоит посмотреть в этом видео
Рутированные права предполагают, что пользователь отказывается от гарантии на устройство, соответственно, в дальнейшем он не сможет сдать его в ремонт. Рутированные права – ответственность и опасное действие.
Как изменить иконки рабочего стола Android
Операционная система Android предоставляет своим пользователям широчайшие возможности по кастомизации внешнего вида. И речь тут идёт не только о банальной смене обоев рабочего стола, но и о гораздо более глубоких изменениях в системе. Например, установив сторонний лаунчер (Nova, Apex и так далее), вы можете полностью сменить все иконки, что придаст вашему рабочему столу совершенно новый индивидуальный вид. Однако что делать, если стоковый лаунчер вас полностью устраивает и вы не хотите менять его на другой только из-за того, чтобы изменить иконки?
В этом случае рекомендуем вам воспользоваться программой Beautiful Icon Styler, которая предназначена для применения сторонних иконпаков в родной оболочке Android и не требует для своей работы даже прав суперпользователя.
Основным достоинством программы Beautiful Icon Styler является то, что она позволяет сменить иконки в вашей системе буквально в несколько тапов и не требует при этом каких-либо дополнительных привилегий. Утилита прекрасно себя чувствует в стоковом лаунчере Android, а также в таких оболочках, как Google Now Launcher, Samsung Home (TouchWiz), Motorola Homescreen, LG Homescreen.
Прежде всего понадобится установить приложение из каталога Google Play (ссылка внизу статьи). После запуска программы вам будет предложено скачать доступные наборы иконок, причём доступны как платные, так и бесплатные варианты. Выбор довольно богатый в обоих случаях, так что вы точно подберёте иконки себе по вкусу.
После скачивания выбранного пака вам остаётся только нажать на кнопку Apply для его применения. Буквально через несколько секунд вы сможете закрыть программу и наслаждаться новым видом своего рабочего стола. Обратите только внимание, что в бесплатной версии Beautiful Icon Styler вам разрешат изменить значки только три раза. Чтобы снять это ограничение, придётся купить полную версию, которая стоит $0,99. В дополнение вы получите возможность изменять отдельные иконки, создавая тем самым микс из нескольких наборов.
lifehacker.ru
Как добавить ярлык веб-страницы и быстрого набора номера
Многие люди ежедневно пользуются устройствами на базе операционной системы Android, но при этом ничего не знают о скрытых резервах собственных гаджетов. Например, существует такая интересная возможность, как добавление ярлычка телефонного контакта. Для этого нужно нажать на свободное место на экране и дождаться появления контекстного меню. В появившемся окне требуется тапнуть на «Виджеты», а потом на «Выбрать контакт». После этого откроется телефонная книга . Останется только кликнуть по нужному имени.
Как поменять иконки на андроиде без лаунчера – beautiful icon styler
Сетку иконок приложений мы наиболее часто наблюдаем на наших экранах смартфонов или планшетов андроид 6.0, 5.1, 4.4 2 и так далее.
К сожалению, «заводские» значки (по умолчанию) не самые красивые, но это можно легко поменять.
Основное преимущество системы андроид заключается в его гибкости и в нашем случае персонализации.
Изменить иконки можно тремя вариантами: лунчером и без лаунчера – соответствующим пакетом и программами.
При этом пакеты совместимы с такими лунчерами как launcherami, ADW Launcher, Apex Launcher, Nova Launcher или Холо Launcher.
Многое также зависит от индивидуального набора — я проверил на Nova Launcher и работает отлично.
ПРИМЕЧАНИЕ: вы также можете поменять на рабочем столе андроид размер иконок, цвет текста и даже изменить название.
Теперь давайте посмотрим более подробнее на некоторые процедуры изменения вида андроид, чтобы сделать его более красивым.
Как поменять иконку приложения на андроид
Самый простой способ поменять значки на андроид это скачать приложение лунчер, как в виндовс тему.
Сегодня популярностью пользуется Nova Launcher. Скачать бесплатно можете на гугл плей маркет, поэтому ссылок не даю (просто впишите название в поисковой строке).
После установки установить перейдите к настройкам и установите соответствующий пакет «значков».
Конечно, есть много других бесплатных приложений и возможно лучшие.
Они быстро изменят все иконки приложений.
Как изменить иконки приложения на андроид без лаунчера
Если устанавливать лунчер желания нет, то поменять иконки можно без лаунчера. Самом собой разумеется, что для этого нужно иметь заготовленные другие.
Где их взять? Их можно бесплатно скачать на плей маркет. Вот самые популярные пакеты, хотя есть множество других: MIUI v5 Icon Pack, Голографические иконки, Simplex, DCikon, Square Icon Pack, округлые Icon Pack, Min Icon Set и так далее.
Хорошая новость заключается в том, что вам не нужен корневой доступ (рут права) или другие изменения в операционной системе.
В принципе, без суеты с корнем или другими инструментами, вы можете это сделать, использовав пусковую установку, хотя многое зависит от приложения, содержащего эти значки.
Если будете искать в Google Play, то можете найти иконки, которые имитируют наличие операционной системы LG, Samsung и т.д.
Как местами поменять иконки андроид
При смене иконок в андроид местами нужно перетащить одну на другую, только не полностью (чтобы был небольшой отступ), иначе система создаст папку и поместит в нее оба значка.
Если пользуетесь лунчером, то при долгом нажатии на выбранную иконку, в большинстве случаем они меняются местами самостоятельно.
Программы для изменения иконок на андроид
Если вы разочарованы модификацией, описанной выше и иконки ваших любимых приложений, выглядят одинаково, существует решение в виде специальных программ — Icon Theme, что сделает рабочий стол уникальным.
Некоторые из них работают от версии андроид 4.0, требуют доступ к корню и библиотеки Xposed.
После запуска вас может приветствовать аскетический интерфейс. В списке найдете все пакеты значков, которые установлены в памяти вашего устройства.
Можете выбрать любой из них, а затем принять изменения. После этого необходимо перезагрузить смартфон и вуаля.
ПРИМЕЧАНИЕ: при изменении значков могут всплыть две проблемы. Первая — вмешательство в системные файлы.
Даже простое изменение значков, связанно с риском повреждения системы и необходимости повторного восстановления всех заводских настроек.
Второе — нет возможности менять иконки отдельных приложений, хотя такая функция может быть в некоторых лунчерах. Успехов.
pasmr21.ru
Способ 3: используем сторонний лаунчер
Если в стандартном лаунчере отсутствует возможность выбора размера значков, то нам ничего не мешает установить стороннюю программу, где нужная опция реализована. Сейчас в Google Play имеется множество лончеров от разных разработчиков, которые чем-то между собой отличаются. Где необходимая опция присутствует точно, так это в приложении Apex Launcher. Давайте установим данный лаунчер из Play Marketa, нажав по соответствующей кнопке. Программа не занимает много памяти, поэтому её можно назвать универсальной.
Устанавливаем сторонний лаунчер
После завершения инсталляции нажимаем по сенсорной кнопке «Домой», ставим галочку в пункте «Запомнить выбор» и выбираем «Apex Launcher». Далее система предложит выполнить настройку внешнего вида, прибрести платную версию и ознакомиться с функционалом лаунчера. Если ничего из этого не интересует, то нажимаем по клавише «Пропустить».
Активируем лаунчер
А вот теперь можем переходить к уменьшению значков приложений. Для этого открываем фирменную программу «Настройки Apex», которая расположена на первом окне рабочего стола. Перед нами открывается перечень возможных настроек, где необходимо проследовать по следующему пути: «Меню приложений» → «Компоновка меню приложений» → «Размер иконок». Для изменения размера иконок достаточно переместить ползунок вправо или влево. То есть чем меньше число возле пункта, тем мельче сами значки.
Изменяем размер иконок
Чтобы сохранить изменения достаточно свернуть открытое окно или вернуться назад. Сам лаунчер довольно неплохой, но дизайн у него конечно же на любителя. При желании вы можете использовать другие программы, которые найдете на просторах Google Play.
Настройка рабочих столов с помощью сторонних приложений
Когда ярлыков становится слишком много решить проблему можно с помощью создания еще одного рабочего стола. Ответы на эти и другие вопросы в таблице ниже.
Вячеслав
Несколько лет работал в салонах сотовой связи двух крупных операторов. Хорошо разбираюсь в тарифах и вижу все подводные камни. Люблю гаджеты, особенно на Android.
Задать вопрос
Вопрос эксперту
Как добавить еще один главный экран?
Для этого нужно выбрать значок, приложение, группу, зажать пальцем и перемещать по поверхности экрана вправо до тех пор, пока не появится новый экран.
Как удалить лишний рабочий стол?
Для этого понадобится удалить с его поверхности все ярлыки, приложения и виджеты. Когда пространство очистится от последнего значка, экран будет удален автоматически.
4.8 / 5 ( 23 голоса )
Как создать ярлык приложения
Как настроить Алису на Андроиде — установка и вывод на рабочий стол
Существует простейший способ, как сделать ярлык приложения на андроиде, который работает на всех устройствах без исключения. Для этого необходимо совершить следующие действия:
- На главном экране выбрать свободное поле и нажать на него, удерживая палец в течение непродолжительного времени. Откроется меню с возможными функциями.
- Выбрать приложения или виджеты. Некоторые системы настроены как «Приложения и виджеты».
- Далее предлагается список приложений, которые имеются в памяти смартфона. Необходимо выбрать нужное для быстрого доступа.
Получается, что в вопросе, как вывести значок приложения на экран андроид-устройства, сложностей нет. Разница заключается только в списке функционала, который предлагается имеющейся системой.
Создание ярлыка займет пару минут
Как настроить главный экран
Теперь рассмотрим, как систематизировать значки на рабочем столе. Чтобы освободить ценное пространство и сохранить порядок, вы также можете группировать программы в папки или группы. Для этого нужно всего лишь перетащить одну поверх другой. Группа, содержащая два значка, будет создана и отсортирована мгновенно.
После создания группы вы можете добавить туда ещё больше программ, перетащив любое их количество в папку с главного экрана или меню. В папке или группе на переднем плане отображается последнее добавленное приложение, при этом все остальные за ним видны частично. Вы также можете переименовать папку – откройте её и нажмите на название, затем введите новое имя. Если вы хотите удалить папку, перетащите её в верхнюю часть экрана и отпустите на кнопке «Удалить». Обратите внимание, что эта функция доступна не на всех смартфонах или планшетах Android. Тем не менее, большинство устройств с новыми версиями Android её поддерживает.
Как восстановить пропавший ярлык
Любой владелец мобильного гаджета старается персонифицировать его с помощью установки иконок различных приложений и виджетов. Это могут быть мессенджеры, социальные сети, системные инструменты и даже сторонний софт. Чем больше ярлыков находится на экране, тем чаще возникают ситуации, когда некоторые из них пропадают в самый ответственный момент. Справиться с проблемой можно самостоятельно, если выявить причину исчезновения иконок с рабочего стола смартфона.
Понять, почему пропали значки довольно сложно. Наиболее распространенными считаются следующие причины:
- перенос приложения на карту памяти;
- случайное удаление программы;
- перемещение на другой рабочий стол или добавление в тематическую папку;
- системный сбой.
Чтобы вернуть иконки на место, нужно действовать в соответствии с ситуацией.
Возврат во внутреннюю память
- Открыть «Настройки».
- Перейти в раздел «Приложения».
- Открыть страницу программы, ярлык которой был утерян.
- Выбрать пункт «Хранилище».
- В появившемся окне «Изменить место хранения» установить флажок напротив строчки «Память устройства».
В завершение нужно вернуться на главный экран и проверить наличие иконки.
Поиск ярлыка в общем меню
- Чтобы попасть в меню телефона, нужно кликнуть по соответствующей иконке. Это может быть круг или квадрат с множеством точек.
- Войдя в меню, следует проанализировать каждую страницу для выявления пропавшего значка.
- Если имеется поисковая строка, ввести название программы и запустить процесс.
- После обнаружения тапнуть по нему пальцем и, удерживая, перетащить на рабочий стол.
Поиск значка в папках
Если на главном экране имеются тематические папки, созданные пользователем, можно предположить, что исчезнувший ярлык попал именно туда. Чтобы удостовериться в этом, а заодно, вернуть его на прежнее место, необходимо;
- открыть папку, коснувшись изображения;
- изучить помещенные в нее иконки;
- обнаружив пропажу, нажать на нее пальцем и, удерживая, перетащить на рабочий стол.
Если исчезновение значков связано с неполадками, вызванными сбоем работы системы, восстановить их поможет обычная перезагрузка устройства. Для этого нужно нажать на кнопку питания, и в появившемся перечне предложенных вариантов выбрать пункт «Перезагрузка» («Рестарт»).
Далее понадобится дождаться включения смартфона и убедиться, что пропавший значок вернулся на свое место.
Как вывести виджет
Вынос виджета происходит аналогично указанной выше последовательности действий. Для этого требуется нажать на главном экране мобильного устройства пальцем и удерживать его до появления значков. Они отображаются вверху или внизу. Выбирается вкладка «Виджет», после чего открываются необходимые для размещения на рабочем столе приложения, игры или файлы.
Как вывести виджет
Обратите внимание! В некоторых операционных системах можно изменить размеры ярлыка. Для этого нажимают на него и удерживают до появления функционала. Если возможность есть, появляется характерная рамка. С ее помощью меняют размер виджета.
Таким же образом можно отключить быстрое пользование — просто выбирают функцию «Удалить».