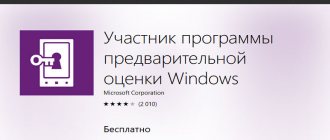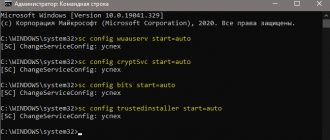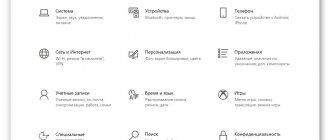Каковы причины ошибки 0x8000FFFF
Похожие проблемы:
- Что такое ошибка 0x8004e108 в магазине Windows 10
- Исправление ошибки магазина Windows — 0x000001F7
Магазин приложений и Центр обновления Windows – часто посещаемые места, но ошибки там случаются не менее редко. Признаками проблем обычно служат застои при загрузке обновлений и приложений, прерывание и появление сообщений об ошибках. Windows Store или Центр обновлений могут отказываться запускаться.
Возможно, есть какие-то обновления, блокирующие хранилище Windows, либо пользователь пытается установить приложение, которое уже стоит на компьютере. Для решения проблемы воспользуемся средством устранения неполадок.
Где найти и как использовать средство устранения неполадок
Так как речь идет о проблемах в Windows 10, то дальше вы увидите те действия, которые нужно совершить при работе с данной ОС:
- Запускаем «Параметры Windows» при помощи нажатия клавиш Win+I.
- Идём в раздел «Обновление и безопасность».
- Слева находим подраздел «Устранение неполадок».
- Если проблема с Центром обновления, справа ищем данный пункт, если же с магазином Windows, то ищем пункт «Приложения из Магазина Windows».
Иногда утилите не удается автоматически исправить некоторые ошибки, хотя может указывать на конкретную причину. Если есть сообщение, что причина в кэше, то попробуем его сбросить. Да в любом случае следует это сделать.
Это интересно: Использование средства «Устранение неполадок» в Windows 10 Creators Update
Способы исправления
В зависимости от источника изменяется и решение непредвиденной ошибки 0x8000ffff. Во многом эти решения не требуют существенных затрат времени, но все они применяются только «от имени администратора».
Стоит заметить, что решения приведены для Windows 10, однако для Windows 7 совпадают практически во всех случаях.
Восстановление
Как и было отмечено, для исправления ошибки с кодом 0x8000ffff следует перезайти в систему под пользователем с правами администратора. Если такой возможности нет, то потребуется обратится к системному администратору, чтобы он помог в решении проблемы. Потребуется не так уж и много:
- Нажать «Win+R» и прописать «regedit».
- Найти следующие пути: HKEY_LOCAL_MACHINE\COMPONENTS\AdvancedInstallersNeedResolvin; HKEY_LOCAL_MACHINE\COMPONENTS\NextQueueEntryIndex; HKEY_LOCAL_MACHINE\COMPONENTS\PendingXmlIdentifier.
- Выполнить их удаление. Для этого на строке нажимается правой кнопкой мыши и выбирается пункт «удалить».
Что делать, если Гугл Хром не работает
Из перечисленных строк может присутствовать лишь одна – её и потребуется удалять. Если же указанных строк нет, то разбираться в проблеме следует дальше. На скриншоте выше, например, вообще отсутствует каталог «Components».
Обновление
При обновлении ошибка 0x8000ffff вызывается блокировкой их установки из-за действий установленных программ. Чтобы решить данную неисправность потребуется:
- Включить отображение скрытых файлов и войти «от имени администратора».
- Перейти по пути: C:\$WINDOWS.~BT\Sources\Panther\.
Важно! Если данный каталог отсутствует можно сразу перейти к остальным решениям. Он появится только при наличии сбоя в установке обновлений.
- В каталоге найти файл, название которого заканчивается на: _APPRAISER_HumanReadable.xml. Это лог установки обновлений. Его нужно открыть через блокнот или подобный текстовый редактор (удобнее всего NotePad++ — поскольку он даёт подсветку для кода).
- Найти следующие выражения (лучше искать через Ctrl+F): BlockingApplication=True.
- Таких выражений будет несколько или одно. Записаны они напротив названий программ, которые потребуется удалить для нормального обновления ОС. Сами приложения находятся в графе PropertyList Type =«%название_приложения».
Проблемной программой может оказаться и драйвер устройства. В таком случае следует прибегать не к удалению, а к его обновлению.
Установка приложений
Самая простая и легкоустранимая из ошибок. Она связана со сбоями кэша магазина Microsoft, откуда в Windows 10 устанавливаются программы. Решается она в 3 нажатия:
- Зажать «Win+R».
- Прописать следующий текст: «WSReset.exe».
- Нажать «Ок» или кнопку «Enter».
Таким образом инициализируется полная переустановка магазина с очисткой всех данных. По завершении процедуры некоторое время возможны «тормоза» в работе приложения, поскольку оно будет сверяться с установленными на ПК программами.
Как сбросить кэш Windows
Проще говоря, мы будем очищать временные файлы и ненужные обновления, которые могли помешать оптимальной работе компонентов системы. Начинаем процесс:
- Нажмите по значку поиска или сочетание Win+S, а потом введите команду wsreset.
- По результату жмём правой кнопкой мышки и запускаем инструмент с повышенными привилегиями.
- Откроется командная строка, которая автоматически сделает все за вас.
- Если Магазин Windows откроется, тогда проблема может быть решена, можно пробовать что-либо загружать.
В противном случае выполните другой ряд действий:
- Откройте окошко выполнить нажатием клавиш Win+R.
- Вставьте туда следующую команду – %localappdata%\\Packages\\Microsoft.WindowsStore_8wekyb3d8bbwe\\LocalState.
- Вы попадете в папку, где нужно найти каталог с именем Cache.
- Переименуйте каталог Cache в имя Cache.old.
- Если папки такой нет, создайте ее.
- Нажимаем сочетание Win+I, чтобы попасть в параметры системы.
- Переходим в раздел «Обновление и безопасность».
- Слева идём в подраздел «Устранение неполадок», а справа находим «Приложения из магазина Windows».
- Пусть утилита проверит работоспособность компонента.
Данный способ не эффективен против 0x8000FFFF, так как причина не всегда в кэше. Могут быть повреждены системные файлы, а еще виновниками чаще являются вредоносные программы. Попробуйте удалить установленные недавно обновления и приложения из магазина, а потом проделать процедуру заново.
Общие решения
Следующие способы избавиться от ошибки 0x8000ffff подходят для Windows 7, 8, 10 любой версии. Следует отметить, что большинство решений подразумевает запуск «командной строки». Чтобы не повторять инструкции каждый раз остановимся на этом однократно:
- Нажать сочетание клавиш «Win+R».
- Вписать в строку «cmd».
- Нажать «Ок».
Как исправить ошибку 0x80004005 в Windows 7, 8, 10
Если это не помогло, можно открыть меню «Пуск», прописать в поиске слово «командная» и в предложенных вариантах выбрать указанный пункт (для Windows 7 отличается лишь внешний вид меню).
Переход в учётную запись администратора
Простейшим вариантом исправления ошибки будет предоставить администраторские права системе. Для этого нужно выполнить вход от имени администратора. Реализуется это следующим образом:
- Выбрать «Завершение работы». Для Windows 10 клик правой кнопкой мыши на меню «Пуск».
- Нажать «Выход» или «Сменить пользователя».
Целостность файлов
Чтобы выполнить это действие потребуется запустить командную строку. Далее выполняются следующие действия:
- Вводится «SFC /SCANNOW».
- По завершении процедура повторяется. Команда «SFC /SCANNOW» вводится повторно.
- После второго цикла проверки вводится следующая команда:
DISM.exe /Online /Cleanup-image /Restorehealth.
Полная процедура отнимает много времени. Она может растянуться до 6-7 часов. Поэтому к данному решению, вопреки его простоте прибегают в последнюю очередь. Хотя результаты сканирований (шаг 2) стоит посмотреть сразу.
Сброс кэша обновлений
Процедура более сложная. Включает в себя остановку службы обновлений и ручное удаление файлов из скрытой папки. В неё входят следующие действия:
- Нажать «Win+R» и вписать туда «services.msc»
- Найти «Центр обновления Windows», вызвать контекстное меню и нажать «Остановить».
- Пройти по указанному пути: C:\Windows\SoftwareDistribution\Download.
- Удалить всё содержимое каталога.
Загрузка в CleanBoot
Простая процедура, которая отключит программы и драйвера. Чтобы её выполнить требуется:
- Нажать «Win+R» и прописать в окне «msconfig».
- Перейти на вкладку «Службы» (зелёный) и поставить галочку «Не отображать службы Майкрософт» (красный).
- Нажать «Отключить все».
- Нажать «Применить» и «Ок».
- Перезагрузить компьютер.
- Проверить исправилась ли ситуация.
Что делать, если флешка защищена от записи
Проверка на вирусы
Причиной сбоя может послужить и вирус, удаливший или подменивший системный файл. Даже при наличии платного антивируса стоит проверить его работу. Помочь в этом может такая программа, как Dr.Web CureIt. Которая бесплатна для частного использования. Если она не найдёт вирусов можно использовать аналоги от других производителей.
В ситуации, когда минимум две утилиты не нашли вирусного ПО, можно искать причины в другом.
Восстановление системы
Этот и следующий способ являются «крайними мерами». Прибегнуть к обычному восстановлению можно так:
- Вписать в поиске меню «Пуск» слово «восстановление» (можно и не полностью, главное увидеть и выбрать один из следующих вариантов:
Нужный: «Вернуть компьютер в исходное состояние».
- Нажатие по пункту вызовет окно восстановления.
- Нажать «Начать».
- Выбрать точку восстановления.
- Нажать «Далее», после чего можно следовать подсказкам «мастера восстановления».
Восстановление из образа
Самый сложный из вариантов. Требуется наличие утилиты «Media Creation Tools» и/или образ Windows. Теперь требуется:
- Запустить утилиту.
- Принять лицензионное соглашение.
- Выбрать пункт «Обновить этот компьютер сейчас».
- Указать «Сохранить мои личные данные и приложения».
- Дождаться завершения процесса.
Переустановка магазина Windows или приложений
Перейдем сразу к делу и избавимся от кода 0x8000FFFF, выполним несколько простых действий:
- Нажмите сочетание Win+X и откройте PowerShell или CMD с повышенными привилегиями (будет написано «администратор»).
- Вводим следующее – Get-Appxpackage –Allusers (вывод все приложения системы).
- Скопируйте имя пакета, который необходимо перерегистрировать (оно находится в пункте PackageFamilyName).
- Следующая команда будет такой – Add-AppxPackage -register “C:\Program Files\WindowsApps\ИмяПриложения\AppxManifest.xml” –DisableDevelopmentMode/
- Перезапускаем компьютер.
Это интересно:
- Как удалить приложения Windows 10
- Почему не работают приложения Windows 10