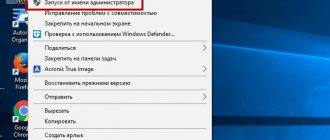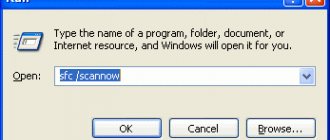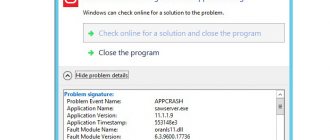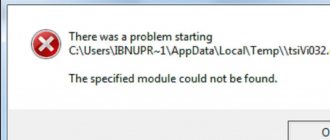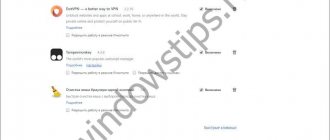Что за ошибка, почему возникает?
Во время загрузки Windows 7, 8, 10, на экране может отобразиться надпись, что устройство необходимо восстановить. При этом система оповестит о коде ошибки 0xc000000e и может выдать надпись «windows failed to start». Данная проблема говорит о том, что компьютер не может загрузить ОС и продолжить работу. Однако сама операционная система не повреждена.
В компьютере есть специальное хранилище, BCD или Boot Configuration Data. Именно с него загружается вся информация при включении компьютера. Если данные, находящиеся на этом секторе, повреждены, то запуск не произойдет.
Неисправности в работе этого раздела могут быть вызваны вирусами или неправильным отключением компьютера. В последнем случае речь идет о принудительном отключении в тот момент, когда система работает с хранилищем.
Ошибка также может возникнуть при неправильных настройках БИОСа, которые касаются приоритета загрузки. В некоторых случаях можно говорить о неисправности носителя. Так, если ОС не загружается с флешки, устройство рекомендуется проверить при загруженном компьютере.
Проверка настроек БИОСа
Когда на экране появилась подобная ошибка с кодом 0xc000000e, нет необходимости сразу же нести устройство в ремонт. Пользователь может самостоятельно решить сложившуюся проблему и без больших затрат. Для начала необходимо проверить все настройки БИОСа.
Для перехода в базовую систему ввода/вывода, необходимо перезагрузить компьютер. В момент запуска на экране отобразится комбинация клавиш, с помощью которой можно открыть БИОС. В современных компьютерах это окно проходит слишком быстро. Поэтому, если пользователь не успел рассмотреть команду, он может попробовать нажать на Esc, Del, F2.
Как ускорить процесс завершения работы Windows
В открытом окне рекомендуется проверить все подключенные устройства и общие параметры. Управление здесь осуществляется с помощью клавиш клавиатуры. На экране также отображена комбинация клавиш для сохранения изменений и выхода из меню.
Если пользователь видит надпись «file boot bcd status 0xc000000e», значит речь идет о том, что устройство не позволяет запуск операционной системы. В таком случае, лучше, когда есть резервная копия ОС на другом носителе, например, флешке.
Руководство по решению ошибки 0xc000000d
Чтобы справиться с ошибкой 0xc000000d, вам понадобится воспользоваться такой вещью, как установочный носитель с операционной системой Windows. Благодаря ему, мы войдем с вами в Среду восстановления Windows, где и будем приводить файл с данными конфигурации загрузки системы в порядок.
Итак, для начала вам нужно обзавестись установочным носителем с Windows. О том, как его создать, вы можете почитать на . Как только у вас на руках будет готовый носитель, будь-то диск или USB-флешка, давайте приступим решению ошибки 0xc000000d.
- Вставьте диск или USB-флешку в ваш компьютер, а затем перезагрузите его.
- Войдите в BIOS/UEFI и выставьте в приоритетах загрузки ваш привод или USB-устройство, после чего сохраните изменения и перезагрузитесь.
- Загрузившись через установочный носитель с Windows – и выставив различные настройки(язык, валюту и т.д.), доберитесь до окна с кнопкой «Установить».
- Нажмите на кнопку «Восстановить систему», которая будет располагаться под кнопкой «Установить», после чего вы попадете на экран «Выбор действия».
- Кликните на раздел «Поиск и устранение неисправностей», чтобы далее попасть на экран «Диагностика».
- Далее кликните на кнопку «Дополнительные параметры», чтобы впоследствии перейти к экрану с одноименным именем.
Мы добрались до нашей цели – Командная строка. С помощью данного инструмента мы с вами попытаемся восстановить файл BCD и, как следствие, данные конфигурации загрузки. В Командной строке вам потребуется вписать список определенных команд, которые в итоге исправят ошибку 0xc000000d. Итак, как только перед вами появится черное окошко, впишите в него следующие команды:
- bootrec /fixmbr
- bootrec /fixboot
- bcdedit /export c:\bcdbackup
- attrib c:\boot\bcd -h -r -s
- ren c:\boot\bcd bcd.old
- bootrec /rebuildbcd
- exit
Как только закончите ввод команд, перезагрузите свой компьютер. Как правило, после восстановления файла BCD, который содержит в себе данные конфигурации загрузки, ваша операционная система должна наконец-то запуститься как надо, а ошибка 0xc000000d – быть устранена.
Нашли опечатку? Выделите текст и нажмите Ctrl + Enter
Проверяем порядок загрузки
В БИОСе также стоит проверить порядок загрузки. Для этого нужно:
- Открыть БИОС.
- Перейти в раздел очередь запуска.
- Проверить, с какого устройства загружается операционная система в приоритете.
В некоторых случаях можно столкнуться с такой ситуацией, когда пользователь подключил загрузочную флешку, и ПК хочет загрузиться с нее, поскольку в приоритете она стоит на первом месте. Тогда, следует изменить приоритет с помощью клавиш, и сохранить изменения.
Данная функция также понадобится, если есть необходимость восстановить систему при помощи внешнего носителя. Тогда, приоритет загрузки следует поставить именно на подключенное устройство. В противном случае даже если пользователь подключит новое устройство с ОС, запуск продолжится с жесткого диска.
Поврежден загрузчик
Если проверка параметров не дала никаких результатов, и ошибка 0xc000000e не исчезла, пользователю необходимо сделать восстановление системы. Для этого понадобится внешний носитель с операционной системой Windows 7, 8 или 10.
Вернуть предыдущие параметры и исправить ошибку можно несколькими способами. Для начала стоит воспользоваться автоматическим восстановлением. С его помощью получится исправить все ошибки без участия пользователя. Для этого следует:
- Сделать загрузочный носитель с той же версией ОС. Мы рассмотрим на примере Семерки.
- Подключить устройство к компьютеру, и сменить приоритет запуска в БИОС.
- Выбрать язык загрузки и нажать на «Далее».
- Перейти в раздел «Восстановление системы».
- На экране отобразится список ОС, которые присутствуют на данном устройстве. Выбрать нужную и кликнуть на «Далее».
- Из перечня команд выбрать «Восстановление запуска».
Как сбросить Microsoft Edge в Windows 10
После этого начнется проверка система на ошибки. Они будут найдены и восстановлены в автоматическом режиме. Если этого не произошло, пользователь может выбрать пункт «Восстановление». Здесь будет произведен откат ОС до последних изменений, а значит ошибки не будет.
Если автоматическое восстановление не помогло решить проблему, пользователь может попробовать устранить ее вручную. Для этого также понадобиться загрузочное устройство и вышеперечисленный порядок действий. В последнем пункте следует выбрать командную строку.
Здесь требуется ввести три команды, нажимая на Enter после каждой:
diskpart select disk 0 list volume
После этого необходимо выйти из командной строки при помощи команды Exit. Таким образом пользователь проверяет носитель на работоспособность. Затем необходимо снова отрыть командную строку и ввести следующее:
cd boot dir bootsect /nt60 sys /mbr
Все команды вводятся поочередно. Если исправление ошибки прошло успешно, то после перезагрузки устройства, ОС будет запущена.
Решено: ошибка 0xc000000e «Сбой меню загрузки, поскольку требуемое устройство недоступно»
Ошибка 0xc000000e, может сопровождаться различными сообщениями, но причиной ее возникновения как правило является невозможность загрузки операционной системы из-за недоступности загрузочного устройства или повреждения загрузочных записей и настроек в Windows.
Ошибка 0xc000000e может сопровождаться сообщениями:
Info: The boot selection failed because a required device is inaccessible. Missing or corrupt winload.exe
Единственного решения этой ошибки не существует и вам придется проверить настройки и перепробовать несколько способов, так как причины ошибки разные.
Пути решения ошибки 0xc000000e:
1. Проверьте настройки BIOS, это наиболее актуально если у вас установлено несколько жестких дисков, или подключены какие либо устройства с картами памяти или флешки, в BIOS необходимо убедиться что в качестве загрузочного выбрано правильное устройство, если это не так, то необходимо установить загрузку с правильного диска.
2. Если в BIOS не виден ваш жесткий диск, проверьте шлейф подключения, но возможно проблема в том что неисправен жесткий диск, особенно это вероятно если у вас ноутбук. В ноутбуках недоступность жесткого диска часто связана с перегревом.
3. Если в Bios ваш диск доступен, и все настройки установлены верно то вам необходимо загрузиться с установочного диска Windows 7 и выбрать «восстановление». Большую часть ошибок система сможет устранить сама, после запуска восстановления выберите устранение ошибок автоматически, после поиска система сообщит об ошибках и предложить их исправить — соглашайтесь.
4. Если в автоматическом режиме исправить ошибки не удалось, попробуйте в меню восстановления выбрать «Восстановление запуска». По окончании процесса, система предложит сделать перезагрузку, соглашайтесь, если и на этом этапе ошибка не решена, то вам придется исправлять ошибку вручную.
В сложных ситуациях может не помочь даже восстановление загрузочных параметров и MBR вручную, такое бывает крайне редко, на этот случай инструкция ниже:
Если автоматическое восстановление параметров загрузки не помогает решить ошибку, и команды в консоли:
bootrec /fixmbr bootrec /fixbootЕсли не помогло, можно перестроить bcd:
Bcdedit /export C:\BCD_Backupattrib c:\boot\bcd -s -h — rRen c:\boot\bcd BCD,. OldBootrec /RebuildBcd
Не выполняются и выдают различные ошибки в консоли и при этом команда:
bootrec /scanos
Не может вывести список найденных операционных систем, то попробуйте сделать следующее:
Загрузитесь с установочного диска Windows 7, выберите восстановление, а там выберите запуск командной строка, в командной строке наберите Diskpart, это утилита для работы с разделами жесткого диска, в ней можно просмотреть не только разделы, а и тома, для этого введите команду:
list vol
Вы увидите тома, по количеству ваших логических дисков, например если у вас два диска С и D то вы увидите два тома Volume 0 и Volume 1, при этом тому Volume 0 должна соответствовать буква C, а тому Volume 1 буква D, если это не так, то необходимо ввести команды:
select vol 1 assign letter=f select vol 0 assign letter=c select vol 1 assign letter=d
С помощью этих команд мы возвращаем буквы разделов на место.
Надеюсь этот пост охватил все причины вызывающие ошибку 0xc000000e, и поможет ее вам решить, если решения для вашего случая нет в списке — пишите в комментарии, обязательно разберемся.
Проверяем шлейфы
В настройках БИОС можно обнаружить, что жесткий диск не числится в списке устройств. Соответственно, загрузка с него не может быть произведена. В таком случае необходимо проверить подключено ли комплектующее физически, а именно, не отключены ли шлейфы.
В первую очередь понадобится разобрать компьютер или ноутбук. Жесткий диск подключен к материнской плате при помощи шлейфов. Пользователю необходимо убедиться в их работоспособности. Для этого, следует отключить их, а затем, подключить заново. При это рекомендуется убедиться, что сам шлейф не поврежден.
После этого можно включать компьютер. Если проблема возникала именно по этой причине, то она будет устранена, и система загрузится.
Восстановление системы в Windows 10
Восстановление в Windows 10 не будет значительно отличаться от 7-ой версии. Так, для начала понадобиться внешний носитель с работающей ОС. Его необходимо подключить к компьютеру, и выставить приоритет. В соответствующем окне выбрать пункт «Восстановление системы».
Как исправить ошибку «DHCP не включен на сетевом адаптере»
В открытом окне пользователь может выбрать автоматическое решение проблемы с загрузчиком или открыть командную строку. В первом случае не нужно прописывать команд, чтобы устранить неисправность, это будет сделано автоматически. Для командной строки понадобиться ввести следующее:
bootrec /scanos bootrec /fixmbr bootrec /fixboot bootrec /rebuildbcd
После каждой команды необходимо нажать на Enter. Затем следует перезагрузить компьютер.
Проверьте настройки BIOS
Если ошибка 0xc0000225 в Windows 10 появилась после перенастройки BIOS, загрузки с LiveCD и тому подобное. Зайдите в раздел БИОСа Boot и убедитесь, что в качестве загрузочного устройства у Вас выбран жесткий диск с операционной системой.
Если у вас UEFI, первым пунктом выставьте Windows Boot Manager, если этот элемент будет доступен…