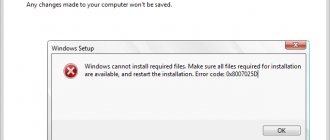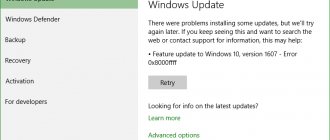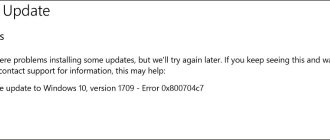В работе Windows 10 существует масса недочетов, которые нередко выливаются в известный еще по Windows XP синий экран. В «восьмерке» и как следствие, в «десятке» представители Майкрософт заменили эту критическую ошибку, на экран с сообщением: «DPC WATCHDOG VIOLATION». Появляется она на любой стадии работы компьютера и в любое время. Потому и пришло время рассмотреть ошибку DPC WATCHDOG VIOLATION в Windows 10 поподробнее, ознакомиться с причинами появления и способами избавления от нее.
Обновление системы
Если устройство давно не подключалось к интернету и не обновлялось, пора это сделать. Хотя, некоторые пользователи с неохотой делают обновление, но отрицать факт положительного влияния обновлений на стабильную работу системы полностью нельзя. Чтобы устранить ошибку «DPC_WATCHDOG_VIOLATION» в Windows 10 нужно:
- Клавишами Win+I запустить окно со всеми разделами ОС и выбрать «Обновление и безопасность».
- Затем в первом пункте «Цент обновления Виндовс» определите, не произошел ли сбой при попытке установки апдейта. Также удостоверьтесь, что все последние апдейты уже установлены на ПК. Если это не так, запускайте и устанавливайте обнову прямо тут, без откладываний.
- При этом может перезагрузится компьютер, чтобы все верно интегрировалось в ОС и заработало без появления кода неисправности.
После загрузки и инсталляции всех накопительных пакетов проверяйте ОС на наличие ошибки. При неудаче с обновлением дополнительно смотрите подсказки системы и с их помощью ищите причину в руководствах нашего сайта.
Как исправить dpc watchdog violation Windows 10?
Давайте разберемся пошагово и рассмотрим разные пути.
Откат системы
Часто система сама пытается выполнить восстановление, но иногда это приводит к зацикливанию и постоянному появлению dpc watchdog violation. В таком случае воспользуйтесь восстановлением с диска или флеш-накопителя. Большинство опытных пользователей имеют такое устройство, зная о возможных проблемах.
Дальше вам необходимо пройти следующими шагами: И следуйте указаниям.
Удаление ПО, вызывающего ошибку
Постарайтесь вспомнить, какие приложения вы установили последними перед появлением dpc watchdog violation. И затем удалите их. Для этого нажмите правую кнопку (ПКМ) на кнопке главного меню и перейдите в нужный сервис. Вы увидите перечень всего установленного вами ПО. Здесь с помощью нажатия ПКМ на ярлыке программы следует выбрать удаление.
Далее дождитесь окончания работы деинсталлятора.
Перезагрузитесь. Ошибка dpc watchdog violation должна пропасть.
Переустановка и обновление драйверов
Если вышеприведенные действия не помогли устранить dpc watchdog violation или вы ничего не устанавливали, проверьте целостность драйверов. Вообще, это лучше делать вручную. Нажмите ПКМ на главном меню и выберите «Диспетчер устройств». Откроется перечень всех драйверов.
Начните с тех, которые были недавно установлены. Для обновления нажмите ПКМ на устройстве и выберите обновление.
Часто источником появления dpc watchdog violation является неправильная работа видеоадаптера. Рассмотрим, как переустановить драйвер полностью. Сначала надо скачать свежий. Для каждой марки видеокарты надо зайти на сайт производители и искать там. Для NVIDIA перейдите по адресу https://www.nvidia.ru/Download/index.aspx?lang=ru Установите в форме параметры своего оборудования. Их можно узнать в диспетчере устройств.
Далее вы увидите версию последнего ПО. Сравните ее со своей. Для этого в диспетчере устройств выберите свойства видеокарты.
И увидите версию во вкладке «Драйвер».
Сравнить по цифрам сложно, а вот по дате видно, что наш драйвер устарел. Так что скачиваем новый.
Можно воспользоваться автоматическим поиском со сканированием системы. Но это не всегда работает, так как вас могут попросить установить дополнительное ПО.
Установим скачанный драйвер. Итоговый файл вы найдете в загрузках или на панели загрузок внизу вашего браузера. Для Хрома это выглядит вот так:
Дальше распакуйте архив.
Пока это происходит, удалите старый драйвер.
После проверки совместимости нового драйвера и вашего оборудования можно начинать действовать.
Воспользуйтесь кнопкой «Установка» и соглашайтесь со всеми предложенными действиями. После перезагрузки ПК изменения вступят в силу и dpc watchdog violation исчезнет с некоторой долей вероятности.
Обновления ОС
Если опять возник код остановки dpc watchdog violation и связано его появление с обновлениями, попробуйте сделать это вручную. Но сначала создайте загрузочную флешку или диск. Для этого зайдите в панель управления и в режиме значков нажмите «Восстановление».
И выбирайте нужный пункт.
Соглашайтесь с опцией по умолчанию.
И ждите, пока не начнется процесс. Требования к диску – 16 Гб в нашем случае. У вас может быть меньше или больше.
После этого диск будет создан. Следующий этап – создание бэкапа драйверов. Откройте командную строку от имени администратора.
Нам надо создать папку для резервной копии. Это можно сделать и через проводник. Тогда вам придется переходить к ней с помощью команды cd (cd.. – выход на уровень вверх). Мы просто перейдем на диск D: и там создадим папку drivers_backup командой md. Проверим результат командой dir.
Теперь наберем команду dism /online /export-driver /destination:D:/drivers_backup После выполнения команды вы увидите результат на экране, а в папке появятся файлы.
И теперь займемся обновлением. Перейдите на сайт https://www.microsoft.com/ru-ru/software-download/windows10/ Нажмите «Скачать сейчас».
Скачается файл MediaCreationTool.exe. Запускайте его из загрузки браузера. Примите лицензионное соглашение и обновляйте.
Дальше все будет происходить без вашего участия. Только в конце вы введете свои учетные данные для входа в систему и установите параметры конфиденциальности. После перезагрузки проблема dpc watchdog violation должна пропасть.
Драйвера
Частым первопричинным субъектом проявления DPC_WATCHDOG_VIOLATION является драйвер. При этом, это может быть практически любой из необходимой системы Виндовс драйверов, сопряженных устройств. Но с вероятностью в 33,3%, в ответе за неисправность «Контроллер SATA AHCI». Как исправить:
- Кликните ПКМ по «Пуск» и выберите опцию «Диспетчер устройств».
- Разверните раздел контроллеров IDE, выделите стандартный контроллер, кликните по нему, а затем жмите «Обновить драйвер». Если подключено несколько контроллеров, провести апгрейт нужно для каждого.
- Кликните в новом окне «Выполнить поиск драйверов на ПК».
- Далее жмите «Выбрать драйвер из списка».
- В появившемся списке кликните «Только совместимые устройства». Выберите оставшийся драйвер, и нажмите далее. При отсутствии стандартного, но присутствии нестандартного (это будет понятно по имени драйвера), выбирайте тот что есть и жмите «Далее».
- Начнется процесс установки. Если процедура завершится успешно, можно закрыть окно и пустить ПК на перезагрузку.
При отсутствии необходимого драйвера в диспетчере устройств можно попытать счастья с помощью других программ по обнаружению и апдейту нужных компонентов ПК. Или можно удалить все данные пункты и переустановить драйвера.
Устранение ошибки с помощью панели задач
Собственно, хорошо когда «DPC_WATCHDOG_VIOLATION» возникает только по причине обновления системы. В таком случае пользователям, которые не особо любят копаться в настройках и инструкциях, не придется сильно заморачиваться по этому поводу, так как Windows 10 все сделает сам. Увы, но это чуть ли не единственная ситуация, когда ошибка устраняется без вмешательства пользователя.
В том случае, когда ОС еще загружается, Вам необходимо просто избавиться от нежелательной обновы. В этом Вам поможет панель задач, в которой находится «Поиск».
Просмотрите установленные обновления и после того, как найдете «виновника торжества», немедленно удаляйте.
Впрочем, иногда загрузка ОС не происходит, а сам компьютер делает одну перезагрузку за другой. В данной ситуации появляется возможность автоматического восстановления, с помощью которого можно в ручном режиме определить способ решения проблемы.
Выберите «Дополнительные параметры», затем жмите «Восстановить систему». После этого запустится процесс автоматического восстановления, которое позволит вернуть систему в прежнее состояние, но уже без драйверов и обновлений, которые стали причиной сбоя. Стоит отметить, что все остальные файлы и папки будут как и раньше присутствовать на своих местах. Как только процесс завершится, советуем временно деактивировать функцию автоматического обновления.
Быстрый запуск
Система Windows 10 из коробки идет с активированным режимом «Быстрый запуск». Он помогает сохранять основные данные ОС в единый файл при выключении ПК, а затем обращаться к нему, быстро все данные считывать и тем самым быстрее активировать Windows 10. Данный режим по принципу работы схож с гибернацией. Его остановка может решить проблему BSOD-ошибки:
- Кликните ПКМ по «Пуск» и выберите «Управление электропитанием».
- Скрольте в самый низ, пока не увидите «Дополнительные параметры электропитания». Жмите на кнопку.
- В новом окне кликните «Действия кнопок питания».
- Кликните по верхней синей строке.
- Затем о, попросту убрав с него «птичку».
- Сохраняйте изменения и пускайте ПК на перезагрузку.
Переустановка драйвера видеокарты
Для начала попробуйте переустановить драйвера видеокарты путем их полного удаления утилитой Display Driver Uninstaller, а затем повторной установкой последней версии, загруженной с официального сайта.
В принципе есть две ситуации, когда сталкиваемся с ошибкой на синем экране DPC Watchdog Violation:
- после полной загрузки системы;
- в ходе запуска Windows до появления экрана блокировки.
Задача состоит в том, чтобы загрузить ОС в безопасном режиме, когда она запускается с минимальными настройками. Но прежде нужно загрузить утилиту DDU и скопировать на внешний накопитель, если не можете войти в систему. В другом случае, сохраните ее на рабочем столе перед загрузкой в безопасный режим.
Для Windows 8.1/10
Если удалось войти в систему, нажмите на кнопку Пуск и выберите значок выключения питания. Удерживая клавишу Shift, кликните на кнопку Перезагрузка для перехода к дополнительным параметрам.
Если ошибка прерывает загрузку ОС до экрана блокировки, прервите процесс загрузки, когда увидите логотип Windows. Сделайте так три раза, при следующем включении отобразится окно «Подготовка автоматического восстановления», из которого можно перейти к дополнительным параметрам.
Для Windows Vista/7
Если используете Windows 7 или Vista, включите компьютер и при появлении первого экрана с логотипом BIOS нажмите несколько раз на F8, пока не появится меню расширенной загрузки. Затем перейдите на Безопасный режим.
В Windows 8.1 и 10 после подготовки автоматического восстановления нужно перейти по пути:
Поиск и устранение неисправностей – Дополнительные параметры – Параметры загрузки – (подождите, пока ОС перезагрузится) – нажмите на F4 для входа в безопасный режим.
После успешного входа скопируйте файлы DDU из внешнего носителя на рабочий стол. Запустите программу, укажите тип устройства из выпадающего списка, затем кликните первый вариант «Удалить и перезагрузить».
После завершения очистки драйвера система перезагрузится в обычном режиме. Теперь перейдите на официальный сайт, чтобы загрузить и установить последнюю версию программного обеспечения для видеокарты. После проверьте, возникает ли синий экран, вызванный сбоем DPC Watchdog Violation.
Команда восстановления системы
В некоторых случаях помогает восстановление целостности системы. Это можно сделать с помощью среды восстановления, а обратится к ней реально через командную строку:
- Найдите «cmd» в «Пуске» и загрузите ее с админ правами.
- По очереди введите команды. Первая:
DISM.exe /Online /Cleanup-image /Restorehealth
- Вторая:
sfc /scannow
- Третья:
chkdsk /f
- Каждая из выполняемых команд будет длиться некоторое время. После успешного выполнения пускайте ПК в ребут и проверяйте систему на наличие неисправности.
Исправление файловой системы
С помощью стандартной утилиты Windows 10 может заменить поврежденные файлы на оригинальные, которые по умолчанию хранятся в директории «Windows\WinSxS». Данная процедура также может избавить вас от синего экрана смерти. Для проверки целостности файлов операционной системы необходимо:
- Открыть командную строку.
- Вписать команду «sfc /scannow» и нажать Enter для запуска сканирования.
Если после завершения сканирования вы получили сообщение о том, что защита ресурсов не обнаружила нарушений целостности, то проблема заключается в другом. При выдаче сообщения «Защита ресурсов Windows обнаружила поврежденные файлы и успешно их восстановила» стоит проверить появление ошибки DPC_WATCHDOG_VIOLATION: возможно, у вас получилось от нее избавиться.