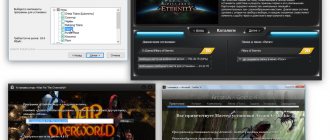В этом году можно с уверенностью предположить, что большинство пользователей Windows 10 сделали переход от жестких дисков SATA к SSD дискам; будь то относительно новый ПК или апгрейд старого. В Windows 10 есть много возможностей, которые помогают SSD работать в полном объеме, но не всегда включает их по умолчанию. Кроме того, первые появившиеся и новые SSD «не обязательны и обязательны» к оптимизации. С каждым обновлением windows 10, все больше и умнее становятся функции системы, которая сама определяет параметры для SSD. Вы можете быть особенно удивлены, узнав, что дефрагментация SSD диска не такая уж плохая идея!
Обновите прошивку SSD
Чтобы убедиться, что ваш SSD работает так же хорошо, как это возможно на сегодняшний день, стоит быть на последней версии обновления прошивки. К сожалению, они не автоматизированы; процесс необратим и немного сложнее, чем обновление программного обеспечения. Каждый производитель SSD имеет свой собственный способ обновления прошивки SSD, поэтому вам нужно будет перейти на официальный веб-сайт вашего производителя SSD-накопителя и следовать руководствам оттуда. Однако удобным инструментом для вас является CrystalDiskInfo, в котором содержится подробная информация о вашем диске, в том числе версия прошивки.
- Скачайте с официального сайта CrystalDiskInfo.
Правила для использования диска
Итак, если вы являетесь пользователем SSD диска, то вам стоит придерживаться следующих правил, чтобы ваш диск служил как можно дольше:
- Всегда оставляйте 10–16% свободного места от общего объема памяти диска. Делать это нужно из-за некоторых особенностей работы дисков SSD. Если ваш диск был произведен крупной и знаменитой компанией, то, скорее всего, вы сможете специальную программу для работы с ним, в которой можно будет найти специальную функцию, позволяющую заблокировать эти самые 10–16%.
Программа для настройки диска от Samsung - Откройте диспетчер устройств и разверните пункт «Контроллеры». В подпункте «Стандартный контролер» должно быть упоминания того, что ваш компьютер работает в режиме ACHI, а не IDE. Это необходимо, так как в режиме IDE не работают некоторые функции, позволяющие оптимизировать диск. Изменить режим работы компьютера можно в настройках BIOS.
Проверяем режим работы
- Скачайте с официального сайта производителя вашего диска программу для его оптимизации. Воспользуйтесь ей, она позволит улучшить скорость работы диска и предложит вам все необходимые обновления драйверов, которые также, скорее всего, привнесут положительные изменения.
2. Включить AHCI
Advanced Host Controller Interface (AHCI) — является главной функцией, гарантирующей, что Windows будет поддерживать все функции, которые поставляются с запуском SSD на вашем компьютере, особенно функция TRIM, которая позволяет Windows помогать SSD выполнять обычную «сборку мусора». Термин «сбор мусора» используется для описания явления, которое происходит, когда диск избавляется от информации, которая больше не считается используемой. Чтобы включить AHCI, вам нужно будет войти в BIOS своего компьютера и включить его где-нибудь в своих настройках. Я не могу точно сказать, где находится настройка, так как каждый BIOS функционирует по-разному. Вам придется немного поискать или набрать в гугол картинках. Скорее всего, новые компьютеры будут включены по умолчанию. Рекомендуется, чтобы вы включили эту функцию перед установкой операционной системы.
Этапы установки Windows
Читайте также: ТОП-15 Программ для бэкапа: cохраняем данные правильно | Windows + Android
Вообще, установка любой операционной системы делится на несколько этапов. И все они по-своему важны. На каждом этапе нужно быть предельно внимательным. Ибо ошибка на любом из них может сделать установку невозможной.
- Выбор и скачивание дистрибутива. На данный момент существует огромное количество сборок Windows 10 различных редакций. И каждая со своими особенностями. Необходимо выбрать именно ту, которая подходит конкретно вам и скачать ее.
- Подготовительный этап. Сюда относится процесс создания загрузочной флешки для осуществления установки. Если неправильно записать дистрибутив на флешку, то компьютер ее даже не распознает при подключении. И никакой установки не будет.
- Собственно, установка. Процесс инсталляции Windows 10 не такой уж и сложный. У незабвенной XP все было куда сложнее. Но тем не менее, даже «десятка» требует подробной инструкции, так как новички могут запутаться
Только после выполнения всех вышеперечисленных этапов Windows будет правильно установлена. И только после этого можно будет приступать к базовой настройке операционной системы. А теперь рассмотрим все этапы подробнее.
back to menu ↑ back to menu ↑
3. Включить TRIM
TRIM имеет жизненно важное значение для продления срока службы вашего SSD, а именно путем его чистки. Windows 10 должна включить это по умолчанию, но стоит дважды проверить, что он включен. TRIM — это команда, с помощью которой операционная система может сообщить SSD диску, какие блоки данных больше не нужны и могут быть удалены или отмечены как свободные для перезаписи. Другими словами, TRIM — это команда, которая помогает операционной системе точно знать, где хранятся данные, которые вы хотите переместить или удалить. Таким образом, SSD может получить доступ только к блокам, содержащим данные не обращаясь лишний раз к ненужным данным. Кроме того, всякий раз, когда команда удаления выдается пользователем или операционной системой, команда TRIM немедленно уничтожает страницы или блоки, где хранятся файлы. Чтобы убедиться, включите повторно функцию TRIM, открыв командную строку и задав команду ниже:
fsutil behavior set disabledeletenotify 0
Выбор и скачивание дистрибутива
Читайте также: ТОП-15 Программ для проверки жесткого диска на ошибки и битые сектора | Windows (7/8/10)
Выбор версии Windows
Здесь все зависит исключительно от ваших собственных предпочтений. Учтите только, что редакции Home или Starter весьма урезаны в своем функционале для полноценной профессиональной работы.
Лучше выбирать что-нибудь типа Pro или VL. В некоторых случаях редакция определяется ключом или UEFI компьютера.
Пункт второй: никогда не качайте самопальные сборки с торрентов, сделанные каким-то мастером с очумелыми ручками. Неизвестно, что он там наделал. Стабильность и функциональность таких сборок под большим вопросом.
Лучше скачать оригинальные образы MSDN с официального сайта Microsoft. Так можно быть уверенным, что никто не копался в файлах дистрибутива и никак не видоизменял их. А это – плюс к стабильности.
Теперь о так называемой «Инсайдерской программе» от Microsoft. Ни в коем случае не стоит устанавливать тестовые сборки с еженедельными обновлениями. Если, конечно, вы не хотите, чтоб ОС загнулась после первого такого же обновления.
Скачивать образы для установки Windows 10 настоятельно рекомендуется только с официального сайта Microsoft. Если сделать это в другом месте, то никто не даст гарантии, что система будет работоспособной. А заново переустанавливать Windows никому не хочется. Цените свое время.
back to menu ↑ back to menu ↑
Убедитесь, что восстановление системы включено
В первые дни появления SSD, когда они были намного менее долговечны и подвержены более сильным расстройствам, чем сегодня, многие люди рекомендовали отключить «Восстановление системы», чтобы улучшить производительность и долговечность накопителя. В наши дни этот совет в значительной степени избыточен, но определенное программное обеспечение, как samsung SSD, автоматически отключает восстановление системы. Восстановление системы — чрезвычайно полезная функция, которую рекомендую сохранить, поэтому проверьте, что ваш SSD не отключил.
Отключить индексирование
Большая часть скорости вашего SSD потребляется в индексации файлов для поиска Windows. Это может быть полезно, если Вы храните все, что у вас есть на SSD. Из-за дороговизны и малых объемов самого SSD диска, многие ставят просто операционную систему на него и соответственно отключают индексацию файлов. Если вы испытываете замедление из-за периодического процесса индексирования, который возникает каждый раз, когда вы добавляете новые данные на диск, то лучше работать без индексирование файлов на SSD диске, потому что ускорение скорости от процесса индексирования является излишним в таких средах.
- Нажмите правой кнопкой на своем SSD и выберите «Свойства».
- Уберите галочку «разрешить индексировать содержимое на этом диске».
Бережем аккумулятор или ссд?
Как вы уже поняли, речь пойдет о гибернации и о том, как это связано с настройкой ssd – диска для ОС windows 10, процесс в общем-то очевидный, когда мы отправляем в спящий режим наш ноут, все данные сохраняются и естественно, данные записываются в память и происходит бесконечный процесс – что плохо влияет на долговечность твердотельного диска. Выходит, что у владельцев ноутбуков стоит выбор, что беречь батарею или винт? На самом деле, все не так плохо! Гибернация предназначена для техники с HDD, так как скорость загрузки ОС и обращение к файлам намного длительнее, и пользователям проще усыпить машину и после пробудить к работе не запуская сначала программы и приложения – тратя на это время. В ситуации с ссд’шниками это и не требуется, так как их основной фишкой является быстродействие – вы обращали внимание за какое количество секунд включается ваш ПК? Делаем выводы, что гибернация при наличии ssd не нужна.
Индексация
Еще одним инструментом можно пожертвовать, речь идет об индексации виндовс, дело в том, что при выполнении процесса он сохраняет информацию о местонахождении файлов, тем самым обеспечивая быстрый поиск – что соответственно занимает пространство и постоянное перезаписывание данных – так как вы перемещаете их. Технология твердотельных дисков обеспечивает самостоятельно быстрый доступ, поэтому смело отключаем – способ ниже.
Правым кликом на диск, в данному случае выбрали «С:»
- «Свойства» → вкладка «Общие» → снимите галочку «Разрешить_индексировать_содержимое_файла…» → ok
- В появившемся окне выберите «К диску C:\ и ко всем вложенным файлам и папкам» → ok
Остается только дождаться завершения и закрыть окно.
Не трогать дефрагментацию Windows
Еще одна реликвия ранних дней SSD заключалась в том, что дефрагментация SSD была не только ненужной, но и потенциально опасной. Дефрагментация забирает ресурсы изнашивания циклов чтения/записи данных, оставшихся на SSD диске. Так и есть, но сегодняшняя Windows 10 это уже знает, и если у вас дефрагментация включена, Windows определит ваш SSD и не будет дефрагментировать его. Лучше подумать о сегодняшней дефрагментации в Windows 10, как о более универсальном инструменте для защиты диска. Даже кнопка относится к процессу как «Оптимизация», а не «дефрагментации». Процесс также будет «восстанавливать» ваш SSD, который запускает прекрасную функцию TRIM, о которой мы говорили ранее. Теперь накопал одну статью с фактами.
Scott Hanselman поговорил с командой разработчиков, работающих над реализацией накопителей в Windows:
Оптимизация накопителей (в Windows 10) производит дефрагментацию SSD раз в месяц, если включено теневое копирование тома (защита системы). Это связано с влиянием фрагментации SSD на производительность. Здесь имеет место неправильное представление о том, что фрагментация не является проблемой для SSD — если SSD будет сильно фрагментирован, вы можете достичь максимальной фрагментации, когда метаданные не смогут представлять больше фрагментов файлов, что приведет к ошибкам при попытках записи или увеличения размера файла. Кроме этого, большее количество фрагментов файлов означает необходимость обработать большее количество метаданных для чтения/записи файла, что приводит к потерям производительности.
Что касается Retrim, эта команда выполняется по расписанию и необходима в связи с тем, каким образом выполняется команда TRIM в файловых системах. Выполнение команды происходит асинхронно в файловой системе. Когда файл удаляется или место освобождается другим образом, файловая система ставит запрос на TRIM в очередь. В связи с ограничениями на пиковую нагрузку, эта очередь может достигнуть максимального количества запросов TRIM, в результате чего последующие будут проигнорированы. В дальнейшем, оптимизация накопителей Windows автоматически выполняет Retrim для очистки блоков.
Итог:
- Дефрагментация выполняется только если включена защита системы (точки восстановления, история файлов использующие VSS).
- Оптимизация дисков используется для того, чтобы пометить неиспользуемые блоки на SSD, которые не были помечены при работе TRIM.
- Дефрагментация для SSD может быть нужна и при необходимости автоматически применяется. При этом (это уже из другого источника) для твердотельных накопителей используется иной алгоритм дефрагментации по сравнению с HDD.
Другими словами, дефрагментация Windows адаптируется к вашему SSD, поэтому оставьте в покое эту функцию, включите и забудьте!
Дефрагментация SSD в Windows 10
В «десятке» внедряется принцип не дефрагментации, а оптимизации диска – очищает дисковые блоки с помощью функции Retrim.
Многие пользователи считают эту функцию совершенно ненужной. В более ранних версиях ОС она отключалась. Но многие эксперты считают это важным с целью улучшения производительности твердотельного накопителя.
Вот ключевые моменты автоматической оптимизации SSD:
- выполнение дефрагментации возможно только при включенной системной защите (подключенные точки восстановления, история VSS файлов);
- функция TRIM не отмечает неиспользуемые дисковые блоки, а команда Retrim позволяет их отметить;
- для оптимизации SSD используется другой алгоритм по сравнению с дефрагментацией жестких дисков HDD.
В целом, автоматическую дефрагментацию можно и оставить. Но ее легко выключить: в параметрах оптимизации (показаны на предыдущем скриншоте) выбираем нужный диск и нажимаем «Изменение параметров». Убираем маркер с автоматической оптимизации по расписанию.
Отключить Prefetch и Superfetch
Иногда Windows помещает информацию в физическую память и виртуальную память, принадлежащую программам, которые в настоящее время не используются или используете очень часто. Это называется «Prefetch» и «Superfetch». При установки SSD, эти функции отключается автоматически, причем для всех дисков, к сожалению. Многие производители SSD дисков считают, что лучше эти функции оставить в Windows 10, но Samsung считает иначе и рекомендует отключить их. Будет гораздо проще зайти на сайт производителя SSD диска и почитать про эти функции, что советуют. Если вы испытываете проблемы с высокой SSD диска, большим объемом потребляемой памяти или заметили ухудшение производительности во время активных операций с ОЗУ, то отключим эти функции через реестр. Хочу заметить, что на медленных SSD нет смысла отключать эти функции. Совет 7 и 8 взаимосвязаны, проделать их нужно оба.
- Откройте редактор реестра и перейдите по пути.
- Вы увидите два ключа «EnablePrefetcher» и «EnableSuperfetch».
- Нажмите два раза мышкой на них и установите им значение 0. Перезагрузите компьютер или ноутбук.
HKEY_LOCAL_MACHINE\SYSTEM\CurrentControlSet\Control\Session Manager\Memory Management\PrefetchParameters
Нюанс при обратном включении: Если вы захотели включить их обратно, то у вас будет показан только один ключ EnablePrefetcher, вы не пугайтесь, а просто задайте ему значение 3 и перезагрузите компьютер. После перезагрузки он автоматом создаст EnableSuperfetch сразу со значением 3.
ReadyBoot, Superfetch/Prefetch и питание
К самому популярному вопросу — нужно ли на windows 10 настраивать ssd, расскажем о функционале очень знакомом из прежних версий, но вызывающих горячие споры в виндовс 10.
Так, сразу отключена ReadyBoot – функция, которая анализирует за последние 5 загрузок пути и файлы, часто запрашиваемые и кэширует место в оперативной памяти для более быстрого обращения к ним при следующей работе.
Немало дебатов вызывают и Superfetch / Prefetch – они используются, но отключать не нужно, так говорят производители Intel, а компания Samsung считает иначе. Возникает вопрос, как тогда оптимизировать ssd-disk в window’s 10, если мнения разнятся, тут хочется отметить, что с версиями 7 и 8.1 – вышеуказанные функции также эволюционировали, но для спокойствия — обратитесь к советам разработчика железа.
И немаловажным аспектом является то, что операционная система автоматически оптимизирует питание вашего ssd-диска.
Отключить службу Windows Search и Superfetch
Даже с вышеупомянутым отключением в реестре ваш компьютер может продолжать замедлять ваш жесткий диск с помощью соответствующих служб. Отключим две службы Windows Search и Superfetch.
- Нажмите Win + R на клавиатуре, введите services.msc нажмите Enter. Найдите обе службы, упомянутые выше.
- Нажмите два раза мышкой по службе (одной, потом второй) и выберите Тип запуска: Отключена, и Остановить > Применить > OK.
Установка Windows 10
Читайте также: ТОП-12 Программ для диагностики компьютера: описание зарекомендовавших себя программных инструментов
Теперь перейдем к самому интересному: установке Windows 10 на компьютер или ноутбук. Сам процесс не должен вызвать никаких проблем даже у тех, кто ни разу этого не делал. Но кое-какие объяснения по ходу установки дать все-таки придется.
Итак, сначала потребуется вставить записанную флешку в USB порт выключенного компьютера. Затем нужно включить ПК и добраться до меню выбора диска для загрузки. Это может быть кнопка «F12» или другая. В зависимости от установленного БИОСа. А потом останется только выбрать флешку в качестве накопителя для загрузки. После этого начнется самое интересное.
1 После загрузки с флешки появится главное окно установщика. Там нужно выбрать язык установки, раскладку клавиатуры и прочее. Затем нажмите на кнопку «Далее».
2 После этого появится окошко только с одной кнопкой «Установить». Вот ее и нужно нажать.
3 Дальше программа установки попросит ввести лицензионный ключ. Если он у вас есть, то вводите. А если нет, то жмите на текст «У меня нет ключа».
4 После этого вы попадете в окно выбора редакции Windows. Если вы выбрали пункт «У меня нет ключа». Здесь нужно выбрать требующуюся вам редакцию и нажать на кнопку «Далее».
5 Теперь инсталлятор потребует принять лицензионное соглашение. Отмечаем галочкой нужный пункт и жмем «Далее»
6 После принятия соглашения установщик попросит выбрать тип установки Windows. Лучше кликнуть по выборочной установке.
7 А теперь очень внимательно. Вы попадете в меню выбора раздела для установки. Выберите тот, на котором достаточно свободного места (минимум 20 ГБ) и нажмите на кнопку «Далее».
8 После этого начнется процесс распаковки образа и копирования файлов на жесткий диск. После его завершения компьютер перезагрузится.
9 После рестарта установка продолжится. Сначала появится окно, в котором нужно будет выбрать ваш регион проживания. Выбираем нужный и жмем на кнопку «Да».
10 Далее требуется выбрать раскладку клавиатуры. Жмем на «Русская» и затем кликаем по кнопке «Да».
11 Теперь установщик предложит добавить еще одну раскладку. Если это вам не нужно – нажимайте «Пропустить».
12 Далее потребуется ввести свое имя и пароль (если вы планируете его ставить). А после этого появится окно с настройками конфиденциальности. В нем лучше передвинуть все ползунки в положение «Выкл». Если, конечно, вы не против того, чтоб компания Microsoft шпионила за вами. Затем жмем кнопку «Принять».
13 После нажатия на кнопку начнется применение всех настроек. Оно не занимает много времени.
14 После завершения настройки вы попадете сразу на рабочий стол операционной системы.
Вот и вся установка. Как видите, все не так страшно, как кажется. В любом случае, все намного проще, чем при установке Windows XP. Даже имеется весьма неплохой графический интерфейс. А это здорово облегчает процесс инсталляции.
Стоит только напомнить, что сразу после установки система нормально работать не будет, так как не установлены необходимые драйвера и другое программное обеспечение. Но все это будет установлено, как только вы подключите компьютер к интернету.
Стоит напомнить, что после подключения к интернету Windows 10 может начать работать очень медленно. Это связано с тем, что после первого подключения система скачивает необходимые драйвера и обновления и сразу устанавливает их. После первой перезагрузки все пойдет как надо. Так что паниковать не стоит ни в коем случае. Препятствовать установке обновлений тоже не стоит. Система с фрагментарно установленными обновлениями не порадует ни стабильностью, ни скоростью.
back to menu ↑ back to menu ↑
Настройте кэширование записи
На многих SSD-устройствах кэширование на уровне пользователя может иметь пагубное влияние на диск. Чтобы понять это, вам придется отключить эту опцию в Windows и посмотреть, как работает диск после этого. Если ваш диск работает хуже, включите обратно.
- Нажмите Win + R и введите devmgmt.msc, чтобы открыть диспетчер устройств.
- Найдите Дисковые устройства и выберите свой SSD.
- Нажмите на нем правой кнопкой мыши и нажмите свойства.
- Перейдите во вкладку Политика и уберите галочку «разрешить кэширование записей…».
- Тестируйте свой SSD с отключенной и включенной функцией.
Установка Windows 10 на SSD — ловкость рук и никакого мошенничества
С точки зрения операционной системы и компьютерного железа твердотельный диск (SSD) ничем не отличается от классического жёсткого диска с магнитными пластинами. Соответственно, и установка операционной системы на SSD не будет ничем отличаться от установки на обычный жёсткий диск.
Нюансы будут лишь в настройке дисковой подсистемы на максимальное быстродействие и в создании разделов на диске перед установкой системы. Поскольку диск новый, то инсталлироваться будет чистая копия ОС.
Инсталляция ОС на чистый диск всегда будет более трудной, чем обновление, которое само загрузится из интернета и проведёт все манипуляции в фоновом режиме, потребовав от пользователя буквально нескольких щелчков мышью.
Установка чистой копии состоит из нескольких последовательных этапов, которые должны пройти гладко и без ошибок. Приступим?
Подготовка загрузочного носителя (флешки)
Как показывает практика, при установке Windows 10 на SSD диск при помощи загрузочного DVD нередко возникают ошибки, препятствующие нормальной установке ОС. Особенно часто это происходит на ноутбуках, в которых и оптический привод, и жёсткий диск подключены к одному контроллеру SATA: обращение к оптическому приводу заставляет компьютер не оптимально конфигурировать контроллер, и SSD может работать с ошибками.
Поэтому для установки системы необходимо подготовить загрузочную флешку, инсталляция с которой позволит провести процесс быстро и без ошибок.
Чтобы подготовить загрузочный носитель с дистрибутивом ОС, необходимо скачать образ дистрибутива Windows 10, отформатировать флеш-накопитель и распаковать образ на него. И если со скачиванием никаких вопросов нет, то дальнейшая подготовка флешки может осуществляться дюжиной различных программ, сходных по функциям, но разных по настройкам и интерфейсу.
Мы же остановимся на официальном инструменте развёртывания образов от Microsoft — Microsoft USB/DVD download tool. Программа настолько проста, что невозможно допустить ошибку при её использовании.
- Найдите в интернете программу Microsoft USB/DVD download tool и скачайте её.
- Подключите к свободному порту USB флешку, на которую будет осуществляться развёртывание образа системы.
Вставьте в USB-порт флешку, на которую хотите записать загрузочный образ Windows 10
- Откройте «Проводник файлов» и запомните букву логического диска флешки. В нашем случае это буква L.
Подключенная флешка смонтировалась в проводнике файлов, как диск L:
- Запустите программу Microsoft USB/DVD download tool.
- При помощи кнопки Browse выберите ISO-образ с дистрибутивом операционной системы и нажмите кнопку Next.
Шаг 1: выберите образ, который будете записывать на флешку
- Выберите тип носителя — USB Device (флешка).
Выберите тип носителя, который будете делать загрузочным через утилиту USB/DVD download tool
- Выберите диск (флешку) для развёртывания носителя из выпадающего списка и нажмите кнопку Begin copying.
Среди доступных устройств выберите свою флешку и нажмите кнопку Begin copying
- На вопрос о стирании носителя ответьте утвердительно. Программа отформатирует флешку и начнёт копирование файлов на неё.
- Когда полоса прогресса дойдёт до 100% и появится сообщение об успешном создании носителя — программу можно закрыть.
Загрузочная флешка успешно создана, и на неё пенесены файлы дистрибутива Windows 10
Загрузочная флешка создана, и вы можете приступать к установке операционной системы с её помощью.
Возникновение каких-либо ошибок во время работы программы свидетельствует о неисправности флешки. Смените носитель на заведомо исправный и повторите процесс создания загрузочного диска.
Помимо своей простоты данный способ хорош тем, что использование официального инструмента Microsoft вместо одной из «бесплатных» программ гарантирует безопасную установку. Используя его, вы не заразите свой компьютер кейлоггерами или назойливыми рекламными модулями.
Видео: создание загрузочной флешки программой Rufus
Активация режима AHCI
Чтобы не оказаться в ситуации, когда программа-установщик ОС не видит диска, на который должна устанавливаться Windows 10 (это касается не только SSD, а вообще всех жёстких дисков с интерфейсом SATA), при помощи установок BIOS необходимо перевести SATA-контроллер в режим AHCI.
- При включении (перезагрузке) компьютера войдите в настройки BIOS. В зависимости от производителя материнской платы для этого нужно нажать или клавишу Del, или клавишу F1. Информация о нужной клавише отображается на экране загрузки.
Нажмите клавишу Del для входа в настройки BIOS
- Перейдите в раздел «Интегрированные периферийные устройства» (Integrated Peripherals).
Войдите в раздел периферийных устройств на главном экране BIOS
- Выберите пункт «SATA control mode» и переведите его в режим «AHCI».
Переключите контроллера SATA в режим AHCI
- Если в разделе Integrated Peripherals вы не нашли настроек SATA, то там будет подраздел «IDE function setup» или похожий — ищите настройки контроллера SATA в нём.
Настройки контроллера SATA могут находиться в разделе IDE function setup
- Перезагрузите компьютер и перейдите к установке операционной системы.
Подготовка SSD диска к установке ОС
Чтобы избежать проблем при установке операционной системы Windows 10, диск, на который будет проводиться установка должен быть полностью очищен от разделов. Если не сделать этого, программа установки системы может выдать сообщение о том, что этот диск не может быть использован для инсталляции ОС. Причиной будет отсутствие места для создания служебных разделов, невидимых для пользователя, но жизненно необходимых для операционной системы.
Чтобы этого не произошло, — удалите с SSD диска все разделы. Сделать это можно консольной командной diskpart:
- Подключите SSD диск к компьютеру, идеальным вариантом будет использование «кармана» с интерфейсом USB.
- Запустите окно командной строки (WIN+R, cmd.exe).
Нажмите Win+R и в появившейся строке введите cmd
- В командной строке введите слово diskpart и нажмите Enter — запустится программа diskpart.
- Введите команду list disk — будет выведен список подключённых физических дисков. Найдите в нём ваш SSD и запишите его номер (0, 1 и т. д.).
В списке дисков нас интересует номер SSD, с которого будем удалить разделы
- Введите команду select disk n, где n — номер диска, записанный в пункте 4.
- Введите команду list partition — на экран будет выведен список разделов на диске. Если разделов нет, то просто закройте окно программы. Если разделы есть, то продолжайте следовать инструкции.
Список имеющихся разделов на SSD диске, полученный командой list partition
- Введите команду select partition n, где n — номер раздела.
- Введите команду delete partition. Если разделов несколько, то повторяйте пункты 7 и 8, пока разделы не закончатся.
- Выйдите из окна программы командой exit.
Все разделы с SSD диска удалены, и он готов к установке операционной системы Windows 10.
Такой способ требует внимательности и немало нажатий клавиш, зато даёт полный контроль над процессом. Если же вы сторонник красоты и кликов мышью, то можете найти программы управления жёсткими дисками с графическим интерфейсом.
Видео: как управлять дисками через Minitool PartitionWizard
Отключить ClearPageFileAtShutdown и LargeSystemCache.
Windows быстро реализует те вещи, которые больше не нужны. SSD работает с флэш-памятью, что позволяет легко перезаписывать вещи на диске. Поэтому файл страницы не нужно удалять, когда компьютер выключается. Это ускорит процесс выключения Windows. С другой стороны, LargeSystemCache включен в основном в серверных версиях Windows и сообщает компьютеру, должен ли он использовать большой кеш для страниц на диске.
- Открываем редактор реестра и переходим по пути, который ниже.
- Находим LargeSystemCache и ClearPageFileAtShutdown, нажимаем мышкой два раза по ним и задаем значение 0.
HKEY_LOCAL_MACHINE\SYSTEM\CurrentControlSet\Control\Session Manager\Memory Management\
Настройка Windows 7 для работы с SSD накопителем
Точнее Windows 7 и так буде работать, наша задача, сделать так, что бы наш твердотельный накопитель прослужил как можно дольше и без разных ошибок.
Как я уже писал в начале статьи, для оптимизации Windows под твердотельный накопитель, будем использовать утилиту SSD Mini Tweaker. Можно все ненужные опции отключить и вручную, но в программе SSD Mini Tweaker это все можно сделать в несколько кликов. Вручную нужно будет отключить только индексацию файлов на локальных дисках.
Нам нужно для начала скачать SSD Mini Tweaker. Версию 2.1 качаем по ссылке ниже:
SSD Mini Tweaker 2.1 Версии для x32 и x64.
Программу устанавливать не нужно, просто извлечь из архива и запустить.
Запускаем утилиту SSD Mini Tweaker.
Можно отметить все пункты галочками, точнее не можно а нужно. Я отметил все пункты, разве что, можно оставить только SuperFetch, отключение этой службы может увеличить время запуска программ. Отмечаем галочками нужные службы, и нажимаем кнопку “Применить изменения”. Почти все, в этой же утилите есть пункт “Вручную”, это значит, что нужно вручную отключить службы. Там их две, дефрагментация диска по расписанию и индексирование содержимого файлов на диске.
Если дефрагментация по расписанию отключится автоматически после внесенных нами изменений, то индексацию файлов на диске нужно отключить вручную на каждом локальном разделе.
Это интересно: О SSD накопителях — отзыв и размышления
Установить опцию Высокая производительность
Когда ваш SSD включается и выключается все время после простоя «спящего режима», вы заметите небольшое отставание.
- Нажмите Win + R и введите control.exe powercfg.cpl
- Установите схему электропитания «Высокая производительность«.
Смотрите еще:
- Диск загружен на 100% в диспетчере задач Windows 10
- 9 Причин Почему Компьютер с Windows Зависает
- Как ускорить работу компьютера с Windows 10
- Правильный размер файла подкачки для стабильной работы системы
- Почему Пропал и Не Работает Звук в Windows 10?
comments powered by HyperComments
После установки
Читайте также: Автозагрузка в Windows 7/8/10: где находится, как открыть ее, как добавить или убрать программу
Теперь поговорим о том, что следует сделать сразу же после установки Windows 10. Если ее правильно не настроить, то ни о какой производительности и речи быть не может. А список дел на удивление короткий.
- Установка драйверов. Те драйвера, что ОС устанавливает самостоятельно безнадежно устарели. Для более эффективной работы нужно посетить сайт производителя ноутбука или материнской платы компьютера, скачать новые версии и установить их вручную. Только тогда можно будет добиться высокой производительности и безошибочной работы
- Активация системы. Если вам не нужна урезанная по функциональности ОС, то ее следует активировать. Можно купить официальный ключ или воспользоваться уже имеющимся. Если же у вас нет ключа и нет никакого желания его приобретать, то поможет активатор KMS Auto NET. Он умеет активировать не только Windows, но и Microsoft Office
- Создайте диск восстановления. Эта штука необходима, так как обновления, которые приходят «десятке» крайне нестабильны. Они могут не только удалить пользовательские данные, но и успешно повесить всю операционную систему. А в этом случае диск восстановления лишним никак не будет
Если выполнить все вышеописанные действия, то система будет работать отлично. Вообще, у Windows 10 производительность намного лучше, чем у той же «семерки». Так что устанавливать ее определенно стоит.
back to menu ↑
Заключение
Итак, мы рассмотрели весьма сложную тему об установке Windows 10 на компьютер или ноутбук. Сам процесс не вызовет вопросов. Главное – выбрать правильный дистрибутив и грамотно записать его на накопитель.
А в процессе установки нужно не забыть сбросить настройки конфиденциальности для того, чтобы свести шпионскую деятельность Windows 10 до минимума. В остальном процесс не должен вызвать никаких вопросов. Тем более, с такими подробными инструкциями.
back to menu ↑