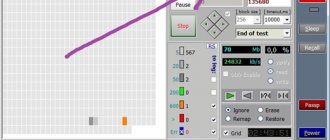В этой статье рассмотрим причины по которым система может не загружаться и способы их устранить
.Однажды вы включили компьютер и Windows отказалась загружаться, вы не знаете, что делать? Причин, по которым Windows не загружается очень много, давайте рассмотрим некоторые из них. Не спешите паниковать, так как современные Windows 10, 8 и 7 имеют множество инструментов для восстановления загрузки системы после краха.
Что было установлено или подключено к компьютеру
В первую очередь подумайте об последних изменениях. Возможно вы подключили новое устройство, провели чистку компьютера, установили программу или обновили драйвера? Эти изменения могли пройти и без вашего вмешательства. К примеру, Windows 10 автоматически устанавливает обновления системы и драйверов, не получая на это разрешения пользователя.
- Если разбирался корпус компьютера и отключались устройства, пере подключите их по новой. Дополнительным симптомом, указывающим на проблему с оборудованием будет один или несколько звуковых сигналов во время загрузки.
- Отключите от компьютера все внешние устройства, если они были подключены недавно. Отключите внешние накопители данных, принтеры, телефоны или любые другие устройства. Отключитесь от компьютерной сети и выключите WiFi, это может быть причиной сбоя.
- Если Windows не загружается из-за недавно установленных программ или драйверов, загрузитесь в безопасном режиме и удалите их.
Если у вас активирован функционал точек восстановления, вы можете откатиться к последней рабочей конфигурации или провести автоматическое восстановление системы.
Служба восстановления запуска Windows 8
В случае возникновения каких-либо проблем, из-за которых на компьютере не запускается Виндовс 8, система предложит запустить службу восстановления загрузки. Здесь просто следуйте подсказкам на экране. Внимательно читайте все сообщения. Кроме этого, при загрузке ОС можно нажать клавишу F8, как в случае с запуском безопасного режима. Только в этот раз нужно выбрать пункт «Загрузка последней удачной конфигурации Windows».
Каждая OS имеет встроенные средства отката. При этом точки восстановления сохраняются автоматически. Благодаря этому вы сможете откатить Виндовс до рабочего состояния, не потеряв при этом своих личных данных.
Неправильная настройка BIOS
- Проблему в загрузке операционной системы может вызвать смена режима работы жесткого диска: IDE, AHCI. Смена режима работы BIOS: Legacy, UEFI, CMS (Compatibility Support Module).
- Еще одной причиной может стать выбор неправильного носителя для загрузки или выбор загрузки по сети. Дополнительным симптомом этой проблемы будет сообщение об ошибке со словами “ No bootable device”.
- Сбой вовремя обновление BIOS или использование не правильной прошивки может сделать ваш компьютер полностью неработоспособным и потребовать сброса BIOS к настройкам по умолчанию.
Не запускается старая игра
Иногда хочется поиграть в старую игру, которая была любима еще в детские годы. Установив ее на Windows 8 или 10, мы с досадой обнаруживаем, что она не хочет запускаться. Такое часто случается из-за несовместимости ОС с нашей игрой. Чтобы решить данную проблему, следует предпринять один из следующих шагов:
- Запустить игру в режиме совместимости с более ранней ОС.
- Если игрушка совсем старая, и разрабатывалась под DOS , можно воспользоваться DOSBox.
Электропитание компьютера
- Самой банальной причиной проблемы с загрузкой системы может быть отсутствие напряжения в сети. Или же напряжение может быть недостаточным для запуска. Проверьте световые индикаторы компьютера или ноутбука после подключения к питанию. Часто подгоревшие розетки или дешевые сетевые фильтры могут обеспечивать плохой контакт вилки кабеля питания.
- В случае с компьютером необходимо также проверить подключение монитора к питанию. На некоторых системных блоках на задней панели присутствует дополнительный выключатель питания. Убедитесь, что он выставлен в положение вверх.
- Причиной отсутствия питания может быть проблема в кабеле, блоке питания ноутбука, компьютера или монитора. Каждый блок питания имеет ограничение по мощности. Если вы подключите к компьютеру с блоком питания в 150 ват мощный процессор, видео карту, несколько жестких дисков – не будет загружаться. Если у вас монитор подключен к питанию через системный блок, пробуйте подключить его напрямую.
Windows 7 запускается, но показывает только черный экран и указатель мыши
Если после запуска Windows 7 не загружается рабочий стол, меню пуск, а все что вы видите — это только черный экран и курсор, то эта ситуация также достаточно легко поправимо. Как правило, она возникает после самостоятельного или с помощью антивирусной программы удаления вируса, когда при этом вредоносные действия, им совершенные не были в полной мере исправлены. О том, как вернуть загрузку рабочего стола вместо черного экрана после вируса и в других ситуациях Вы можете прочесть здесь.
Долгая загрузка системы, крах во время загрузки
Если загрузка ОС прерывается в различных местах с разными ошибками, или система запускается только после нескольких неудачных попыток, велика вероятность наличия проблем с жестким диском. Дополнительным симптомом могут быть посторонние звуки (стук, скрежет) издаваемые жестким диском.
В этом случае необходимо срочно сделать резервную копию важных данных и заменить жесткий диск компьютера. Вы также можете провести диагностику или лечение сбойных секторов диска, но после создания резервной копии.
Как сделать восстановление системы на Windows 8: Видео
Как восстановить Виндовс 8 при помощи загрузочного диска или флешки
Если Windows 8 не запускается, и все вышеуказанные действия не помогают, то остается лишь один вариант – выполнить восстановление при помощи загрузочного диска. Это 100-процентный вариант, так как на загрузочных накопителях содержатся файлы, которые могут восстановить целостность системы при любых ошибках и повреждениях.
Итак, для начала, чтобы ноутбук загрузился с нужного накопителя, следует войти в BIOS и указать нужный девайс. Делается это так. Сразу после включения устройства нажимаем клавишу «DEL». После того как вы попали в БИОС, следует перейти во вкладку «Boot» и открыть раздел «Boot device». Здесь первичным устанавливаем наш накопитель, а вторичным жесткий диск. Сохраняем настройки и перезагружаем компьютер.
Если речь идет о ноутбуках, то для того, чтобы войти в БИОС, нужно нажать клавишу «Esc». После этого появятся варианты действий, которым соответствуют определенные клавиши. Как правило, для входа в BIOS нужно нажать клавишу F2 или F10. В зависимости от модели ноутбука, клавиша для запуска нужного меню может быть другой, к примеру, F8, F9 или, как на стационарном ПК – клавиша «DEL».
Также версии BIOS могут отличаться друг от друга интерфейсом и набором функций. Однако в любой версии есть настройка вариантов загрузки.
Теперь компьютер загружается с нужного накопителя. Здесь просто внимательно читаем подсказки на экране и в нужный момент выбираем «Восстановить».
Отсутствие драйверов видеокарты или их устаревание
На компьютере должны всегда быть установлены актуальные драйвера для всех компонентов, в том числе и для видеокарты. Игра может вылетать или не запускаться по причине того, что на компьютере вовсе отсутствуют драйвера или установлена их старая версия.
Если вы не знаете, какая ситуация с драйверами на компьютере, нужно проделать следующие действия:
- Зайти в “Диспетчер устройств” (нажав правой кнопкой мыши на “Пуск” и выбрав соответствующий пункт) и убедиться, что в разделе “Видеоадаптеры” есть информация об установленном драйвере для видеокарты. В случае, если там указано “Базовый видеоадаптер (Майкрософт)” или “VGA-адаптер”, это говорит об отсутствии драйвера;
- Зайти на официальный сайт поставщика вашей версии видеокарты и скачать актуальную версию драйверов, после чего их установить.
Важно: Загружайте драйвера с официального сайта разработчика видеокарты, а не используя специальные программы для массовой закачки отсутствующих драйверов.
Отсутствие требуемых библиотек DLL
Самая распространенная причина, почему не запускается игра на компьютере под управлением Windows. Большая часть игр при установке предлагают самостоятельно установить пользователю все необходимые библиотеки — DirectX, Visual C++. Если пользователь отказывается, он может столкнуться с обозначенной проблемой, если ранее на его компьютере необходимые библиотеки установлены не были.
Обратите внимание: Компания Microsoft постоянно обновляет свои инструменты для разработчиков, а также DirectX и Visual C++. Большинство обновлений минорные, то есть глобально версия остается прежней, но в ней появляются новые файлы, к которым могут обращаться разработчики при создании игры. Лучше не пренебрегать установкой DirectX и Visual C++ при инсталляции игры.
Если игра не запускается по причине отсутствия DLL файлов, попробуйте сделать следующее:
- Зайти в образ диска, с которого устанавливалась игра, и запустить в ручном режиме процесс установки дополнительного софта;
- Если рассмотренный выше вариант не помог, загрузите последние версии DirectX и Visual C++ с официального сайта Microsoft.
Важно: Загружать рассмотренные выше утилиты нужно обязательно с официального сайта Microsoft, иначе это чревато заражением компьютера вредоносными кодами.
Стоит отметить, что не только DirectX и Visual C++ могут являться причиной отсутствия DLL файла, к которому хочет обратиться игра. В ряде ситуаций игра при запуске может “ругаться” на отсутствие софта разработчиков, например, Steam или Uplay. Если игра лицензионная, велика вероятность, что нужные DLL файлы были удалены антивирусом. Ниже будет рассмотрено, что делать в такой ситуации.
Проблемы с совместимостью
Если игра была разработана давно, она не тестировалась на новых сборках Windows. Компания Microsoft старается кардинально не менять операционную систему, в том или ином виде сохраняя возможность запуска старых игр и приложений на новых версиях Windows, но не всегда это удается.
В ситуации, когда ни один из перечисленных выше вариантов не помог запустить игру на Windows 8, Windows 10 или других версиях операционной системы, можно попробовать воспользоваться режимом совместимости. Нужно зайти в свойства exe-файла, который отвечает за запуск игры, после чего в них установить на вкладке “Совместимость” опцию “Запустить программу в режиме совместимости”.
Опробуйте запуск программы в режиме совместимости с различными версиями операционных систем.
Слабая система
Также достаточно распространенная причина, по которой пользователи не могут запустить игру. Даже если в описании игры написаны минимальные требования, и ваша система соответствует им, это вовсе не значит, что игра запустится. Также причиной может быть слишком старая версия Windows, например, ХР. Сложно определить, каких ресурсов не хватает для запуска игры, поэтому и однозначное решение найти невозможно. Тем не менее, установка более производительного железа точно решит проблему.
Итак, здесь были рассмотрены основные причины, по которым не запускается игра на Windows. Однако по факту их намного больше, и каждый отдельный случай индивидуален. Надеюсь, указанные рекомендации помогут вам запустить и насладиться процессом игры в любимую игрушку.
Оставьте первый комментарий
Оставить комментарий Отменить ответ
Для отправки комментария вам необходимо авторизоваться.