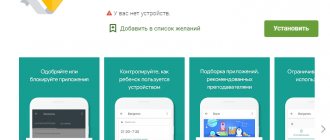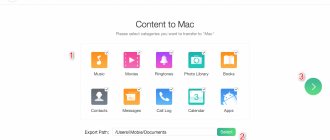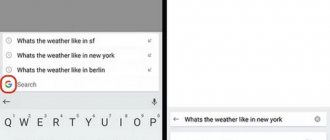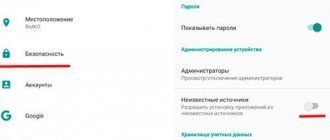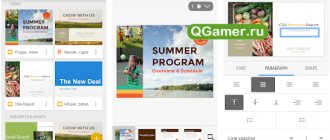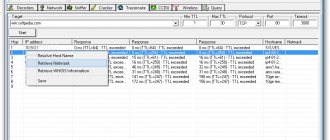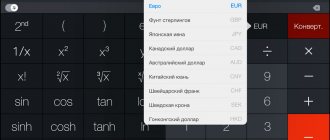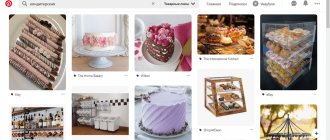В отношении приложений для родительского контроля ведется множество споров.
Некоторые говорят, что установка программного обеспечения Google Family Link на мобильные устройства ребенка – это способ потерять его доверие.
Другие утверждают, что в настоящее время, когда телефоны и планшеты практически управляют нами, нет другого пути, кроме здорового управления временем в телефоне, которое предлагает Family Link.
Это не приложение, которое только отслеживает местонахождение малыша.
У него гораздо больше опций. Поэтому мы решили написать руководство о том, как установить эту программу, а также показать, на что оно действительно способно.
Что такое Family Link
Family Link
Family Link — это программа, которая позволяет родителям управлять телефонами своих детей. Он состоит из двух приложений — Family Link для родителей и Family Link для детей и подростков.
Программа для родителей доступна в версиях для Android и iOS, приложение для детей можно установить только на Android.
Программа работает только на устройствах с одной учетной записью пользователя, поэтому вы не можете установить его на планшет, где несколько человек входят в свои собственные учетные записи.
Что такое семейная группа
Семейная группа — это функция, которая позволяет связать до шести учетных записей Google.
Члены группы могут использовать семейную музыку и подписку на фильмы, делиться платными приложениями или использовать одну учетную запись для оплаты покупок в магазине Play.
Что могут делать родители?
Что могут и не могут делать родители
Вы можете
Указывать часы использования устройства, дневной лимит времени, индивидуальные лимиты времени для использования приложений.
Можете проверить расположение контролируемого устройства.
Вы будете контролировать приложения, установленные на устройстве.
Вы примените фильтры к результатам поиска игр и приложений.
Вы примените фильтры к результатам поиска в браузере Chrome
Можете одобрить или оплатить покупки, инициированные малышом.
Вы будете управлять данными учетной записи Google.
Вы не можете
Вам не будет отображаться экран телефона детей.
Вы не будете знать историю просмотров в Chrome.
Вы не будете знать или сбрасывать пароли детей.
Вы не сможете читать электронные письма или сообщения.
Настройка родительского контроля на телефоне
В пункте «Настройки» среди параметров родительского контроля для Android телефона или планшета в Family Link вы найдете следующие разделы:
- Действия Google Play — установка ограничений на контент из Play Маркет, включая возможную блокировку установки приложений, скачивания музыки и других материалов.
- Фильтры Google Chrome, фильтры в Google поиске, фильтры на YouTube — настройка блокировки нежелательного контента.
- Приложения Android — разрешение и запрет запуска уже установленных приложений на устройстве ребенка.
- Местоположение — включение отслеживания местоположения устройства ребенка, информация будет отображаться на главном экране Family Link.
- Информация об аккаунте — сведения об учетной записи ребенка, а также возможность остановить контроль (Stop supervision).
- Управление аккаунтом — информация о возможностях родителя по управлению устройство, а также возможность остановить родительский контроль. На момент написания обзора почему-то на английском языке.
Некоторые дополнительные настройки присутствуют на основном экране управления устройством ребенка:
- Время использования — здесь можно включить ограничения по времени использования телефона или планшета ребенком по дням недели, также можно задать время сна, когда использование недопустимо.
- Кнопка «Настройки» на карточке с именем устройства позволяет включить отдельные ограничения для конкретного устройства: запрет добавления и удаления пользователей, установки приложений из неизвестных источников, включения режима разработчика, а также изменить разрешения приложений и точность определения местоположения. На этой же карточке есть пункт «Воспроизвести сигнал», чтобы заставить звонить потерянное устройство ребенка.
Дополнительно, если с экрана родительского контроля для конкретного члена семьи перейти на уровень «выше», к управлению семейной группой, в меню вы сможете обнаружить запросы на разрешения от детей (если таковые отправлялись) и полезный пункт «Родительский код», который позволяет разблокировать устройство ребенка без доступа к интернету (коды постоянно обновляются и имеют ограниченный срок действия).
В разделе меню «Семейная группа» можно добавить новых членов семьи и настроить родительский контроль и для их устройств (также можно добавить дополнительных родителей).
Возможности на устройстве ребенка и отключение родительского контроля
У ребенка в приложении Family Link не так много функциональности: можно узнать, что именно могут видеть и делать родители, ознакомиться со справкой.
Важный пункт, доступный ребенку — «О родительском контроле» в главном меню приложения. Здесь, среди прочего:
- Подробное описание возможностей родителей по установке ограничений и отслеживанию действий.
- Советы о том, как убедить родителей изменить настройки, если ограничения оказались драконовскими.
- Возможность отключить родительский контроль (дочитайте до конца, прежде чем негодовать), если он был установлен без вашего ведома и не родителями. При этом происходит следующее: родителям отправляется уведомление об отключении родительского контроля, а все устройства ребенка полностью блокируются на 24 часа (разблокировать можно только с контролирующего устройства или по прошествии указанного времени).
На мой взгляд, реализация отключения родительского контроля реализована грамотно: она не дает преимуществ, если ограничения были действительно установлены родителями (они их вернуть в течение 24 часов, а в это время пользоваться устройством не получится) и дает возможность избавиться от контроля, если он был настроен посторонними лицами (им для повторной активации потребуется физический доступ к устройству).
Напомню, что родительский контроль можно отключить с управляющего устройства в настройках «Управление аккаунтом» без описанных ограничений, правильный путь отключения родительского контроля, позволяющий избежать блокировок устройства:
- Оба телефона подключены к интернету, на телефоне родителя запускаем Family Link, открываем устройство ребенка и заходим в управление аккаунтом.
- Отключаем родительский контроль внизу окна приложения.
- Ждем, когда на почту ребенка придет сообщение о том, что родительский контроль отключен.
- Далее можем выполнять другие действия — удалять само приложение (лучше сначала с телефона ребенка), удалять его из семейной группы.
Установка и настройка Family Link
Перед использованием Google Family Link необходимо помнить несколько вещей.
Прежде всего, приложение позволит нам без проблем контролировать детский телефон, пока ему не исполнится 13 лет.
Пока не исполнилось 13 лет, ваш ребенок не сможет удалить управляющее приложение и не сможет, например, установить другие приложения по своему выбору, если того пожелает родитель.
Однако, если у Вас есть дети старшего возраста, они могут отключить родительский контроль Family Link в любое время.
Поэтому, если мы устанавливаем семейную ссылку Google для двенадцатилетнего ребенка, которому исполняется тринадцать лет, он может сделать выбор: остаться с текущими настройками наблюдения или отключить все наблюдения, о которых родитель, естественно, будет уведомлен.
Управляемое нами устройство должно иметь версию Android 7 или более позднюю.
Это не должно быть проблемой, потому что эта версия дебютировала в 2020 году (сама Family Link — год спустя).
Установите Family Link для детей и подростков на телефон. На устройстве родителя установите приложение Family Link для родителей.
Установка Google Family Link в основном простая операция. Поэтому мы обсудим ее наиболее важные шаги, сосредоточив внимание на сценарии, в котором мы просто настраиваем новый смартфон малыша.
Начинаем с создания новой учетной записи Google.
Эту операцию следует начинать со смартфона или планшета родителя, не забывая иметь под рукой устройство ответвления.
Версия Google Family Link для родителей доступна как для устройств Android, так и для устройств iOS.
Скачать с Play Market
Скачать с App Store
Поэтому мы загружаем приложение и устанавливаем его на наше устройство в стандартной комплектации.
Если вы уже нажали Cкачать Family Link и запустили приложение, вы можете перейти на следующую страницу, касающуюся конфигурации.
Далее ознакомьтесь с правилами использования Шаги установки приложения: перед установкой создайте аккаунт Гугл для детей
Введите код на телефоне ребенка
Загрузите программу для детей
Свяжите устройства
Google Family Link — Семейные узы
16.01.2020
- Android-приложение Google Family Link (для детей), версия: 1.25.0.G, цена: бесплатно.
- Android-приложение Google Family Link (для родителей), версия: ?, цена: бесплатно.
- Apple-приложение Google Family Link (для родителей), версия: ?, цена: бесплатно.
Актуальность проблемы
Все глупости и гадости делаются из лучших побуждений. Мы даем ребенку смартфон или планшет в надежде, что он получит всю информацию мира и все ответы на свои вопросы. При этом мы забываем о темной стороне интернета — о сайтах со взрослым контентом, о дурацких новостях, о красочных фото и видео кровожадных сцен насилия. Многие родители даже не знают или считают, что их чадо «ни-ни, ни в коем случае!». Спешу вас разочаровать — ваши воспитательные нотации ни к чему не приводят! Судя по тому, что я краем уха слышал краткий пересказ роликов неприличного содержания в исполнении учеников начальной школы, многие дети уже вкусили этот запретный плод. Ведь он, как известно, сладок…
Другой отрицательной стороной является привыкание к компьютерным играм. И если поначалу тихое поведение ребенка только радует родителей, то дальнейшее полное равнодушие к реальному миру не может не вызвать беспокойства.
Скажу сразу, что если у ребенка iPhone, то ничего дополнительно устанавливать не надо. Средство контроля присутствует уже в прошивке и называется «Экранное время» (подробнее).
А вот найти что-нибудь путное для устройств на базе Android довольно-таки проблематично. Для меня таким решением стала программа из текущего обзора. Итак, знакомьтесь — Google Family Link.
Как вы уже поняли, эта программа как раз и нужна для того, чтобы не дать ребенку увидеть что-то запрещенное и ограничить время его общения с гаджетом.
Программа состоит из двух модулей: 1. Детского модуля — Google Family Link (для детей). 2. Управляющего модуля — Google Family Link (для родителей).
Детская неожиданность
Google Family Link (для детей).
Этот модуль нужен для управления устройством ребенка. Как говорится в официальном релизе: «Приложение Family Link можно использовать на устройствах с Android 7.0 и более поздних версий. Некоторые устройства с Android 5.0 и 6.0 также могут быть совместимы с Family Link». Я устанавливал этот модуль на Samsung J3 (2016) и Samsung J7 (2015), которые работают под управлением Android 5.1, и с какими-либо проблемами не сталкивался. А вот в смартфоне Redmi 7 (мой рассказ) под управлением MIUI 11 этот модуль уже встроен в прошивку. Найти его можно в настройках в подразделе «Цифровое благополучие и родительский контроль» (как, впрочем, и на остальных смартфонах Xiaomi c MIUI 11).
Для начала нужно настроить Google-аккаунт ребенка. (А вы помните пароль от его аккаунта?)
Затем привязать аккаунт родителя. (А от своего?)
Нужно дать приложению права администратора.
Из предложенного перечня выбираем устройства, на которые устанавливается приложение.
В принципе, при входе в приложение ребенок видит то же, что и родитель. Но изменить настройки не может.
Такая картина при попытке совершить несанкционированное действие:
Такую картину видит ребенок при наступлении времени сна:
Такую — при окончании времени использования устройства:
Так выглядит экран при принудительной блокировке родителем:
В принципе, после блокировки смартфона можно совершать звонки, выбрав пункт «Экстренный вызов». Но вот на Redmi 7 дочери почему-то совершить звонок нельзя ☹.
Dura lex sed lex (лат. «Закон суров, но это закон»)
Google Family Link (для родителей) (ссылка на скачивание для устройств на базе Android, iOS).
На главном экране в верхнем левом углу мы видим три полоски, нажатие на которые вызывает боковую шторку главного меню приложения.
Это меню в том или ином виде встречается практически во всех приложениях Google.
В правом верхнем углу «+» для быстрого добавления нового члена группы и кружочки со стилизованными человечками внутри для доступа в меню семейной группы. Ниже расположились крупные аватарки детей (чаще это фото ребенка, но мои выбрали какие-то рисунки ☺). В левом нижнем углу картинок — имя (или ник) ребенка. При нажатии на эти картинки мы получаем доступ к настройкам и управлению устройствами, подключенными к выбранному аккаунту ребенка.
Слева вверху — стрелка возврата на главное окно приложения, справа — три точки, при нажатии на которые открывается мини-меню с доступом к информации об аккаунте (одноименный пункт)…
…и возможности отключения родительского контроля («Управление аккаунтом»).
Ниже настройки, в которых вы выбираете ограничения действий в Маркете, фильтры в поиске, Chrome, YouTube.
Есть даже специальный черный и белый список сайтов.
В меню «Приложения Android» можно посмотреть статистику использования приложений за текущий, предыдущий день, неделю или месяц, а также ограничить время или вообще заблокировать приложение.
Настройка «Местоположения» позволяет включить возможность слежения за местоположением устройства ребенка.
«Другие настройки». Здесь можно разрешить или запретить вход в свой аккаунт с устройств, которые не поддерживают Family Link, а также можно запретить ребенку отключить отслеживание действий в его аккаунте.
Вернемся снова на предыдущий экран. Ниже настроек расположено окно с картой, на которой отображается местоположение устройств ребенка.
При тапе по этому окну вызывается Google Maps, можете строить маршрут и искать свое чадо. Удобно.
Ниже — окошко с историей за сегодня, где отображаются 3 наиболее длительно использованные приложения. Тап по этому окну — и добро пожаловать в меню «Приложения Android». Ниже состояние устройств («Разблокировано» или «Заблокировано до…» с обозначением времени конца блокировки). Тут вы можете как заблокировать, так и разблокировать устройство, а также разрешить попользоваться им дополнительное время в качестве поощрения ☺.
Ниже — окно с дневным ограничением и временем использования каждого из устройств ребенка. Кнопкой «Изменить» можно задать дневное ограничение использования устройства по времени (например, от 0 до 8 часов с шагом 15 мин), а также задать время сна, когда устройством нельзя будет пользоваться. Кстати, в заблокированном состоянии совершить звонки можно.
«Время сна» можно сразу увидеть, а также изменить это расписание.
Ниже — окно с последними установленными приложениями. Строка «Все приложения» вызывает меню «Приложения Android» (см. выше).
Еще ниже расположены окна с перечислением устройств, где вы можете включить сигнал для поиска устройства и произвести настройку, где вы можете запретить ребенку добавлять или удалять других пользователей, устанавливать приложения не из Play Маркета, а также включать режим разработчика. Также можно настроить геолокацию и задать разрешения для приложений с возможностью запрета изменения настроек ребенком.
Меню в левой шторке дублирует меню семейной группы и настроек управления родительским контролем для каждого из детей. В «Семейной группе» вы можете добавить или удалить членов группы, управлять их правами (например, задать права управления «Родитель»).
В семье может быть до 6 членов. В большинстве случаев, этого будет достаточно, но что делать тем, у кого больше 4 детей?
«Запросы» — тут отображаются запросы на установку приложений, требующих вашего одобрения.
«Родительский код доступа» нужен для экстренной разблокировки устройства ребенка. Например, когда ребенок отключил Wi-Fi и мобильные данные, а устройство заблокировалось.
Плюсы приложения
1. Приложение интегрируется с Google-сервисами, поэтому его труднее отключить. 2. Есть приложение Google Family Link (для родителей) под iOS, причем функционал его не урезан.
Скриншоты на iOS
3. Можно также проводить настройки через web-интерфейс десктопного браузера. 4. Бесплатное.
Минусы приложения
1. Ограниченное количество членов семьи. 2. Нет возможности управлять устройствами Apple. 3. Браузерная версия очень ограничена. Нет возможности блокировать устройства, задавать и менять расписания. Есть только меню управления аккаунтом и устройствами. 4. Невозможность совершать звонки после блокировки на некоторых моделях смартфонов.
Глюки
При использовании темного режима на Mi Max 3 некоторые элементы интерфейса становятся невидимыми, нет поддержки темной темы. Надеюсь, это временно.
Как давно и как часто вы используете это приложение?
Пользуюсь около 1 мес. на постоянной основе и, несмотря на незначительные недостатки, считаю его лучшим приложением для родительского контроля устройств на базе ОС Андроид.
Конкуренты?
Ранее пользовался программой Kindslox. Мой восьмилетний ребенок взломал его банальным брутфорсом. Если много-много раз тапать по иконке заблокированного приложения, можно его запустить и пользоваться без ограничений. После таких глюков, я не стал покупать полную версию.
Что ещё вы можете сказать?
В сети нашел одну интересную статью, которая называется «Принципы воспитания от мамы-миллионерши». Очень интересна мысль: отказаться от телевизора, а мобильный телефон давать ребенку в 16 лет. Но в нашем обществе это практически недостижимо. Ведь все сверстники с детского сада щеголяют новенькими смартфонами, а еще и меряются, у кого он круче и престижнее. А вот если у тебя нет даже банального кнопочного телефона, то ты неудачник и изгой.
Такие приложения как раз и нужны, чтобы не давать ребенку полностью уйти от реальности, а также не травмировать их психику взрослым контентом.
Оцените приложение по 10-балльной системе. Порекомендуете ли вы его другим?
9 баллов. Однозначно, рекомендую.
Андрей Владимирович
Используемые автором устройства: Redmi 7, Umidigi A1 PRO, Samsung J320, Samsung J700
Функции
Начнем с тех, которые наиболее заметны — они показаны на главной панели.
Сон
Время сна
Родитель указывает часы сна, в течение которых детский телефон будет выключен.
Эти часы могут отличаться для каждого дня недели. Во время сна малыш сможет принимать и совершать телефонные (голосовые) звонки.
На мой взгляд, это одна из наиболее полезных функций Family Link.
Дневной лимит
Родитель определяет дневной лимит использования устройства, где «использование» — это время, потраченное на работу с включенным экраном.
Часы могут быть определены отдельно для каждого дня недели, после достижения лимита устройство блокируется (с функцией приема и совершения звонков).
Эта функция не является обязательной, вам не нужно ее использовать, но она важна.
Настройка времени использования гаджета
Ручная блокировка
Независимо от количества часов сна и дневного лимита родитель может вручную заблокировать или разблокировать устройство.
Дополнительное время (с суточным лимитом и временем сна)
Родитель может дать ребенку дополнительное время для использования устройства.
Счетчик дополнительного времени запускается немедленно, поэтому вы не можете установить меньшее значение, чем оставшееся время, которое будет использоваться.
Расположение устройства
Отслеживание перемещения детей
Если функция активирована, родитель может загрузить и отобразить расположение дочернего устройства по запросу.
Родитель также может указать, какими методами должно быть определено расположение (сеть GPS / GSM / близлежащие сети Wi-Fi), что повлияет на точность и расход батареи.
Об отслеживании детей
Вам не обязательно знать, где находится ваш несовершеннолетний ребенок.
Если вы начнете отслеживать его, он выключит телефон или «случайно» оставит его в месте, которое вы знаете и одобрите, и уйдет в неизвестность.
Однако, если вы живете в доме за городом и ребенок идет от автобусной станции, нужно знать, где он находится. Назначьте встречу, чтобы малыш автоматически активировал отправку геопозиции в Whatsapp, Telegram или другом мессенджере.
Вам не нужно шпионить за ним.
Установленные программы
Установленные программы
Эта функция всегда активна — родитель имеет доступ к списку приложений, установленных на детском смартфоне.
Активность в приложениях
Время использования приложений
Эта функция поможет вам проверить, какие приложения ваш ребенок использовал сегодня, вчера, на прошлой неделе и в прошлом месяце, а также статистику использования по минутам.
Можно также указать дневные, минутные ограничения для каждого приложения в отдельности — после того, как лимит истек, значок программы будет недоступен, а приложение будет неактивным.
Детали детского устройства
Контролируем устройство ребенка
На этом экране по умолчанию отключены три параметра:
- Добавление новых пользователей на гаджет — Family Link можно активировать только на устройстве с одним пользователем, другой будет способом обойти ограничения; утилиты из неизвестных источников;
- параметры разработчика — включение / отключение функций, облегчающих создание приложений, в том числе сообщение о ложном расположении гаджета.
- Одобрение/блокировка программ.
Контроль входа и управление активностью
Родитель видит в своем приложении, когда малыш последний раз использовал службы Google на других гаджетах (например, в браузере Windows).
В меню «Контроль входа в систему» вы можете решить, требуется ли подтверждение входа в учетную запись Google на вашем компьютере с помощью пароля.
Что делать, если ребенок использует несколько устройств?
Авторы Family Link предвидели эту ситуацию — оба устройства имеют общее время ожидания, дневной лимит устанавливается один раз, но применяется к каждому устройству отдельно (поэтому общий лимит умножается).
ESET NOD32 Parental Control
Еще одна программа, имеет похожие функции
Начало:
- установите приложение на оба устройства
- настройте нужные опции, они очень схожи с google family link.
Плюсы:
- есть разделение на категории “соцсети”, “половое воспитание” и “18+”, можно запретить какую-то из них.
- милый аватар в виде робота в детском приложении
- ребенку сразу обозначают, какие действия увидят родители
- подробная статистика
Минусы:
- полный доступ платный
- ребенок может легко обойти контроль, отключив интернет
- или просто отключить его, удалив приложение
- изменения в настройках происходят с задержкой
- ограничения по времени не всегда корректно работают
- геолокация не отображается