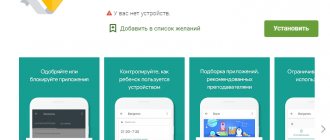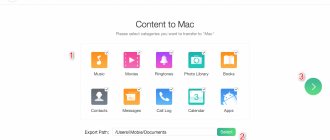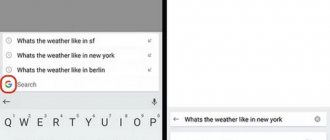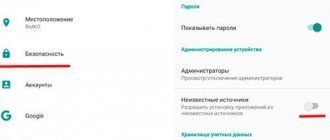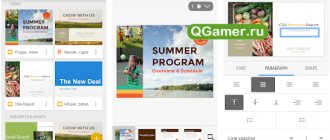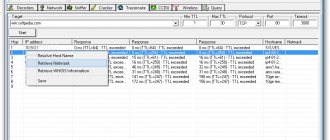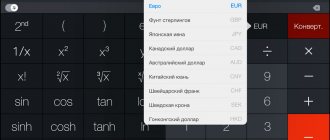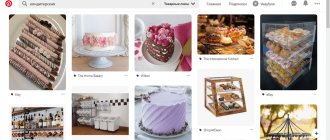There is a lot of controversy surrounding parental control apps.
Some say that installing Google Family Link software on a child's mobile devices is a way to lose their trust.
Others argue that in a time when phones and tablets practically rule us, there is no other way than the healthy time management on your phone that Family Link offers.
This is not an app that only tracks your baby's location.
It has many more options. Therefore, we decided to write a guide on how to install this program and also show what it is really capable of.
What is Family Link
Family Link
Family Link is a program that allows parents to manage their children's phones. It consists of two applications - Family Link for parents and Family Link for children and teenagers.
The program for parents is available in versions for Android and iOS; the application for children can only be installed on Android.
The program only works on devices with a single user account, so you can't install it on a tablet where multiple people are signed into their own accounts.
What is a family group
Family Group is a feature that allows you to link up to six Google accounts.
Group members can use family music and movie subscriptions, share paid apps, or use the same account to pay for purchases in the Play Store.
What can parents do?
What Parents Can and Can't Do
You Can
Specify hours of device use, daily time limit, individual time limits for using applications.
You can check the location of the controlled device.
You will control the applications installed on the device.
You'll apply filters to game and app search results.
You will apply filters to search results in the Chrome browser
You can approve or pay for purchases initiated by your child.
You will manage your Google account information.
You can not
You will not be shown the children's phone screen.
You won't know your browsing history in Chrome.
You won't know or reset children's passwords.
You will not be able to read emails or messages.
Setting up parental controls on your phone
In Settings, among the parental control options for your Android phone or tablet in Family Link, you will find the following sections:
- Google Play actions - setting restrictions on content from the Play Store, including possibly blocking the installation of applications, downloading music and other materials.
- Google Chrome filters, Google search filters, YouTube filters - setting up blocking of unwanted content.
- Android applications - allow and prohibit the launch of already installed applications on the child’s device.
- Location—Enable tracking of the location of your child's device, which will be displayed on the Family Link home screen.
- Account information - information about the child's account, as well as the ability to stop supervision.
- Account management - information about the parent's ability to manage the device, as well as the ability to stop parental control. At the time of writing the review, for some reason, it is in English.
Some additional settings are present on the main screen for managing a child’s device:
- Time of use - here you can enable time limits on how much your child can use a phone or tablet by day of the week; you can also set bedtime when use is not allowed.
- The “Settings” button on the card with the device name allows you to enable individual restrictions for a specific device: prohibiting adding and deleting users, installing applications from unknown sources, enabling developer mode, as well as changing application permissions and location accuracy. On the same card there is a “Play signal” option to make your child’s lost device ring.
Additionally, if you move up from the parental control screen for a specific family member to managing a family group, in the menu you will be able to find requests for permission from children (if any were sent) and a useful “Parental Code” item that allows you to unlock the device a child without access to the Internet (codes are constantly updated and have a limited validity period).
In the “Family Group” menu section, you can add new family members and set up parental controls for their devices (you can also add additional parents).
Features on your child's device and disabling parental controls
A child does not have much functionality in the Family Link application: you can find out what exactly parents can see and do, and get acquainted with the help.
An important item available to a child is “About parental controls” in the main menu of the application. Here, among other things:
- Detailed descriptions of parents' options for setting limits and monitoring activities.
- Tips on how to convince parents to change settings if restrictions turn out to be draconian.
- The ability to disable parental controls (read to the end before you get angry) if they were installed without your knowledge and not by your parents. In this case, the following happens: a notification is sent to parents that parental control has been disabled, and all of the child’s devices are completely blocked for 24 hours (can only be unlocked from the controlling device or after a specified time has passed).
In my opinion, the implementation of disabling parental controls is implemented correctly: it does not provide advantages if the restrictions were actually set by the parents (they will return them within 24 hours, but during this time they will not be able to use the device) and makes it possible to get rid of the controls if they were configured by unauthorized persons (they will need physical access to the device to re-activate).
Let me remind you that parental controls can be disabled from the control device in the “Account Management” settings without the restrictions described, the correct way to disable parental controls to avoid blocking the device:
- Both phones are connected to the Internet, on the parent’s phone we launch Family Link, open the child’s device and go to account management.
- Disable parental controls at the bottom of the application window.
- We are waiting for a message to arrive in the child’s email stating that parental controls have been disabled.
- Then we can perform other actions - delete the application itself (preferably from the child’s phone first), delete it from the family group.
Installing and configuring Family Link
There are a few things to keep in mind before using Google Family Link.
First of all, the application will allow us to control a child's phone without any problems until he turns 13 years old.
Until the age of 13, your child will not be able to uninstall the control app and will not be able to, for example, install other apps of their choice if the parent so desires.
However, if you have older children, they can turn off Family Link parental controls at any time.
So if we set up a Google Family Link for a twelve year old who turns thirteen, he can choose to stay with the current monitoring settings or turn off all monitoring, which the parent will naturally be notified about.
The device we manage must have Android 7 or later.
This shouldn't be a problem because this version debuted in 2020 (Family Link itself debuted a year later).
Install Family Link for Kids and Teens on your phone. On the parent's device, install the Family Link app for parents.
Installing Google Family Link is basically a simple operation. So we'll discuss its most important steps, focusing on a scenario in which we're simply setting up a toddler's new smartphone.
We start by creating a new Google account.
This operation should be started from the parent's smartphone or tablet, remembering to have a tapping device on hand.
The parent version of Google Family Link is available for both Android and iOS devices.
Download from Play Market
Download from App Store
So we download the app and install it on our device as standard.
If you have already clicked Download Family Link and launched the application, you can go to the next configuration page.
Next, read the rules of use Application installation steps: before installation, create a Google account for children
Enter the code on your child's phone
Download the program for children
Link devices
Google Family Link - Family Ties
16.01.2020
- Google Family Link Android application (for children), version: 1.25.0.G, price: free.
- Google Family Link Android application (for parents), version: ?, price: free.
- Apple app Google Family Link (for parents), version: ?, price: free.
Relevance of the problem
All nonsense and nasty things are done with the best intentions. We give a child a smartphone or tablet in the hope that he will receive all the information in the world and all the answers to his questions. At the same time, we forget about the dark side of the Internet - about sites with adult content, about stupid news, about colorful photos and videos of bloodthirsty scenes of violence. Many parents don’t even know or think that their child “no, no, no way!” I hasten to disappoint you - your educational lectures lead to nothing! Judging by the fact that I heard a brief retelling of indecent videos performed by elementary school students, many children have already tasted this forbidden fruit. After all, as you know, he is sweet...
Another negative side is the addiction to computer games. And if at first the child’s quiet behavior only pleases the parents, then further complete indifference to the real world cannot but cause concern.
I will say right away that if a child has an iPhone, then there is no need to install anything additional. The control tool is already present in the firmware and is called “Screen Time” (more details).
But finding something useful for Android-based devices is quite problematic. For me, this solution was the program from the current review. So, meet Google Family Link.
As you already understand, this program is precisely needed in order to prevent the child from seeing something forbidden and to limit the time he communicates with the gadget.
The program consists of two modules: 1. Children's module - Google Family Link (for children). 2. Control module - Google Family Link (for parents).
Children's surprise
Google Family Link (for children).
This module is needed to control the child's device. As the official release states, “The Family Link app can be used on devices running Android 7.0 and above. Some devices running Android 5.0 and 6.0 may also be compatible with Family Link." I installed this module on Samsung J3 (2016) and Samsung J7 (2015), which are running Android 5.1, and did not encounter any problems. But in the Redmi 7 smartphone (my story) running MIUI 11, this module is already built into the firmware. You can find it in the settings in the “Digital well-being and parental controls” subsection (as, indeed, on other Xiaomi smartphones with MIUI 11).
First, you need to set up your child’s Google account. (Do you remember the password for his account?)
Then link the parent's account. (And from your own?)
You need to give the application administrator rights.
From the proposed list, select the devices on which the application is installed.
Basically, when entering the application, the child sees the same as the parent. But it can't change the settings.
This is the picture when trying to perform an unauthorized action:
This is the picture a child sees when bedtime approaches:
This - when the time of using the device expires:
This is what the screen looks like when a parent is forced to block it:
In principle, after locking your smartphone, you can make calls by selecting the “Emergency call” option. But for some reason my daughter can’t make a call on Redmi 7 ☹.
Dura lex sed lex (Latin: "The law is harsh, but it is the law")
Google Family Link (for parents) (download link for Android, iOS devices).
On the main screen in the upper left corner we see three stripes, clicking on which brings up the side curtain of the main application menu.
This menu is found in one form or another in almost all Google applications.
In the upper right corner there is a “+” for quickly adding a new group member and a circle with stylized people inside for access to the family group menu. Below are large avatars of children (most often these are photos of children, but mine chose some drawings ☺). In the lower left corner of the pictures is the name (or nickname) of the child. By clicking on these pictures, we get access to settings and management of devices connected to the selected child’s account.
On the top left is an arrow to return to the main application window, on the right are three dots, when clicked on, a mini-menu opens with access to account information (item of the same name)…
...and the ability to disable parental controls (“Account Management”).
Below are the settings in which you select action restrictions in the Market, filters in search, Chrome, YouTube.
There is even a special black and white list of sites.
In the Android Applications menu, you can view application usage statistics for the current, previous day, week or month, and also limit the time or block the application altogether.
The “Location” setting allows you to enable the ability to track the location of your child’s device.
"Other settings." Here you can allow or deny access to your account from devices that do not support Family Link, and you can also prevent your child from turning off tracking of activity in his account.
Let's go back to the previous screen again. Below the settings there is a window with a map that displays the location of the child’s devices.
When you tap on this window, Google Maps is called up, you can build a route and look for your child. Comfortable.
Below is a window with the history for today, which displays the 3 most used applications. Tap on this window and welcome to the “Android Applications” menu. Below is the status of the devices (“Unlocked” or “Blocked until...” with the end time of the blocking indicated). Here you can both lock and unlock the device, and also allow you to use it for additional time as an incentive ☺.
Below is a window with the daily limit and time of use of each of the child’s devices. Using the “Change” button, you can set a daily time limit for using the device (for example, from 0 to 8 hours in 15-minute increments), as well as set a sleep time when the device cannot be used. By the way, you can make calls while locked.
“Bedtime” can be seen immediately, and this schedule can also be changed.
Below is a window with the latest installed applications. The “All applications” line brings up the “Android Applications” menu (see above).
Even lower are windows listing devices, where you can turn on a signal to search for a device and make settings, where you can prevent your child from adding or removing other users, installing applications not from the Play Store, and also enabling developer mode. You can also configure geolocation and set permissions for applications with the ability to prevent a child from changing settings.
The menu in the left curtain duplicates the family group menu and parental control settings for each child. In the “Family Group” you can add or remove group members and manage their rights (for example, set “Parent” management rights).
A family can have up to 6 members. In most cases, this will be enough, but what about those who have more than 4 children?
“Requests” - requests to install applications that require your approval are displayed here.
A “Parental Access Code” is needed to urgently unlock a child’s device. For example, when a child turned off Wi-Fi and mobile data and the device became locked.
Pros of the application
1. The application integrates with Google services, making it more difficult to disable. 2. There is a Google Family Link application (for parents) for iOS, and its functionality is not limited.
Screenshots on iOS
3. You can also make settings through the web interface of your desktop browser. 4. Free.
Cons of the application
1. Limited number of family members. 2. There is no way to manage Apple devices. 3. The browser version is very limited. There is no way to block devices, set or change schedules. There is only an account and device management menu. 4. Inability to make calls after blocking on some smartphone models.
Glitches
When using dark mode on Mi Max 3, some interface elements become invisible, there is no support for dark theme. I hope this is temporary.
How long and how often have you been using this application?
I've been using it for about 1 month. on an ongoing basis and, despite minor shortcomings, I consider it the best application for parental control of devices based on the Android OS.
Competitors?
Previously used the Kindslox program. My eight-year-old child hacked it with a banal brute force. If you tap on the icon of a blocked application many, many times, you can launch it and use it without restrictions. After such glitches, I did not buy the full version.
What else can you say?
I found an interesting article on the Internet called “Parenting Principles from a Millionaire Mom.” A very interesting idea: give up television and give a mobile phone to a child at 16 years old. But in our society this is practically unattainable. After all, all their peers have been sporting brand new smartphones since kindergarten, and they are also comparing who has the coolest and most prestigious one. But if you don’t even have a banal push-button telephone, then you are a loser and an outcast.
Such applications are exactly what is needed to prevent a child from completely escaping reality, and also not to traumatize their psyche with adult content.
Rate the application using a 10-point system. Would you recommend it to others?
9 points. I definitely recommend it.
Andrew Vladimirovich
Devices used by the author: Redmi 7, Umidigi A1 PRO, Samsung J320, Samsung J700
Functions
Let's start with those that are most visible - they are shown on the main panel.
Dream
Bedtime
The parent specifies the sleep hours during which the child's phone will be turned off.
These hours may vary for each day of the week. While sleeping, the baby will be able to receive and make telephone (voice) calls.
In my opinion, this is one of the most useful features of Family Link.
Daily limit
The parent determines the device's daily usage limit, where "usage" is the time spent working with the screen on.
Hours can be defined separately for each day of the week; after reaching the limit, the device is blocked (with the function of receiving and making calls).
This feature is optional, you don't need to use it, but it is important.
Setting the gadget use time
Manual lock
Regardless of the number of hours of sleep and the daily limit, the parent can manually lock or unlock the device.
Extra time (with daily limit and sleep time)
The parent can give the child extra time to use the device.
The overtime counter starts immediately, so you cannot set a value lower than the remaining time to be used.
Device location
Child tracking
If enabled, the parent can download and display the location of the child's device upon request.
The parent can also specify by what methods the location should be determined (GPS / GSM network / nearby Wi-Fi networks), which will affect accuracy and battery consumption.
About child tracking
You do not need to know where your minor child is.
If you start tracking him, he will turn off the phone or "accidentally" leave it in a place you know and approve of and go off into the unknown.
However, if you live in a house outside the city and your child walks from the bus station, you need to know where he is. Make an appointment so that your baby automatically activates sending the geolocation in Whatsapp, Telegram or another messenger.
You don't need to spy on him.
Installed programs
Installed programs
This function is always active - the parent has access to the list of applications installed on the child's smartphone.
Application activity
App usage time
This feature helps you check which apps your child used today, yesterday, last week and last month, as well as usage statistics by minute.
You can also specify daily and minute limits for each application separately - after the limit has expired, the program icon will be unavailable and the application will be inactive.
Baby device parts
Controlling your child's device
Three options are disabled by default on this screen:
- Adding new users to a gadget - Family Link can only be activated on a device with one user, another will be a way to bypass the restrictions; utilities from unknown sources;
- Developer options - enable/disable features that make it easier to create applications, including a message about the false location of the gadget.
- Approval/blocking of programs.
Entry control and activity management
The parent sees in his application the last time the child used Google services on other gadgets (for example, in the Windows browser).
In the Login Control menu, you can decide whether you need to verify your Google account login on your computer with a password.
What to do if your child uses multiple devices?
The authors of Family Link foresaw this situation - both devices have a common wait time, the daily limit is set once, but is applied to each device separately (so the total limit is multiplied).
ESET NOD32 Parental Control
Another program that has similar functions
Start:
- install the application on both devices
- configure the necessary options, they are very similar to google family link.
Pros:
- There is a division into the categories “social networks”, “sex education” and “18+”, you can ban any of them.
- cute robot avatar in a children's app
- the child is immediately indicated what actions the parents will see
- detailed statistics
Minuses:
- full access paid
- a child can easily bypass the control by turning off the Internet
- or simply disable it by deleting the application
- changes to settings occur with a delay
- time limits do not always work correctly
- geolocation is not displayed