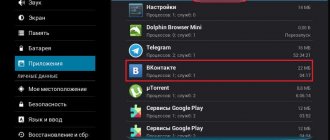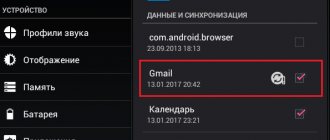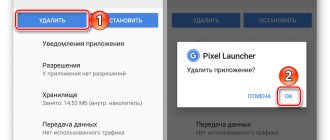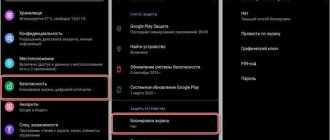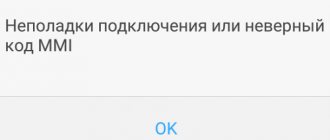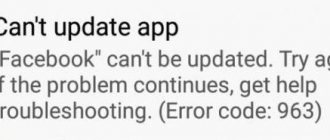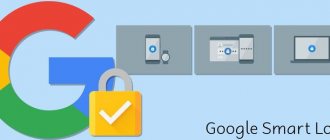Сейчас мы с вами разберемся в причинах почему на вашем телефоне или планшете Android не активно отключение блокировки экрана или разблокировка запрещена администратором. Посмотрим что можно сделать в такой ситуации.
Данная статья подходит для всех брендов, выпускающих телефоны на Android 10/9/8/7: Samsung, HTC, Lenovo, LG, Sony, ZTE, Huawei, Meizu, Fly, Alcatel, Xiaomi, Nokia и прочие. Мы не несем ответственности за ваши действия.
Внимание! Вы можете задать свой вопрос специалисту в конце статьи.
Причины возникновения ошибки с запретом администратора
Опция отключения блокировки экрана может быть неактивна из-за настроек безопасности или работы определенных приложений. Ниже мы рассмотрим подробную инструкцию решения проблемы путем изменения настроек безопасности для разных гаджетов и версий системы Андроид.
Для девайсов Андроид существуют встроенные приложения, которые отвечают за безопасность информации. Еще некоторые пользователи любят активировать дополнительную защиту, которая без каких-либо оповещений проводит запуск администрирования. В итоге запускается защита, а пользователь теряет возможность доступна к некоторым настройкам гаджета.
Демонстрация ошибки «Запрещено администратором» возможно в ситуации, когда выполняется инсталляция ПО с сертификатом, изменяющим настройки гаджета. Здесь софт выполнят запрос на активацию администратора устройства. При подтверждении пользователем этого запроса после завершения установочного процесса отображается сообщение про активацию администратора.
Еще одна причина связана с корпоративной политикой безопасности. Когда с помощью собственного гаджета вы получаете доступ к данным компании-работодателя, а ваш e-mail к сети организации подключен удаленно, обуславливается подобная ошибка действиями IT специалистов. Для решения подобной проблемы необходимо с этими специалистами связаться, чтобы ошибка «Запрещено администратором» была отключена.
Убрать блокировку экрана на Андроиде: подробные инструкции(+видео) (2018)
С каждым годом выпускается всё больше смартфонов и планшетов, работающих на операционной системе Android. Все они оснащены возможностью блокировки экрана, которая позволяет защитить личную информацию. Однако случаются ситуации, когда владелец забывает пароль или не может самостоятельно снять защиту. В этом случае нужно знать, как убрать блокировку экрана на Андроиде.
Рис.1 Экран блокировки телефона
Разновидности экранов блокировки
Существует большое количество способов защиты устройства на Android. Наиболее эффективным из них считается метод блокировки дисплея. В современных устройствах есть возможность выбора способа защиты личных данных от их попадания к посторонним лицам. При этом пользователь может самостоятельно определить требуемую степень защиты.
Виды блокировки экрана
| Вид блокировки | Описание |
| Отсутствие какой-либо защиты | В этом случае дисплей мгновенно включается после нажатия кнопки питания. Человек, который держит в руках смартфон или планшет, сразу же увидит рабочий стол. Такой вариант можно использовать только в тех случаях, когда есть полная уверенность, что гаджет не потеряется или не попадёт в чужие руки. |
| Обыкновенный свайп | Этот вариант считается одним из самых примитивных и способен уберечь только от случайного включения устройства. Для того чтобы снять блокировку экрана на Андроиде, необходимо провести по нему пальцем. |
| Графический ключ | Такой способ защиты экрана намного надёжнее, чем предыдущие. Заключается он в том, что владелец гаджета рисует заранее установленный узор по определённым точкам. Правильная последовательность действий приведёт к разблокировке экрана. Этот метод ещё хорош тем, что после нескольких неудачных попыток автоматически вводится пауза перед следующим вводом. |
| PIN-код | Это самый простой и часто используемый метод защиты не только экрана, но и SIM-карты. Он заключается во введении определённого набора цифр, который устанавливаются владельцем гаджета. Только правильная комбинация позволит снять блокировку экрана на Android. Если несколько раз подряд был введён ошибочный код, то на некоторое время исчезает возможность выполнения ещё одной попытки. |
| Пароль | Он действует примерно так же, как и PIN-код. Единственным отличием является необходимость введения не только цифр, но и символов разного регистра. Этот вариант защиты один из наиболее надёжных, но требует проведения длительного набора символов. |
| Отпечаток пальца | Все современные планшеты и смартфона на Андроиде оснащаются функцией разблокировки экрана путём прикладывания пальца. Такой метод считается наиболее эффективным, так как в мире не существует двух одинаковых отпечатков. Следовательно, получить доступ к информации может только владелец гаджета. |
| Распознавание лиц | Этот метод используется только в новых устройствах, работающих на операционной системе Андроид. Принцип действия заключается в сканировании определённых точек лица человека и сравнении полученной информации с соответствующими чертами владельца гаджета. При выявлении схожести экран автоматически разблокируется. |
| Сканер радужной оболочки глаза | Сетчатка, также, как и отпечаток пальца, имеет уникальный рисунок. Поэтому такая защита работает по тому же принципу, что и при определении отпечатка владельца. |
Забытый пароль или графический ключ
Человек — удивительное создание природы. Он может помнить сложнейшие формулы и выполнять вычисления в уме, но забыть необходимые пароли. Это довольно распространённая проблема, поэтому для борьбы с ней было придумано несколько эффективных способов. Для того чтобы снять блокировку с Андроида, необходимо воспользоваться одним из методов.
Через аккаунт Google
Это самый простой способ снятия блокировки, но он требует наличия определённых условий. Для того чтобы им воспользоваться, нужно иметь аккаунт Google и постоянно включённый мобильный интернет или WI-Fi.
Порядок действий по разблокировке:
- Любой пароль или графический ключ вводится до тех пор, пока на дисплее не появится надпись о тридцатисекундной блокировке гаджета.
- После этого на экран будет выведена кнопка «Забыли пароль?».
- Кликнув по ней, будет выполнено перенаправление на аккаунт Google.
- Там нужно ввести свой email и действующий пароль.
- Как только действия будут подтверждены и произойдёт вход в аккаунт, экран автоматически разблокируется.
Рис.2 Вход в Google аккаунт
Этот способ работает только для тех гаджетов, на которых установлена старая версия Android. Начиная с Андроида 5.0, такая возможность разблокировки дисплея была устранена.
При помощи программы ADB
Этот способ может быть проведён только после подключения устройства к компьютеру через USB. Название программы ADB расшифровывается, как Android Debug Bridge. Она имеет несколько полезных функций, в том числе и удаление пароля. Для того чтобы её можно было применить, необходимо на гаджете включить отладку по USB. Функция устанавливается по умолчанию или активируется при подключении устройства к компьютеру.
Последовательность действий:
- ADB является частью программы Android SDK, поэтому сначала нужно скачать её.
- Как только это сделано, смартфон или планшет подключают к компьютеру.
- Скачанный файл разархивируют и находят программу ADB.
- После этого открывают командную строку. Для её запуска следует нажать на меню «Пуск» и выбрать пункт «Выполнить».
- В открывшемся окне вводят комбинацию символов «cmd».
- После нажатия клавиши ввода прописывают путь к папке, содержащей программу Android Debug Bridge.
- В появившейся строке вводят: cd /data/data/com.android.providers.settings/databases.
- Нажимают клавишу «Enter» и перезагружают гаджет.
Сброс до заводских настроек
Этот простой способ позволяет быстро разблокировать экран устройства. Однако у него есть один существенный недостаток — вся информация, содержащаяся на внутренней памяти гаджета, будет удалена. При этом файлы, хранящиеся на SD-карте, останутся в первоначальном виде.
Разблокировку можно выполнить следующим образом:
- Первым делом нажимается и удерживается определённое сочетание кнопок. Для каждого планшета и смартфона эта комбинация будет разной. Наиболее часто производители устанавливают сочетание клавиши изменения громкости и кнопки включения. В некоторых случаях комбинация может дополняться кнопкой «Home».
- После этого устройство включится в режим Recovery Mode. Любые действия в нём можно проводить при помощи клавиш регулировки громкости (перемещение вверх и вниз) и кнопки включения (подтверждение выбора). В некоторых современных моделях управление в режиме Recovery Mode может вестись с помощью сенсора.
- Выбирается пункт меню «Wipe data/factory reset».
- В появившемся окне подтверждается действие. Для этого нажимается «Yes-delete all user data».
- Начнётся процесс удаления данных, после завершения которого необходимо нажать «Reboot system now».
- Устройство перезагрузится и все параметры сбросятся до заводских настроек.
Рис.3 Сброс телефона до заводских параметров
Удаление файлов
Такой способ разблокировки доступен только для устройств, владельцы которого обладают правами администратора и имеют загруженный файловый менеджер Aroma. Метод основывается на поиске и удалении файлов, в которых хранится информация об установленных паролях и графических ключах.
Пошаговое руководство:
- Для того чтобы удалить блокировку экрана на Андроид, необходимо отключить устройство.
- Затем нажимают стандартную комбинацию кнопок и переходят в режим Recovery Mode.
- В открывшемся меню выбирают пункт «Install zip».
- В следующем разделе выбирается «Choose zip from/sdcard».
- Ставят курсор на строку с файловым менеджером Aroma и открывают его.
- В нём находят папку «data» и подпапку «system».
- В ней ищут и удаляют следующие файлы: gesture. key, password. key, locksettings. db-shm, locksettings. db-wal, locksettings. db.
- После завершения процедуры необходимо перезагрузить гаджет.
В мобильном сервисе
Компания Google создала специальный мобильный сервис «Найти устройство», в котором есть возможность сброса всех настроек гаджета. Это приложение позволит разблокировать дисплей телефона и даст возможность установить новый пароль. Действует оно только в том случае, если устройство подключено к Wi-Fi или мобильному интернету.
Снимается блокировка так:
- С любого другого устройства необходимо зайти на страницу сервиса «Найти устройство» в интернете.
- После прохождения процедуры авторизации произойдёт перенаправление на карту Google.
- Затем начнётся автоматический поиск местонахождения гаджета. Указанное место будет соответствовать тому, где в последний раз совершался выход в интернет.
- Как только устройство будет найдено, появится возможность выбрать одну из опций.
- Из них необходимо выделить функцию «Стереть данные» и подтвердить действие повторным нажатием той же ссылки.
- В появившемся окне нажимают кнопку «Очистить».
Рис. 4 Использование сервисных приложений
Способы отключения защиты
Иногда пользователю надоедает функция блокировки экрана и он решает её отключить. Сделать это можно только одним способом, порядок проведение которого зависит от версии Android.
Устаревшие версии
В эту категорию относят операционные системы от 1. x до 5. x. Во всех них имеется примерно одинаковый способ убрать блокировку экрана на Андроиде (для Самсунг, Нокиа, Хуавей, Леново и другие).
Для того чтобы отменить защиту, необходимо выполнить следующие действия:
- Перейти на главную страницу и нажать на значок меню.
- В нём выбрать иконку «Приложения».
- На открывшейся странице нажать на значок «Настройки». В смартфонах Samsung она изображается в виде шестерёнки, а в гаджетах от других производителей — колеса.
- В настройках выбрать пункт «Местоположение и защита».
- В появившемся окне осуществляется поиск раздела «Сменить способ блокировки».
- Для того чтобы запретить блокировку, нужно снять установленную защиту. В зависимости от её вида, вводится пароль или графический ключ.
- Затем устанавливается функция «Снять защиту».
- Выбранное действие подтверждается во всплывающем окне, а на устройстве включается предыдущая страница.
Новые вариации
Во всех устройствах, на которых установлены новые версии операционной системы Андроид (6.x и более), также есть возможность заблокировать экран и снять его защиту.
Проведение такой процедуры очень похоже на устаревшие версии, но имеет несколько особенностей.
Убирается блокировка после таких действий:
- После включения гаджета и разблокировки экрана нажимается значок «Меню приложений». При определённых настройках он может находиться в нижней части главного экрана или во вспомогательном меню.
- Нажатие на значок открывает список приложений, которые установлены на смартфоне или планшете.
- Из них выбирается значок с надписью «Настройки».
- В появившемся меню находится раздел «Безопасность».
- После перехода в него открывается несколько подразделов, среди которых будет «Блокировка дисплея». Под этой надписью мелким шрифтом указывается текущий способ защиты.
- В подразделе всплывает окно, требующее введение графического ключа или пароля.
- После успешного прохождения этой процедуры появится список доступных вариантов замены. Одним из них будет «Нет», которое означает отключение блокировки дисплея.
- При нажатии на соответствующий пункт появится окно с требованием подтвердить действие.
- Для окончательного изменения настроек следует нажать «Да, отключить».
- После этого произойдёт переход в предыдущее меню.
Блокировка дисплея планшета или смартфона, работающего на операционной системе Android, даёт возможность дополнительно защитить личную информацию. Если нет никакой угрозы похищения данных и желания каждый раз вводить пароль, то лучше отключить эту функцию, что позволит ускорить загрузку главного экрана.
androidsfaq.com
Способы заблокировать экран
- Блокировка отсутствует. Полностью отсутствует защита, а включается экран путем нажатия на Power. Сразу запускается рабочий стол.
- Простой свайп. Актуально для защиты от случайных запусков. Пользователь выполняет разблокировку выполнением по экрану движения пальца.
- . Выполняется разблокировка девайса выполняется рисованием узора путем выбора специальных точек. Если пользователь выполнит неудачную попытку разблокировки, то перед очередной попыткой вводится пауза, что гарантирует безопасность устройства.
- PIN-код. Снятие блокировки осуществляется после введений нескольких цифр. Если выполняется несколько неверных вводов, запускается пауза, что гарантирует более высокий уровень безопасности.
- Пароль. Этот вариант относится к самому безопасному, но и очень длительному методу. Пользователю следует указать комбинацию ранее выбранных символов.
- Отпечаток пальца. Инновационный метод защиты. На данный момент обеспечивает наивысший уровень безопасности.
- Распознавание лица. Выполняется сканирование точек лица пользователя.
- Сканер радужной оболочки глаза. Обеспечивается защита наивысшего уровня, т.к. сетчатка глаза у всех людей разная.
Пользователь для повышения уровня безопасности может воспользоваться сторонним софтом, в котором для входа в систему потребуется ответить на вопросы, загадки. В этой области возможности Андроид являются безграничными.
Что делать, если графический ключ или пароль забыты?
Всё гораздо сложнее, если вы забыли пароль, PIN-код или графический ключ. В таком случае вы даже не попадете в раздел с настройками. К счастью, на некоторых устройствах проблема решаема. Графическая блокировка экрана после нескольких неудачных попыток ввода ключа может предложить попасть на рабочий стол другим образом — введя данные от своего аккаунта Google
.
Если на смартфоне отключен доступ в Интернет, то вам придется сбросить настройки до заводских
, воспользовавшись режимом Recovery. Пользовательские файлы с телефона при этом будут удалены, как и все настройки. Заодно будет устранена блокировка экрана — она вернется к своему прежнему виду, когда необходимо провести пальцем по дисплею.
Для того чтобы защитить личную информацию, экран любого Андроид-смартфона может быть заблокирован. Причем делается это разными способами. Сие нужно, например, тогда, когда вы потеряли устройство. Но иногда в такой защите нет абсолютно никакой необходимости и она только отнимает время при включении девайса. В данной статье мы расскажем, какими бывают блокировки экранов на Android. Также узнаем, как их убрать или, напротив, установить.
Существует несколько типов защиты экрана на Android. Ниже мы опишем их в виде списка и приведем примерную степень безопасности:
- Отсутствие блокировки. Экран включается кнопкой питания и сразу виден рабочий стол. Защита отсутствует;
- Простой свайп. Экран разблокируется посредством движения пальца по нему. Защищает только от случайных включений;
- Графический ключ. Пользователь рисует узор по специальным направляющим точкам и таким образом разблокирует устройство. Безопасность достигается путем введения паузы между попытками ввода после нескольких неудачных;
- ПИН-код. Набор из нескольких цифр, который нужно ввести для снятия блокировки. Точно так же, как и в случае с графическим ключом, при нескольких неправильных вводах устанавливается пауза на определенное время. Безопасность более высокая;
- Пароль. Наиболее безопасный, но в то же время длительный способ разблокировки экрана. Заключается во вводе комбинации из цифр и букв разного регистра;
- Отпечаток пальца. Относительно новый способ защиты, являющийся самым безопасным на сегодняшний день. Подобрать невозможно;
- Распознавание лица. Еще более современный алгоритм, предусматривающий сканирование множества точек лица владельца и автоматическую разблокировку устройства при его появлении перед сенсорами. Довольно сомнительный вариант, значительно проигрывающий отпечатку;
- Сканер радужной оболочки глаза. Еще один алгоритм защиты, работающий по принципу сканирования уникальной для каждого человека сетчатки. Защита высочайшего уровня.
Также для безопасности могут использоваться сторонние приложения, применяющие для входа в Андроид различные загадки, вопросы и т. д. Возможности операционной системы от Google в данной области безграничны. Так что сильно вникать в подробности мы не будем и сразу перейдем к описанию отключения блокировки на разных версиях Android.
Убираем блокировку с Андроид 6.х
- Жмем на значок «Приложения». Выбираем «Настройки».
- На скриншоте ниже показано меню в виде шестеренки, жмем на него.
- Указываем «Безопасность».
- В нашем примере блокировка экрана осуществлена по графическому ключу. Пользователю требуется его отключить, поэтому тапаем по пункту, как на картинке ниже.
- Теперь выполняем ввод графического ключа. Если данную операцию не сделать, то вы не сможете перейти к следующему пункту нашей инструкции.
- При успешной проверке существует несколько вариантов отключить блокировку. Жмем на 1-й пункт.
- В отобразившемся окне подтверждаем отключение блокировки экрана.
Убираем блокировку с экрана Huawei, с помощью сброса настроек
Если ни один из выше перечисленных способов вам не помог, то сделайте сброс настроек. При сбросе не удаляются приложения, фото, видео и другие файлы. Этот способ стирает настройки пароля и интернета.
Итак, чтобы убрать блокировку экрана на Хоноре сделайте следующее:
1. Зайдите в “Настройки” пролистайте в низ и найдите “Расширенные настройки”.
3. Теперь будьте внимательны! Выберите пункт “Сброс все настроек”. Он находится самым первым.
4. В следующем окне прочитайте что будет удалено и нажмите “Сброс всех настроек”.
5. Вас попросят вести пароль для подтверждения сброса, после чего начнется процесс.
Как только все прошло успешно, блокировка с экрана хонор будет убрана. Если данные методы вам помогли убрать блокировку экрана на Huawei Honor или вы столкнулись с проблемой оставьте свой комментарий, мы постараемся помочь.
Изначально блокировка экрана телефона на Андроид была призвана защитить телефон от случайных касаний, действий, активации дисплея и тем самым сберечь заряд батареи, и неприятных ситуаций. Если же блокировка экрана мешает вашему взаимодействию с телефоном — её можно убрать и сегодня мы расскажем как это сделать.
Блокировка экрана на смартфонах позволяет свести к минимуму вероятность несанкционированного доступа к информации, которая хранится на нем. Если она установлена, то никто, кроме владельца устройства и людей, которым он доверил пароль или графический ключ от него, не сможет воспользоваться телефоном (кроме посыла экстренных вызовов). Это позволяет избежать компрометации данных, например, в результате потери или кражи смартфона.
Некоторые по ряду причин не устанавливают соответствующую защиту на свой телефон. Но даже без нее экран блокировки может быть полезен. Во-первых, он предотвращает выполнение случайных действий. Например, если в кармане джинсов случайно будет нажата клавиша разблокировки, то никакие приложения не запустятся, так как этому помешает экран блокировки.
Также на соответствующем экране отображаются уведомления и другая информация (например, время). Это позволяет быстро ознакомиться с тем, кто звонил, кто написал и где поставили лайки/сделали репосты, пока хозяин телефона непосредственно не пользовался устройством.
По какой-то причине человеку может понадобиться убрать блокировку экрана (однако этого делать не рекомендуется). Ответ на вопрос, как убрать блокировку экрана на андроиде, очень простой. Для этого нужно либо в меню, либо на главном экране, либо на шторке найти пиктограмму с шестеренками и кликнуть по ней. Откроется меню настроек, и там потребуется выполнить следующий ряд действий:
- найти пункт «Безопасность» и тапнуть по нему;
- тапнуть по «Блокировка экрана»;
- ввести пароль или графический ключ, при помощи которого происходит разблокировка устройства;
- если он был введен верно, то отобразится список, где следует нажать на «Нет».
После того, как все вышеперечисленные действия будут исполнены, блокировка будет снята, а телефон станет разблокироваться сразу по нажатию на соответствующую клавишу.
В некоторых устройствах Samsung могут быть другие названия пунктов, поэтому следует кратко отдельно рассмотреть вопрос, как убрать блокировку экрана на самсунг. Для этого в меню настроек нужно найти пункт «Экран блокировки и защита» и тапнуть по нему. В подменю должен быть пункт «Другие параметры безопасности». Перейдя в него, потребуется выполнить те же действия, что и при удалении экрана блокировки на смартфонах других марок.
В некоторых версиях Android, а также ряде моделей устройств отсутствует возможность убрать виджет часов с экрана блокировки. Чтобы он не отображался, потребуется установить сторонний локскрин.
Если в системе есть соответствующая возможность, то ее можно сконфигурировать в меню настроек: «Дисплей» -> «Главный экран» -> «Изменить». После тапа на последний пункт откроется список, где потребуется снять галочку с чекбокса «Часы».
Чтобы убрать пароль, нужно зайти в «Блокировка экрана», там выбрать «Пароль», ввести его и подтвердить действие. После этого вход будет осуществляться без необходимости вводить секретный код.
Убираем блокировку с Андроид 7.х
- Пользователю требуется вниз опустить строку уведомлений, после чего жмем на значок с видом шестеренки.
- Теперь указываем меню «Безопасность».
- Откроется меню, в котором жмем «Блокировка экрана». Мы рассматриваем пример способа авторизации c применением ПИН-кода.
- Чтобы у пользователя появилась возможность внести в настройки безопасности изменения, необходимо указать этот ПИН-код.
- Осуществится разблокировка функционала. Жмем на 1-ый пункт, чтобы данный вид блокировки отключить.
Как убрать блокировку на андроиде
Операционная система Андроид имеет надежную систему безопасности, позволяющую заблокировать устройство от несанкционированного доступа или случайных нажатий. Проще всего заблокировать экран можно с помощью встроенных средств, хотя есть вариант сделать это с помощью сторонних программ.
Однако иногда установив блокировку, неопытный пользователь не может ее снять. Либо нарисовав сложный графический ключ, вы просто его забыли. Что делать в такой ситуации и как отключить блокировку экрана на андроид мы сейчас и расскажем.
Разблокировать экран андроида можно точно также как вы устанавливали блокировку. Для этого делаем следующее:
- В настройках гаджета ищем раздел «Безопасность».
- Заходим в него, а затем жмем «Блокировка экрана»
- В зависимости от выбранного нами ранее способа блокировки мы либо «рисуем» графический ключ либо вводим пароль, тем самым снимая блокировку экрана.
Цитата: Важно!Иногда в настройках безопасности опции «Графический ключ», «Слайдер» и «Пароль» отображаются серым цветом и на них невозможно нажать и отключить блокировку. В такой ситуации делаем следующее:
- В настройках в разделе «Безопасность» пролистываем список вниз и находим пункт «Очистить учетные данные», Нажимаем на него и удаляем все сертификаты безопасности. После этого появится возможность снять блокировку экрана.
Ну, а если вы забыли пароль, то ситуацию исправит только «жесткая перезагрузка» устройства. Как произвести эту операцию читайте в другой статье.
Теперь вы знаете, как убрать блокировку экрана на андроид без необходимости обращаться в сервисный центр к специалистам. На все возникающие у вас вопросы, мы ответим в комментариях ниже.
androidapplications.ru
Xiaomi и MIUI
Инструкция для отключения блокировки экрана на фирменной оболочке MIUI, которая используется на гаджетах Хиоми:
- Совершаем свайп для вызова панели инструментов, жмем на значок в виде шестеренки.
- Метод защиты в данном примере – отпечаток пальца, поэтому у в меню жмем на указанную вкладку.
- Выбираем меню с этим видом блокировки.
- Вводим пароль. Без выполнения этой операции продолжить шаги в инструкции не получится.
- Жмем «Отключение блокировки».
- Отобразится сообщение с предупреждением, что будет снята блокировка. Нажимаем «ОК».
Samsung и TouchWiz
- От пользователя требуется опустить «шторку» и нажать «Настройки».
- Меню прокручиваем вниз до пункта, продемонстрированного на картинке ниже.
- Там будет показан раздел «Тип блокировки» с демонстрацией установленной защиты. Нам следует выбрать строку, обведенную на скриншоте ниже красным цветом.
- Подтверждаем изменения путем ввода верного графического ключа.
- Жмем на «Провести по экрану». Данным действием мы выключим проверку безопасности.
- Будет продемонстрировано сообщение, что происходит удаление ранее сохраненного ключа. Жмем «Стереть» для подтверждения действий.
Выполнение вышеприведенной инструкции позволит пользователю сбросить пароль и отменить защиту включения девайса.
Обходим блокировку в случае потери пароля
Нередки ситуации, когда пользователь не имеет возможности разблокировать телефон, т.к. забыл пароль. Единственным эффективным решением здесь будет операция по удалению блокировки путем сброса гаджета к заводским настройкам.
Иногда при попытке сменить графический ключ разблокировки экрана или других действиях видно сообщение «Запрещено администратором, политикой шифрования или хранилищем учетных данных». Перед тем, как рассмотреть процедуру снятия такого ограничения, необходимо понять, откуда оно вообще берется.
Отключаем блокировку экрана в Android
Можно долго спорить насчет преимуществ и недостатков блокировки экрана в Андроид, однако не всем и не всегда она нужна. Мы расскажем вам, каким образом эту функцию следует правильно отключать.
Выключение блокировки экрана в Android
Для того чтобы полностью выключить какой-либо вариант screenlock, проделайте следующее:
- Зайдите в «Настройки» вашего девайса.
- Найдите пункт «Экран блокировки» (иначе «Экран блокировки и безопасность»). Тапните по этому пункту.
- В данном меню следует зайти в подпункт «Блокировка экрана». В нем выберите опцию «Нет». Если у вас ранее был установлен какой-либо пароль или графический ключ, то потребуется его ввести.
- Готово – блокировки теперь не будет.
Естественно, чтобы этот вариант сработал, нужно помнить пароль и рисунок ключа, если вы его устанавливали. Что же делать, если отключить блокировку не получается? Читайте ниже.
Возможные ошибки и проблемы
Ошибок при попытке отключения screenlock, может быть две. Рассмотрим их обе.
«Отключено администратором, политикой шифрования или хранилищем данных»
Такое случается, если в вашем устройстве есть приложение с правами администратора, не разрешающее отключать блокировку; вы купили б/у девайс, который когда-то был корпоративным и в нем не удалены вшитые средства шифрования; вы блокировали устройство с помощью сервиса поиска от Google. Попробуйте проделать такие действия.
- Пройдите по пути «Настройки»—«Безопасность»—«Администраторы устройства» и отключайте приложения, напротив которых стоит галочка, затем пробуйте отключить блокировку.
- В том же пункте «Безопасность» прокрутите чуть вниз и найдите группу «Хранилище учетных данных». В нем тапните по настройке «Удалить учетные данные».
- Может понадобиться перезагрузка устройства.
Забыли пароль или ключ
Тут уже сложнее – как правило, самостоятельно справиться с такой проблемой непросто. Можете попробовать следующие варианты.
- Зайдите на страницу сервиса поиска телефона в Google, она расположена по адресу https://www.google.com/android/devicemanager. Потребуется войти в аккаунт, используемый на устройстве, блокировку на котором хотите отключить.
- Оказавшись на странице, щелкните мышью (или тапните, если зашли с другого смартфона или планшета) по пункту «Заблокировать».
- Введите и подтвердите временный пароль, который будет использован для разового разблокирования. Затем нажмите «Заблокировать».
- На девайсе будет принудительно активирована блокировка паролем.
Разблокируйте устройство, затем переходите в «Настройки»—«Экран блокировки». Вероятно, что вам дополнительно понадобится удалить сертификаты безопасности (смотрите решение предыдущей проблемы).
Ультимативным решением обеих проблем является сброс до заводских параметров (рекомендуем по возможности сделать бэкап важных данных) или перепрошивка устройства.
В качестве итога отметим следующее – отключать screenlock устройства все-таки не рекомендуется в целях безопасности.
Мы рады, что смогли помочь Вам в решении проблемы. Задайте свой вопрос в комментариях, подробно расписав суть проблемы. Наши специалисты постараются ответить максимально быстро.
Помогла ли вам эта статья?
Да Нет
lumpics.ru
Почему видно такое сообщение
Если говорить просто, то на телефоне или планшете установлен какой-то сертификат, который непосредственно или косвенно связан с безопасностью. Определенные его части или весь сертификат не дает пользователю понижать уровень безопасности.
Разблокировка графическим ключом считается наиболее безопасной и защищенной от взлома системой. Пароль и PIN-код вскрыть намного проще — их можно элементарно подобрать, исходя из знаний о пользователе.
Например, можно попробовать использовать цифры даты рождения, имя любимого музыкального исполнителя и так далее. К графическому ключу такие психологические особенности не подходят.
Именно по этой причине определенный сертификат не дает возможность уменьшить уровень безопасности путем смены типа снятия блокировки экрана.
Этот сертификат может относиться к следующим программным продуктам:
- Samsung Pay;
- Samsung Billing;
- Android Pay;
- Microsoft Outlook и другие.
Теперь, когда Вы знаете, из-за чего возникает проблема, можно представить, как ее решить.
Способы снятия ограничения
Вот как снять графический ключ:
- Отключите такие службы, как Samsung Pay, Samsung Billing, Android Pay и Outlook. Для этого зайдите в настройки и откройте список приложений («Диспетчер приложений» в меню «Приложения»). Затем откройте нужную программу и на ее странице нажмите кнопку «Выключить». После отключения каждой службы пробуйте делать то, что хотели с самого начала.
- Отключите администраторов. Для этого зайдите в меню «Безопасность» и пункт «Администраторы устройства». Если там будут какие-то приложения, в которых Вы сомневаетесь, смело отключайте их. После этого, опять же, пробуйте выполнить ту задачу, которую хотели изначально. Скорее всего, ограничение пропадет с телефона и с плашета.
- Если ничего не получается, уберите все возможные сертификаты. Для этого в меню «Безопасность» нажмите «Очистка сертификатов» и подтвердите действие.
- Очистите учетные регистрационные данные. В некоторых смартфонах также в меню «Безопасность» можно зайти в «Другие параметры безопасности» и «Хранилище регистрационных данных». Там будет пункт «Очистить учетные данные». Нажмите на него и подтвердите действие.
Важно!
После того, как Вы попробовали каждый способ, перезагружайте устройство. Возможно, до этого ничего не изменится.
- Выполните полный сброс устройства. Перед этим обязательно скопируйте все важные данные на облачное хранилище или флешку. Как сбросить аппарат, подробно описано в данной статье (способ 5).
Но к последнему способу Вы вряд ли придете. Это возможно только если у Вас какой-то уникальный случай и первые в списке пути решения проблемы не будут работать.
В большинстве случаев все дело именно в сертификате и сброс таковых помогает снять всяческие ограничения. Если нет, значит, в смартфоне или планшете есть какой-то глюк. Если у Вас еще действует гарантия, лучше обратиться к специалистам.
Видео
В погоне за безопасностью пользователи Андроид-устройств устанавливают различный софт, а также используют системные утилиты для запароливания своих гаджетов. Казалось бы, безопасность лишней не бывает, но практика показывает, что подавляющее большинство впоследствии сталкиваются с такими ошибками, как «Запрещено администратором, политикой шифрования в Android». Фактически эти ошибки означают, что пользователь «что-то» из области безопасности включил, а выключить не может.
Запрещено администратором политикой, как снять графический ключ?
Возможно вам нужна другая статья: Забыл графический ключ: подробная инструкция по разблокировке
Здравствуйте! Как я понимаю, сам графический ключ вы знаете, просто не можете его выключить. То есть ваша ситуация выглядит примерно так:
Автор считает, что эти материалы могут вам помочь:
- Запрещено администратором устройства
- Как отключить обновления на андроиде, подробная инструкция
- Звонок на Андроид, инструкция по установке
- Как снять графический ключ если не работает тач скрин
Вы можете поменять графический ключ на пароль или PIN-код, но не можете выбрать более простые незащищенные варианты, так как это «Отключено администратором, политикой шифрования или хранилищем учетных данных». Обычно дело заключается в том, что у вас на смартфоне установлен какой-то сертификат, который по своей внутренней политике не разрешает понижать безопасность телефона, то есть отключать пароль разблокировки. Обратите внимание, если на вашем смартфоне настроена рабочая почта, удаленное подключение к сети вашей организации, то это может быть политикой безопасности вашей компании. В таком случае, сначала стоит проконсультироваться с вашими ИТ-специалистами. Если же ничего такого на вашем телефоне у вас нет – вам поможет способ, описанный ниже.
Как выключить графический ключ если это запрещено администратором
Зайдите в настройки вашего телефона и выберите там пункт «Безопасность» -> «Администраторы устройства». Там не должно быть включенных приложений, которых вы не знаете, если же есть – попробуйте их выключить.
Далее самое главное, промотайте в самый низ и нажмите на пункт «Очистка сертификатов». Подтвердите свое действие нажатием кнопки «ОК». После этого зайдите в меню отключения графического ключа, заблокированные пункты теперь должны быть доступны. Возможно вам придется перезагрузить ваш смартфон.
Есть еще один способ, его следует применять, только если не помог способ выше (то есть у вас какая-то уникальная ситуация) – полный сброс вашего смартфона к заводским настройкам (у нас есть подробная инструкция как правильно сделать сброс). Но имейте в виду, что все данные при этом будут потеряны. Как их сохранить — читайте в нашей статье «Как сохранить все данные с устройства Android».
Если у вас остались какие-то вопросы или нужны уточнения – обязательно задавайте вопросы, наши эксперты оперативно вам помогут!
Возможно вам нужна другая статья: Забыл графический ключ: подробная инструкция по разблокировке
voprosoff.net
Понятие политики администрирования и шифрования
О безопасности личных данных на смартфоне или планшете сегодня не заботится, скорее всего, только тот человек, у которого попросту нет многофункционального устройства. Другими словами, практически у каждого юзера присутствуют на смартфоне данные, которые бы он хотел скрыть от общих глаз.
Политика шифрования Андроида отвечает именно за безопасность информации. Фактически при правильном оперировании инструментами шифрования и администрирования вы сможете наладить на своем девайсе достаточный уровень защиты, способный оградить конфиденциальную информацию от посягательств со стороны недоброжелателей.
Все настройки, которые относятся к понятию администрирования и шифрования, находятся на устройстве в разделе «Безопасность».
Именно там вы можете изменить протоколы защиты, а также обеспечить себя надлежащими условиями доступности к тем или иным возможностям устройства.
Почему появляется ошибка
Перед тем как изменить политику шифрования в Андроид, вы должны смириться с тем, что на вашем смартфоне или планшете могут возникнуть проблемы с работоспособностью. Процесс шифрования подразумевает обработку и кодирование данных, используемых на смартфоне. Все это влияет на рабочий ресурс девайса, делая его более медлительным.
То есть, когда вы включили шифрование и при этом решили использовать гаджет «по максимуму», может появиться вышеупомянутая ошибка. Зачастую такая ошибка появляется при желании сменить, например, графический ключ на цифровой пароль.
Запрет блокировки экрана
Когда «запрещена администратором блокировка экрана в Андроид», с такой ошибкой в работе можно смириться и пользоваться устройством дальше без каких-либо дискомфортных ощущений. Но отключение шифрования, которое привело к ошибке, способно повлиять на общий показатель безопасности.
Благодаря шифрованию все ваши данные на устройстве полностью защищены от несанкционированного доступа, а, следовательно, разработчики Андроид-устройств не рекомендуют выключать шифрование.
Как убрать блокировку экрана на Андроиде
При необходимости настроить защиту данных на Андроид-устройстве в его программном обеспечении предусмотрены функции блокировки экрана. В настоящее время для мобильных устройств с ОС Android разработано множество программ для защиты информации владельца. Но пользователю следует ориентироваться не только на отзывы на данное ПО, но и опираться на свои личные предпочтения, так как эти приложения часто включают в себя значительное количество дополнительных функций, которые пользователь сможет поменять уже только после инсталляции.
В данной статье представлена подробная инструкция о необходимых действиях, в случаях, когда мобильное устройство владельца заблокировано, и он при этом не может вспомнить пароль снятия блокировки. Несмотря на свою кажущуюся нелепость, данная проблема популярна в последнее время. Существует множество действенных методов, используя которые пользователь может легко отключить либо изменить блокировку экрана Android.
Как настроить блокировку
С этой целью требуется осуществить следующие действия в меню «Настройки»:
- войти в «Настройки»;
- зайти в «Персонализация»;
- нажать на «Безопасность»;
- войти в «Блокировка экрана» и выбрать метод блокировки;
- самые широко распространенные методы – это графический ключ или анализ лица, однако фейсконтроль имеется не на всех моделях устройств и пока не очень надежен в эксплуатации.
При использовании графического ключа следует прочертить пальцем черточки между точками в придуманной последовательности и коснуться на «Продолжить». Далее, когда экран заблокируется, ключ будет применен.
Как убрать блокировку полностью
С целью, чтобы разблокировать экран, необходимо выполнить следующие шаги:
- После перехода телефона в ждущий режим или выключения его пользователем, чтобы включить его потребуется осуществить ввод, например, пароля или графического ключа;
- При необходимости изменить или включить функцию блокировки, потребуется вновь войти в «Настройки», далее в «Безопасность» и в меню «Блокировка экрана»;
- Потом ввести пароль и нажать на «Нет».
Но для того, чтобы убрать блокировку экрана вышеуказанным методом, необходимо обязательно помнить пароль или заданный ключ. Что же делать в случае, если владелец гаджета забыл их?
Если забыт пароль
Сначала рекомендуется попытаться воспользоваться самым легким и удобным методом. С целью снятия блокировки со своего гаджета необходимо на сервисе Google предоставить свои личные данные от аккаунта. В случае нахождения мобильного устройства Андроид в глобальной сети, то блокировка убирается очень скоро. Но для этого пользователю требуется помнить e-mail и пароль к нему.
Пользователю требуется около 5 раз ввести неправильный пароль в телефон и далее появится сообщение о блокировке гаджета на определенное время. При этом на экране отобразится надпись «Забыли пароль». Требуется ее кликнуть, после чего можно будет осуществить ввод своего e-mail (ввести необходимо лишь логин, без «@gmail.com») и пароля к аккаунту. Выполнив эти несложные действия мобильное устройство на «Андроид» будет разблокировано.
Данный метод, возможно, применять только при наличии интернета. В случае выключенного в смартфоне интернета, надо его включить. С этой целью требуется выключить и включить гаджет. В процессе включения при появлении шторки требуется немедленно вытянув ее активировать wi fi или передачу данных.
Имеется и второй метод подключения к сети. Необходимо войти в «экстренный вызов» и напечатать следующий текст: *#*#7378423#*#*. В появившемся окне нажать на «service tests — wlan», и далее «подключиться к сети wi fi».
В случае отсутствия сети wi fi, рекомендуется использовать Сим-карту, обеспеченную средствами для работы в сети.
Что делать, если забыт пароль и к собственному аккаунту
Нередко случается, что пользователь забывает не только пароль блокировки экрана своего телефона, но и код собственного аккаунта Google. В данном случае, не получится убрать блокировку, используя само заблокированное мобильное устройство, а потребуется для разблокировки Android-гаджета использовать другой компьютер. Многое также будет зависеть от программы, которое пользователь использовал для блокировки экрана. Снять защиту возможно применив специальное приложение «Adb». Сначала необходимо с помощью кабеля соединить телефон с ПК и включить отладку по USB.
Как снять блокировку звонком
Требуется выполнить звонок на устройство, которое не можете разблокировать. При ответе на него, необходимо свернуть окно вызова и войти в «Настройки» и далее в меню «Безопасность», где можно выключить блокировку.
Использовать низкий заряд аккумулятора
При низком заряде аккумулятора устройство выведет сообщение о заряде. В этом сообщении требуется войти в «Состояние батареи», а из данного окна, возможно, зайти в «Настройки».
Кардинальный метод
Это самый легкий метод, который доступен всем без исключения и даже новичкам. Возможно, выполнить откат всей системы на мобильном устройстве android к заводским настройкам. При этом функции защиты устройства возвратятся к изначальному состоянию, т.е. введенные пользователем настройки просто сотрутся. Основным недостатком данного метода является стирание всей информации из памяти гаджета, например, звонки, сообщения, программы, которые были установлены владельцем мобильного устройства и т.п. Сохранятся только файлы, сохраненные на внешней SD-карте.
Необходимые действия для сброса до начального состояния
Для отката к заводским настройкам требуется войти в режим «Recovery». В каждом устройстве имеется индивидуальный алгоритм входа в данный режим. Для этого необходимо изучить заводскую инструкцию конкретной модели устройства. Далее необходимо активировать «Factory Reset», при этом исчезнет вся информация о звонках и сообщения. Удалится также и код блокировки экрана.
Для того, чтобы сохранить телефонный справочник, требуется все контакты ввести в аккаунт Google. После непредвиденных обстоятельств, потребуется только синхронизировать смартфон c аккаунтом и все данные пользователя вновь будут доступны в устройстве.
Важно: Требуется обеспечить уровень заряженности аккумулятора гаджета более половины, так как после отката к заводским настройкам устройство, возможно, просто не включится вновь из-за недостатка энергии.
При безуспешности использования перечисленных методов, рекомендуется отнести гаджет для настройки в сервисный центр.
androidkak.ru
Сбой в программах Samsung Pay, Android Pay, Outlook
К появлению ошибки, связанной с администрированием и шифрованием данных, может привести сбой в любой из вышеупомянутых программ. Данный дополнительный софт, который вы можете установить через Play Market напрямую, использует сложные сертификаты безопасности.
Любое несоответствие вашего режима использования с политикой, которая была предусмотрена разработчиками Samsung Pay, Android Pay или Outlook, автоматически вызывает резонанс и появление ошибки. То есть после установки вы не сможете использовать полный потенциал софта, пока не проведете соответствующие манипуляции в настройках безопасности.
Что делать при возникновении ошибки администрирования и шифрования
Если на экране вашего смартфона появилось злосчастное сообщение «Запрещено администратором, политикой шифрования или хранилищем учетных данных», не стоит впадать в панику: с любой ошибкой можно справиться, достаточно обзавестись специфическими знаниями и навыками.
Первым делом вы, конечно же, можете очистить учетные данные. Это действие не привнесет в работу устройства особо глобальных изменений, но позволит избавиться от настроек, оставленных вами заранее.
Довольно часто пользователям, столкнувшимся с ошибкой администрирования и шифрования, достаточно сброса настроек, чтобы вернуть политику безопасности к стоковым показателям.
Если это действие не принесло желаемых результатов, попробуйте удалить все сертификаты в Андроид. Сделать это достаточно просто, поскольку они не защищены от удаления. При этом после удаления желательно перезагрузить устройство, чтобы оно могло заново залить сертификаты.
Удаление учетных данных
Столкнувшись с проблемой, когда запрещено администратором отключить графический ключ на Андроид 5, и решив почистить свои учетные записи, вы должны выполнить ряд определенных действий.
Процедура удаления не занимает много времени, если вы все делаете по инструкции. Итак:
- Перейдите в настройки смартфона.
- Найдите раздел «Безопасность» и зайдите в него.
- В представленном каталоге найдите «Хранилище учетных данных».
- Тапните один раз по разделу – перед вами выпадет меню с графой «Устранить учетные данные».
После этого действия все настройки администрирования должны будут сброситься, и вы сможете снова пользоваться своим устройством без ограничений.
Удаление сертификатов в Андроид
У вас не получается убрать пароль с Андроида и устройство пишет «Запрещено администратором» даже после удаления учетных данных? Попробуйте деинсталлировать сертификаты. Сделать это даже проще, чем удалить учетную запись.
Вы снова отправляетесь в раздел «Безопасность», находите пункт меню «Очистить учетные данные», тапаете по нему один раз и соглашаетесь с очисткой.
Данное действие удаляет все сертификаты, кроме системных. На общую работу смартфона или планшета удаление сторонних сертификатов особо не повлияет, так как необходимые данные снова подгрузятся с серверов разработчиков после перезагрузки системы, но уже без ошибок.
Отключение приложений, которые используют права администратора
Если для шифрования своего устройства вы использовали дополнительный софт, то он также может стать причиной возникновения ошибки. Лучшим вариантом возвращения нормальных условий эксплуатации гаджета будет деинсталляция данного приложения. Если это вам не подходит, попробуйте просто отключить программу на время и посмотреть на результат.
Сделать это можно с помощью стандартных инструментов системы Андроид:
- Перейдите в настройки девайса.
- Найдите в перечне каталог «Приложения» и тапните по нему.
- Перед вами откроется перечень установленного на устройство софта, в котором вы должны будете найти то самое стороннее приложение для обеспечения шифрования. Как только вы его найдете, тапните по нему и в открывшихся настройках выберете «Остановить».
- После перейдите в настройки безопасности и посмотрите, произошли ли какие-либо изменения и не выпадает ли снова ошибка, связанная с шифрованием и администрированием.
Следует отметить, что разработчики не рекомендуют использовать сторонние программы для блокирования и шифрования данных на устройствах Андроид. Все манипуляции, связанные с безопасностью гаджетов, можно выполнить с помощью стандартных встроенных утилит.
Сброс к заводским настройкам
Порой не один из перечисленных способов не помогает вернуть гаджет к привычным настройкам и тогда пользователю приходится осуществить сброс настроек девайса до заводских. Сделать это можно несколькими способами, но наиболее простым является сброс посредством предусмотренного операционной системой функционала.
Для так называемого обнуления гаджета вам понадобится перейти в настройки устройства, найти раздел меню «Восстановление и сброс» и выбрать в нем пункт «Сброс настроек». Эта процедура сотрет все пользовательские файлы и вернет ваш гаджет к первоначальному виду.
Перед обнулением скопируйте все важные файлы в отдельную папку на персональном компьютере или внешней карте памяти, чтобы уберечь их от удаления.
Уведомление с текстом «Запрещено администратором, политикой шифрования или хранилищем данных» чаще всего появляется на Android (ASUS, Honor, Lenovo, Huawei), когда пользователь намерен убрать защитный PIN, граф. ключ, чтобы производить ускоренную разблокировку без лишних телодвижений.
Но система так просто не сдаёт позиции и не позволяет внести изменения, мотивируя это определенными запретами. На самом деле, ситуация довольно типичная, простой выход из неё существует. Сейчас рассмотрим детально!
Как устранить проблему
Если пользователь не может убрать графический ключ, так как это запрещено администратором, ему необходимо выполнить следующие действия.
Открыть настройки и последовательно выбрать «Отпечатки и безопасность» — «Устройство и учётные данные» — «Администраторы устройства». В зависимости от версии ОС и оболочки от фирмы-производителя, путь будет выглядеть иначе, например, «Безопасность» — «Администраторы устройства».
Если в открывшемся списке есть какие-либо приложения, например, антивирусное ПО, блокировщики экрана, утилиты для обеспечения безопасности гаджета, именно они становятся причиной появления ошибки. Чтобы в это убедиться, нужно кликнуть по такой программе. Если в её свойствах есть «Блокировка экрана» или связанные с нею функции, необходимо выключить это ПО. Для этого снимают метку напротив в перечне приложений или сдвигают в сторону бегунок.
Рекомендуем: Как настроить сири на айфоне — инструкция с картинками
При необходимости можно будет включить утилиту позже. Если же программа вообще не используется, её рекомендуется удалить. Далее смартфон перезагружают и повторяют попытку отключить блокировку.
Если предыдущее действие не принесло результатов, нужно выполнить очистку хранилища учётных записей. Для этого открывают «Настройки» — «Отпечатки и безопасность» и нажимают «Очистить учётные данные». Далее подтверждают выполнение операции и перезагружают гаджет.
Если по-прежнему при попытке включить разблокировку телефона способом «Провести по экрану» появляется «Отключено администратором», нужно проверить наличие в настройках функции «Шифрование данных» и убедиться, что она отключена. Она расположена по пути «Настройки» — «Безопасность» — «Шифрование». Если опция активирована, её выключают.
Если ни одно решение не помогло, выполняют сброс установок до заводских, предварительно сохранив всю ценную информацию на карте памяти. В параметрах телефона нажимают «Резервное копирование и восстановление» — «Сброс настроек» или «Память и резервные копии» — «Сброс к заводским настройкам».
Нужно помнить, что на разных мобильных устройствах, отличающихся собственными оболочками и версиями ОС, названия разделов различаются, но общий порядок действий такой же.
Запрещено/отключено администратором — как снять защиту, отключить блокировку экрана Андороид
ОС Android пытается уберечь нас от негативных последствий, связанных с предоставлением беспрепятственного доступа к устройству. Кроме того, иногда сторонние приложения (оптимизаторы, антивирусы) могут получать админ привилегии и создавать препятствия для внесения изменений.
Проверить и исправить реально за считанные секунды:
- В параметрах присутствует раздел, связанный с безопасностью или конфиденциальностью. На разных прошивках названия могут отличаться. Мы будем показывать на примере Андроид 7 с оболочкой MIUI:
- Идем на вкладку «Администраторы устройства»:
- Просматриваем перечень и деактивируем лишние элементы, созданные сторонними программами. Обычно по умолчанию присутствует только строка «Найти…»:
Теперь проблема должна быть устранена. Но вдруг не сработал способ – значит переходим ко второй главе нашей инструкции.
Что делать, если запрещено хранилищем учётных данных?
В настройках конфиденциальности следует пролистать вниз и увидите операцию – «Удалить все сертификаты»:
После подтверждения, непродолжительного ожидания, снова пробуйте убрать графический ключ/PIN. Сообщение о запрете исчезнет.
Но в некоторых случаях дополнительно стоит отключить шифрование (если оно активно). Делается это в том же окне:
Еще раз подчеркнем, что в разных версиях Андроида названия разделов могут отличаться. Если не можете отыскать по нашей инструкции, воспользуйтесь поиском по параметрам или в Google:
Ничего не помогает!
К сожалению, порой ситуация выходит из-под контроля. Перечисленные методы эффективны в 99,9% случаев. Но есть вероятность, что придется выполнять полный сброс до заводских настроек.
Предстоит отыскать вкладку «Восстановление/сброс», внутри доступен пункт зачистки всех данных на телефоне (предварительно скопируйте важные документы, фото на компьютер/внешний накопитель):
Разобрались, что значит сообщение «Запрещено администратором, политикой шифрования или хранилищем данных» после попытки отключения защитных алгоритмов смартфона. Очень надеемся, что руководство реально помогло добиться желаемого результата.
Часто пользователи мобильных гаджетов, работающих на ОС Android, сталкиваются с проблемой отключения блокировки экрана. Установлен графический ключ, пароль или PIN-код, но владелец устройства желает, чтобы защита снималась простым движением пальца, либо экран совсем не блокировался. Пытаясь просто зайти в меню и снять ограничения, пользователь видит, что не может получить доступ к необходимым опциям, так как нужные строчки неактивны. У этой ошибки есть достаточно простое решение, и сейчас я расскажу, что надо сделать для снятия ограничений, если данные действия запрещены администратором, политикой шифрования или хранилищем учетных данных.
Меню настроек с сообщением об ошибке «Запрещено администратором, политикой шифрования или сервисом хранения учетных данных»
Какими способами можно разблокировать экран на Andoid
Основные способы разблокировки:
- свап влево или вправо после нажатия на клавишу разблокировки;
- ввод пароля;
- ввод графического ключа.
Многие современные смартфоны имеют дактилоскопический датчик. Если он присутствует, то разблокировка возможна еще и по отпечатку пальцев. Некоторые устройства, в свою очередь, могут разблокироваться в результате сканирования сетчатки глаза. В частности, такая возможность предусмотрена в дорогих моделях Samsung.
Чаще всего люди задают вопрос: как убрать блокировку экрана, когда они не могут удалить ее, выполняя перечисленные выше действия. Если такое происходит, то скорее всего по причине, что в системе установлены сертификаты, запрещающие это делать.
Чтобы все-таки снять блокировку, нужно перейти в раздел «Безопасность», и там выбрать «Очистить учетные данные», а затем подтвердить соответствующее намерение. Когда это выполнено, можно попробовать убрать блокировку указанным выше способом.
Как быть, если убрать блокировку экрана на андроид запрещено администратором
В этом случае нужно выполнить «Очистку учетных данных» (как это делать, см. пункт выше). Если телефон корпоративный, то прежде, чем выполнять соответствующие действия, необходимо проконсультироваться с ИТ-специалистом компании.
ТОП-5 приложений для блокировки экрана
Кому-то может не нравиться внешний вид стандартного локскрина, а некоторым может не хватать его возможностей. Но, к счастью, на Android можно поставить стороннее соответствующее приложение. Их существует множество, вот лишь несколько самых популярных:
- Picturesque Lock Screen (разработана сотрудниками Microsoft, имеет много виджетов);
- LokLok (локскрин-мессенджер – с его помощью можно общаться с друзьями);
- Corgi (локскрин для тех, кто пользуется агрегатором Feedly, и не хочет пропускать новостей);
- MixLocker (экран блокировки с огромным выбором тем);
- dodol locker (просто красивый локскрин).
Лучше все-таки пользоваться локскрином, и не отключать его. Это позволит избежать ряда неприятностей. А чтобы процесс разблокировки мог оказаться полезным и приятным, можно установить наиболее интересный сторонний экран блокировки.
Часто пользователи мобильных гаджетов, работающих на ОС Android, сталкиваются с проблемой отключения блокировки экрана. Установлен графический ключ, пароль или PIN-код, но владелец устройства желает, чтобы защита снималась простым движением пальца, либо экран совсем не блокировался. Пытаясь просто зайти в меню и снять ограничения, пользователь видит, что не может получить доступ к необходимым опциям, так как нужные строчки неактивны. У этой ошибки есть достаточно простое решение, и сейчас я расскажу, что надо сделать для снятия ограничений, если данные действия запрещены администратором, политикой шифрования или хранилищем учетных данных.
Меню настроек с сообщением об ошибке «Запрещено администратором, политикой шифрования или сервисом хранения учетных данных»
Почему возникает ошибка с запретом администратора
Кроме того, что мобильные гаджеты на платформе Android имеют встроенные программы, обеспечивающие безопасность данных, многие пользователи устанавливают дополнительные средства защиты и, сами того не зная, запускают администрирование или политику шифрования. В результате владелец девайса включает такую защиту, что и сам не получает доступ к определенным настройкам планшета либо телефона.
Также сообщение об ошибке “Запрещено администратором, политикой шифрования или хранилищем учетных данных” может выскакивать при установке какого-либо полезного программного обеспечения, имеющего сертификат, который меняет настройки мобильного устройства. В этом случае приложением запрашивается разрешение активировать администратора девайса, и, если пользователь подтверждает действие, после окончания установки выскакивает сообщение о том, что администратор активирован.
Администратор активирован
Третьей причиной выступает корпоративная политика безопасности. То есть, если при помощи своего устройства вы получаете доступ к информации организации-работодателя, и ваш электронный ящик удаленно подключен к сети компании, ошибка может быть обусловлена действиями специалистов по IT. В этом случае перед решением проблемы следует связаться с ними и вместе попробовать исключить ошибку “Запрещено администратором, политикой шифрования или хранилищем учетных данных”.
Как отключить блокировку экрана на Андроиде
Операционная система Android, имея многоступенчатую систему защиты, позволяет манипулировать ею, совершенствуя чуть ли не до бесконечности. Мы можем настроить предотвращение случайного нажатия экрана, полностью защитить свой гаджет от несанкционированного использования, обеспечить локальную защиту и многое другое. О нюансах, связанных с этой стороной пользования устройством, как убрать блокировку экрана Андроида, будет рассказано в представленном материале.
Нужна ли блокировка экрана на Андроиде
Однозначно ответить на этот вопрос невозможно, потому, что выбор и степень защиты зависит от личных предпочтений пользователя. Например, вы используете планшет Android дома для игр, чтения, т.д. Ну и какой смысл ставить блокировку, чтобы постоянно вводить пароль или другие, предусмотренные вами способы безопасности? И совсем иначе будет выглядеть такая же ситуация, если дома имеется в наличии какой-нибудь малыш-плохиш, который так и норовит добраться до вашего таблета, терпеливо дожидаясь подходящего момента.
В общем, решение в любом случае остаётся за вами, а мы сейчас расскажем, какие вообще режимы блокировки бывают, чтобы помочь определиться с выбором дальнейших действий.
Первый режим «НЕТ» — это полное отсутствие защиты, т.е. при включении экран вашего гаджета будет находиться в том же состоянии, что и перед выключением. Однако устройство не будет застраховано даже от случайного срабатывания, находясь, например, в кармане. Тем не менее, чехол с магнитным замком вполне успешно сможет решить эту проблему.
Следующий режим – «Слайдер» (на некоторых устройствах может быть «Провести по экрану», «Стандартная», или как-то иначе). В этом случае блокировки в полном понимании нет, но разблокировать экран всё-таки придётся лёгким свайпом вправо, что защищает аппарат от случайного нажатия в кармане или недрах дамской сумочки.
Самая надёжная защита – пин-код, пароль и графический ключ. Выбрав любой из этих режимов, вы надёжно сможете защититься от постороннего вторжения, но не исключён вариант, при котором, забыв введённую комбинацию или при банальном «глюке» смартфона, придётся потратить немало нервов и усилий для разблокирования устройства.
И ещё один инструмент защиты – это специальные приложения-локеры, с помощью которых можно, к примеру, поставить пароль выборочно на каком-либо приложении и не только.
Как убрать блокировку экрана на Андроиде
Для начала давайте-ка разберёмся, как поставить на экран защиту. Сделать это довольно просто:
Теперь, после переходя в спящий режим, экран Андроида будет блокироваться выбранным способом.
Есть и альтернативные способы, которые позволяют поставить (снять) защиту на дисплей аппарата Android – речь идёт о специальных утилитах, имеющих достаточно широкий спектр опций. Здесь можно порекомендовать отличный бесплатный блокировщик Locker Master- Fun с русским интерфейсом, полным отсутствием рекламы и большим арсеналом креативных функций.
Вот мы и подошли к вопросу, как отключить блокировку экрана на Андроиде. Здесь мы вспоминаем народную мудрость, гласящую, что выход там же где и вход, и заходим в «Настройки» (правда, если аппарат был выключен, то нужно будет вводить графический ключ, набор символов или выполнить другие действия, предусматриваемые выбранным вами способом блокирования). Далее:
В настройках выбираем «безопасность», затем «блокировку экрана», и в списке режимов активируем позицию «Нет» — для полного отключения блокировки, или выбираем другой режим защиты дисплея.
А если забытыми оказались пароли и шифры, а собственное лицо после вчерашнего застолья не проходит фейсконтроль? Как разблокировать телефон в таких случаях? Эту тему мы уже разбирали на нашем сайте, поэтому я со спокойной совестью переадресую всех заинтересованных на эту страничку, а текущую тему закрываю с самыми наилучшими пожеланиями.
grand-screen.com