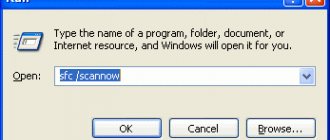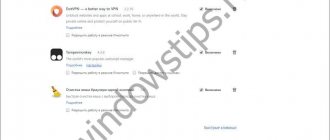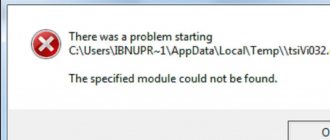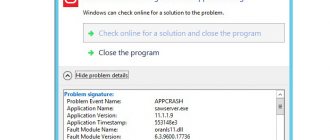25.11.2019 windows
Ошибка 0xe06d7363 — одна из распространенных проблем при запуске игр и программ в Windows 10, 8.1 и Windows 7. Текст ошибки может сообщать «Ошибка при запуске приложения 0xe06d7363», «Исключение неизвестное программное исключение 0xe06d7363», возможны и другие варианты описания в сообщении о проблеме.
В этой инструкции подробно о способах исправить ошибку при запуске приложения 0xe06d7363 и о том, чем она может быть вызвана. Сначала более распространенные случаи её появления у пользователей, затем — реже встречающиеся и соответствующие методы решения проблемы.
Первые действия при ошибке 0xe06d7363
Теперь давайте посмотрим, как исправить ошибку 0xe06d7363 и с чего, собственно, начинать. Если перед её появлением не было никаких инцидентов вроде вирусной атаки, критического системного сбоя или внезапного отключения компьютера, если вы не обновляли драйвера и не изменяли конфигурацию системы, можно будет начать с самого простого. Для начала попробуйте просто перезагрузить ваш компьютер и ещё раз запустить приложение. Опять ошибка? Исключите проблемы с правами, запустив его на этот раз от имени администратора.
Можно попытаться запустить программу в режиме совместимости с другой версией Windows.
Ошибка Direct3D initialization error при запуске игры. Что делать?
Один из типичных вопросов
Здравствуйте.
У меня в Windows 10 при запуске некоторых игр появляется ошибка «Direct3D initialization error». Windows шла вместе с ноутбуком, версия «Домашняя для одного языка». Скажите, может ли эта ошибка быть из-за версии Windows, и как ее исправить?
Доброго дня!
Вообще, подобная ошибка не редкость, особенно после переустановки Windows (в вашем случае, после покупки ноутбука, так как в магазинах редко устанавливаются все необходимые библиотеки и драйвера, необходимые для комфортной работы устройства). Появляется она, как правило, после попытки запустить какую-нибудь игру — либо сразу, либо в игре будет просто черный экран, а свернув ее вы увидите это окно.
В этой статье остановлюсь на основных причинах появления подобной ошибки, и покажу на примере как от нее избавиться…
Типичный вид ошибки
Что делать с ошибкой Direct3D..
Самая частая причина появления подобной ошибки связана с отсутствием библиотеки DirectX. Причем, не обязательно, что она у вас не установлена, возможно у вас просто нет какого-то конкретного файла из библиотеки.
DirectX — специальная библиотека для программистов. Используется в большинстве случаев при разработке игр. Пакет доступен для установки и обновления на официальном сайте Microsoft. Более подробно от этом можете узнать на сайте Википедии.
Страница на сайте Microsoft для загрузки современной версии DirectX — https://www.microsoft.com/ru-ru/Download/confirmation.aspx?id=35
Более старая версия DirectX 9.0c доступна по ссылке — https://www.microsoft.com/ru-ru/download/details.aspx?id=34429
Поэтому, рекомендую посмотреть требования запускаемой вами игры, и посмотреть, какая версия DirectX установлена у вас на ПК.
Чтобы узнать, какой DirectX у вас на ПК, нажмите:
- сочетание кнопок Win+R, чтобы открылось окно «Выполнить»;
- далее впишите команду dxdiag и нажмите Enter (см. скриншот ниже).
Запускаем средство диагностики DirectX (DxDiag)
Далее во вкладке «Система» будут представлены все необходимые данные: версия вашей ОС Windows, ваша видеокарта, звуковое устройства, версия BIOS, и версия DirectX (см. на красный квадрат на скрине ниже).
Средство диагностики DirectX / Кликабельно
Для обновления DirectX на сайте Microsoft есть специальный веб-установщик. Перейдите на нужную страницу и скачайте его. Далее запустите, согласитесь с условиями лицензионного соглашения, и ждите пока работает мастер.
Принятие условий лиц. соглашения DirectX
В конце операции вы должны увидеть сообщение о том, что установка DirectX завершена, нужные пакеты обновлены и пр. Либо, как вариант, мастер сообщит вам о том, что новая версия DirectX уже установлена и в обновлении не нуждается. Рекомендую после этого перезагрузить компьютер, а затем попробовать запустить игру.
Установка DirectX завершена
Как правило, после такого обновления, игра начинает работать как нужно.
ДОПОЛНЕНИЕ!
Если у вас нет интернета (либо он медленный или сайт Microsoft недоступен, выдает ошибку и т.д.), DirectX можно обновить с помощью игр: почти на половине дисков с играми есть новая версия DirectX (прим.: новая на момент запуска игры, конечно). Поэтому, вам достаточно взять более-менее современную игру и установив ее, обновите DirectX.
*
Проблема с драйвером видеокарты
Если ошибка все так же появляется, возможно ваша видеокарта отключена в диспетчере устройств (такое может быть, например, у ноутбуков с 2-мя видеокартами), либо у вас просто не обновлены/не установлены драйвера на видеокарту.
Переустановка приложения
Вы уверены, что всё в порядке с самой программой или игрой? Возможно, её файлы оказались повреждены. Удалите приложение и оставленные им следы, а затем установите заново, скачав его с другого источника. Если ошибка 0xe06d7363 возникает при запуске игры, попробуйте для начала запустить её не через лаунчер, а напрямую через исполняемый файл. Бывает такое, что повреждённым оказывается только лаунчер, с самими файлами игры всё в порядке. Если используется игровой клиент, переустановите его, много времени это не займёт.
Решаем проблему безопасным режимом (Safe Mode)
Наконец, очередной метод решения проблемы – запуск программы через безопасный режим. Часто Safe Mode используют для выявления различных проблем, поскольку система запускается только с теми системными файлами, которые нужны для оптимальной работы.
Для запуска безопасного режима на разных моделях системных плат и ноутбуков нужно нажать определённую клавишу. Чаще всего это F8. Ели не помогает, тогда читайте эту статью.
В появившемся коне стрелочками выбираем пункт «Безопасный режим» и жмем Enter.
Если ярлыка программу или игры на рабочем столе нет, находим его в папке на диске, куда вы ее установили.
Изменение имени компьютера
Причиной ошибки с кодом 0xe06d7363 при запуске игр может быть имя компьютера на русском языке. Замените его английским и попробуйте запустить программу или игру ещё раз. В Windows 7 и 8.1 переименовать компьютер можно из раздела панели управления «Система».
Кликните по ссылке «Изменить параметры», в открывшемся окошке на вкладке «Имя компьютера» нажмите «Изменить» и введите новое имя.
В Windows 10 получить доступ к нужным настройкам можно через приложение «Параметры», перейдя по цепочке Система – О системе – Переименование компьютера.
Чистка памяти компьютера от мусора
Запуск некоторых приложений будет невозможен из-за переполнения жёсткого диска мусором. К нему относятся: кэш из браузера и файлы игры, установочные пакеты приложений, временные файлы, удалённые данные (корзина) и прочее. Подробная инструкция по очистке находится здесь (подойдёт для любой версии Windows).
В статье мы упустили ещё одну важную деталь. Нужно удалить временные файлы, из-за которых может не запускаться игра.
- Нажмите Win + R и введите %TEMP%;
Открытие папки с временными файлами Windows
- Отобразится открытая папка, в котором будет гора хлама. Эти файлы программы используют для быстрой работы;
Папка с временными файлами Windows
- Чтобы избавиться от них, нажмите Ctrl + A для выделения. Затем клавишу Del или ПКМ и пункт Удалить.
Исключение ошибок в системе и конфигурации учетной записи
Проверьте целостность системных файлов. Для этого выполните в запущенной от имени администратора командной строке команду sfc /scannow и дождитесь завершения процедуры сканирования. Если ошибки будут найдены, система предложит их исправить при перезагрузке.
Исключить неладное с настройками учётной записи пользователя проще всего создав новую отдельную учётную запись, при этом имя ей лучше дать английское, равно как английскими должны быть элементы пути (каталоги) установки программы. Чтобы игра или программа могла запускаться из-под другой учётки, она должна быть установлена в режиме «Для всех пользователей».
Прочие способы решения
Очень важно, чтобы при установке игры по пути не было русских букв. Переименуйте все папки, которые названы русскими символами. Это часто вызывает ошибки. Они могут возникать из-за нарушения ключей реестра. Самостоятельно в редактор лучше не входить. Если вы ранее не имели с этим дело.
Для этого можно воспользоваться специальными утилитами: CCleaner, Wise Care 365, Auslogics Registry Cleaner, Reg Organizer. Они бесплатны и смогут помочь очистить мусор на диске и в реестре. После их использования проверьте, появляется ли ошибка 0xe06d7363.
Переустановка или обновление драйверов и системных компонентов
Убедитесь, что на ПК установлены последняя версия DirectX и все компоненты Visual C++, начиная с версии 2005 и заканчивая версией 2015. Список инсталлированных пакетов Visual C++ можно просмотреть в разделе установки и удаления программ, а версию DirectX – выполнив команду dxdiag в окошке Run или командной строке.
Возможно, есть смысл их переустановить, только учтите, что для удаления DirectX вам понадобится специальная утилита DirectX Eradicator, так как деинсталляция этого компонента средствами системы не предусмотрена. Обновите системные драйвера и установите последнюю версию Net Framework.
Причины появления ошибки
Нужно сказать, что данная ошибка является одной из не очевидных. Так как предсказать причину её появления очень сложно. На это событие влиять могут разные факторы. В связи с этим исключаются универсальные способы устранения. Этот код ошибки вызван сбоев в одном из компонентов Visual Redistributable C++.
В Windows все компоненты взаимосвязаны. Плюс к этому ещё на них могут влиять антивирусные средства. Все эти ситуации мы примем к сведению. И рассмотрим возможные варианты решения.
Что еще предпринять
В деле устранения ошибки 0xe06d7363 при запуске приложения не станут лишними следующие действия. Произведите очистку системного диска от временных файлов CCleaner или аналогичным инструментом, а затем проверьте его на предмет вирусов. Запустите проблемное приложение, предварительно отключив антивирус и брандмауэр, а ещё лучше, внеся приложение или игру в список исключений для ваших средств защиты.
Если до недавнего времени всё работало и вдруг перестало, выполните откат к предыдущей точке восстановления. Установите самые свежие накопительные обновления Windows. И последнее. Если вы решили юзать взломанные программы и игры, будьте готовы к подобного рода ошибкам. Скачивайте программное обеспечение лишь из проверенных вами и другими пользователями источников.
- 5поделились
- 1Facebook
- 4Twitter
- 0VKontakte
- 0Odnoklassniki
Используем чистую загрузку системы без служб
Обычно пользователи не задумываются, что вместе с запуском операционной системы запускаются и множество системных и сторонних служб. Многие из них не нужны и могут замедлять работу системы, поэтому их рекомендуется отключить.
Как раз этот способ может помочь во время ошибки 0xe06d7363 при запуске мафия 2, Marvel Ultimate Alliance 2 или других игр и программ.
Чтобы все верно выполнить действуем, как описано далее:
- Нажать сочетание клавиш Ctrl+Shift+Esc, чтобы открыть Диспетчер задач.
- Открыть вкладку «Автозагрузка».
- Правой копкой мышки нажать по каждой программе в списке и выбрать опцию «Отключить».
Основные программы мы отключили, а теперь приступим к системным службам:
- Нажать сочетание клавиш Win+R.
- В открывшемся окне «Выполнить» ввести команду msconfig.
- Откроется окошко «Конфигурация системы», где надо перейти в раздел «Службы».
- О.
- Нажать кнопку «Отключить все».
Таким образом, мы отключили только те службы, которые не влияют на работу операционной системы. Выполните перезагрузку компьютера, чтобы изменения вступили в силу. Возможно, теперь error 0xe06d7363 появляться не будет.
Переименование пользователя с использованием латинской раскладки клавиатуры
Не стоит забывать и о том, что имя вашего Компьютера (Пользователя) может влиять на запуск. Переименуйте пользователя, используя английскую раскладку клавиатуры. Если у вас не создан пользователь – для этого откройте меню Пуск, где кликните по своей иконке или иконке человечка, в выпавшем списке выберите Изменить параметры учетной записи. В новом окне зайти в пункт Семья и другие люди, нажав Добавить нового пользователя, впишите все данные. После чего в этой же вкладке нажмите по только что созданному пользователю и Изменить.
Если вам нужно просто переименовать на английский, то просто кликните правой кнопкой мыши по кнопке Пуск, выберите в списке Система, после чего в новом окне в правом нижнем углу нажмите Изменить параметры. Откроется еще одно окно, где нужно нажать кнопку Изменить и ввести Имя компьютера, после всего нажать Применить и Ок. Готово. Пробуйте запускать игру или программу заново.