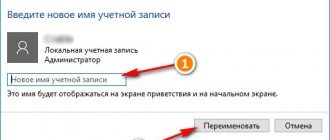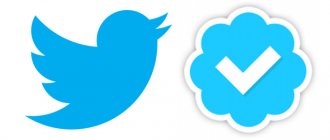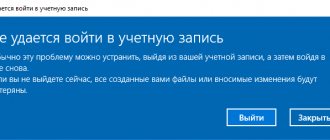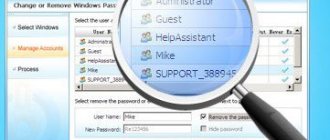Способы, позволяющие записи удаляться
Выделяют несколько методов, с помощью которых можно убрать учётку на Windows 10:
- снос операционной системы. Самый действенный метод, позволяющий навсегда стереть предыдущий аккаунт. Однако процедура повторной установки OC Windows 10 может занять немало времени, особенно если этим будет заниматься неподготовленный человек;
- через «Параметры Windows». Это системное средство виндовс 10, позволяющее настраивать работу операционной системы на собственное усмотрение пользователя, посредством корректировки некоторых параметров;
Значок учётной записи в виндовс 10
- через панель управления виндовс. Один из самых быстрых и эффективных способов осуществления поставленной задачи, который требует соблюдения определённого алгоритма;
- применение приложения Windows PowerShell. Данное средство Microsoft напоминает командную строку виндовс, однако имеет отличительные особенности. Приложение предназначено для системного администрирования;
- использование сторонних утилит, софта, скачанного из Интернета. Этот способ применяется в последнюю очередь, т. к. имеет определённые риски. Например, человек может заразить свой компьютер вредоносным ПО.
Многие из представленных выше способов будут подробно описаны в следующих разделах статьи.
Командная строка Windows 10
Отключение учетной записи с помощью командной строки
Для того что бы отключить учетную запись с помощью командной строки запустите ее от имени администратора
В командной строке пишем команду следующего типа: net user Олег /active:no и жмем Enter
После выполнения вышеописанной процедуры у вас должна появится надпись типа:
В данной статье мы разобрали тему: Как удалить пользователя в windows 10, если у вас возникли какие либо вопросы пишите мне в комментарии и не забываем подписываться на рассылку всем спасибо и удачи!
Использование параметров виндовс
Как настроить почту на айфоне и создать учетную запись
Чтобы полностью удалить чужую учётную запись через стандартное приложение операционной системы, необходимо выполнить несколько простых манипуляций:
- Зажать клавиши «WIN + I» на клавиатуре, чтобы запустить окно параметров. Эту процедуру также можно осуществить и через «Пуск».
- В списке параметров найти «Учётные записи» и кликнуть по этой строчке.
- Тапнуть по строке «Семья и другие люди» для появления следующего окна настроек.
- Из представленного списка выбрать текущий аккаунт операционной системы и щёлкнуть по нему правой кнопкой манипулятора.
- В контекстном меню нажать кнопку «Удалить».
- Появится окно с системным уведомлением. Здесь пользователю необходимо согласиться с оповещением и подтвердить деинсталляцию, нажав соответствующую клавишу.
Важно! Данные действия сотрут всю информацию юзера с компьютера. Во избежание подобного недоразумения рекомендуется сохранить все важные сведения на внешний накопитель.
Удаление учетной запись через раздел «Учетные записи пользователей»
Вы можете воспользоваться другим способом удаления.
Вызовите окно «Выполнить», для чего наведите курсор на кнопку «Пуск», нажмите на правую клавишу мыши и, когда появится меню, кликните по строке «Выполнить».
В окно «Выполнить» добавьте команду control userpasswords2 и нажмите ОК.
Открылось окно «Учетные записи пользователей». Кликните по нужной учетной записи, а затем — по кнопке «Удалить».
Подтвердите удаление «учетки», нажав «Да».
Как удалить учетную запись «Майкрософт» в Windows 10 с компьютера через панель управления
Как создать нового пользователя на Windows 7 — инструкция
Ещё один метод, позволяющий деинсталлировать ненужный аккаунт виндовс 10. Предполагает осуществление следующих действий:
- Зажать кнопки «WIN + X» на клавиатуре для открытия контекстного меню.
- В списке параметров выбрать «Панель управления», кликнув курсором по соответствующей строке.
- Выставить отображение элементов в виде мелких значков для простоты поиска нужного параметра.
- Найти элемент «Учётные записи пользователей» и тапнуть по нему ЛКМ.
- В открывшемся окошке отыскать строку «Управление другой учётной записью» и кликнуть по ней.
- Выбрать нужный аккаунт и избавиться от него, нажав по строке «Деинсталляция» в контекстном меню.
Панель управления на ОС виндовс 10
Обратите внимание! Перед тем как удалить аккаунт через панель управления, система предложит сохранить все важные сведения во избежание их утери.
Удаленный рабочий стол
В Windows 10 можно создать удаленный рабочий стол для нескольких пользователей. Для реализации данного действия необходимо следовать представленной ниже инструкции:
- Зажать сочетание Win + E, чтобы попасть в окошко «Проводника».
- Тапнуть правой кнопкой мыши по значку «Этот компьютер» и выбрать из списка отобразившихся опций команду «Свойства».
- В левой части открывшегося диалогового окна выбрать гиперссылку «Настройка удаленного доступа».
- В появившемся окошке «Свойств системы» установить флажок во вкладке «Удаленный доступ» напротив опции «Разрешить удаленное подключение к компу».
- Для подключения к другому компьютеру или ноутбуку необходимо узнать IP-адрес устройства. Для этого – зажать Win + R и вбить ключ «cmd» без кавычек.
- В консоли вбить команду «ipconfig» без кавычек и нажать Enter.
- Запомнить IPv4-адрес компьютера, который выглядит примерно так: 192.169.1.0 (можно скопировать сведения в «Блокнот»).
- Повторно зажать комбинацию Win + R и вбить ключ mstsc.exe, либо же разыскать в меню «Панель управления» раздел «Подключение к удаленному рабочему столу».
- На мониторе появится соответствующее диалоговое окно, в которое необходимо вставить IP компьютера, затем ввести имя юзера и пароль, нажать на «ОК».
- В следующем диалоговом окне нажать на кнопку «Да»: после этого пользователь сможет подключиться к удаленному рабочему столу Windows 10.
Обратите внимание! Существуют специальные программы для удаленного доступа, такие как Team Viewer, Chrome Remote Desktop, AnyDesk, Remote Utilities, UltraVNC или TightVNC. Таким образом, каждый пользователь ПК сможет подобрать программное решение под собственные нужды.
Как в Windows 10 удалить пользователя при помощи системной утилиты Netplwiz
Сброс пароля в Windows 8 — как это сделать через командную строку
Простой и эффективный метод. Для удаления учётки Windows с применением данного приложения пользователю потребуется сделать следующее:
- Запускать окно «Выполнить» нажатием кнопок «WIN + R» на клавиатуре ПК.
- В строку «Открыть» вбить название «netplwiz» и тапнуть по «Ок».
- В следующем окне переключиться на раздел «Пользователи».
- Выделить нужную учётку и нажать на «Удалить».
- Ознакомиться с информацией системного уведомления, согласиться с представленными сведениями, кликнув на «Да».
Важно! После деинсталляции записи «Майкрософт» рекомендуется перезапустить ПК для окончательного применения внесённых изменений.
Решение проблемы Вы вошли в систему с временным профилем в Windows 10 и 8.1
Одной из проблем, с которой периодически сталкиваются пользователи Windows, является сообщение о том, что они якобы вошли в систему с временным профилем. Оно появляется как в Windows 10, так и в Windows 8.1 с дополнительным текстом, гласящим следующее: “Вы не можете получить доступ к своим файлам, и файлы, созданные в этом профиле, будут удалены при выходе из системы”. С помощью этой инструкции вы сможете понять, как решить проблему Вы вошли в систему с временным профилем в Windows 10 и 8.1.
Зачастую данная проблема появляется в тех случаях, когда пользователи переименовывают или удаляют папку профиля юзера Windows. Но есть и другие причины, из-за которых она возникает. Стоит отметить, что данная инструкция предназначены для рядовых пользователей Windows 8.1 и 10, чьи компьютеры не находятся в домене. Если вы занимаетесь управлением учётных записей Active Directory в Windows Server, данная инструкция вам никак не поможет. Единственно, что мы можем вам предложить, так это попробовать понять сценарий входа в систему или же удалить профиль на компьютере и осуществить повторный вход в домен.
Удаление пользователя Windows 10 через строку команд
Справиться с поставленной задачей также можно и через командную строку. С более подробными сведениями можно ознакомиться в следующем алгоритме:
- Запустить классическое приложение. С данной задачей можно справиться несколькими способами. Самый простой и эффективный — вбить в меню «Пуск» название классического приложения, а потом щёлкнуть по нему левой клавишей манипулятора.
- В появившемся окне написать команду «net user «Имя пользователя»/delete«. Вместо имени нужно прописать название своей записи «Майкрософт».
- Кликнуть по клавише «Enter» на клавиатуре.
- Перезагрузить ноутбук и удостовериться, что выбранная запись смогла удалиться.
Окно параметров Windows 10
К сведению! Чтобы посмотреть название своей учётки, необходимо зажать кнопки «Ctrl + Alt + Delete» с клавиатуры. Далее выбрать «Смена пользователя» и изучить изложенные сведения.
Меняем локальную учетную запись администратора
Чтобы сменить локального администратора в Windows 10, сначала нужно создать нового, чтобы потом удалить старого. Поэтому перейдем в Панель управления. Найти ее в десятке можно, кликнув на иконке меню «Пуск» и выбрать в появившемся контекстном меню нужный нам пункт.
В запущенной Панели перейдем к разделу учетных записей и выберем там ссылку «Изменение типа учетной записи».
В появившемся окне вы увидите старую учетную запись администратора, в нашем случае это имя «User». В нижней части этого окна есть кнопка добавления нового пользователя, кликнув по которой мы перейдем в раздел параметров ОС.
В этом разделе можно добавить нового админа и убрать старого. Для его добавления нажмите кнопку «Добавить пользователя для этого компьютера». Это действие перебросит нас в мастер создания нового пользователя.
Поскольку мы создаем локального админа, поэтому пропустим пункт ввода электронной почты, нажав на ссылку «У меня нет данных для входа этого человека». Это действие перебросит нас в окно создания он-лайнового аккаунта для Microsoft.
Чтобы опустить процесс создания аккаунта, нажимаем на самую нижнюю ссылку в окне мастера, что перебросит нас в окно создания локального пользователя.
В качестве примера запишем имя «New Admin» и продолжим работу мастера. После этих действий новая локальная учетка будет создана.
Теперь перейдем к нашим пользователям и выберем имя «New Admin».
В следующем окне нам необходимо выбрать пункт «Изменение типа учетной записи». Это нужно для того, чтобы изменить тип нашей учетки с обычной на администратора.
Поэтому смело переходите в этот пункт и меняйте тип пользователя.
Сделав нашего пользователя админом, теперь можно приступать к непосредственному удалению старого пользователя. Теперь необходимо поменять пользователей. Поэтому зайдем под админом, имя которого «New Admin» в систему и перейдем к списку наших админов, выбирая «User». Теперь чтобы убрать старого пользователя, выбираем пункт «Удаление учетной записи».
После выбора этого пункта система нам предложит удалить все данные пользователя или сохранить их. Поэтому будьте внимательны, если там есть важная информация, то сохраните ее.
Выбираем одну из опций, в которой мы можем удалить или сохранить файлы. После подтверждения старый админ будет окончательно стёрт из системы.
Из примера видно, что создать нового и удалить старого админа совсем нетрудно, хотя немножко придется повозиться.
Как деинсталлировать текущий аккаунт «Майкрософт» и поставить вместо него локальную запись
Для выполнения поставленной задачи можно воспользоваться следующей инструкцией:
- Открыть параметры операционной системы по рассмотренному выше способу.
- В появившемся окошке отыскать строчку «Вход во второй вместо этого с локальной записью» и кликнуть по ней.
- При необходимости ввести пароль от аккаунта. Если на аккаунте установлен пароль, то система попросит пользователя ввести его для выполнения дальнейших операций.
- Далее появится ещё одно меню, в котором пользователю понадобится заполнить поля уже для локальной учётной записи. Для создания нового аккаунта потребуется набрать символы в полях «Имя пользователя», а также «Пароль». Однако от введения кода для защиты аккаунта от несанкционированного доступа можно отказаться и сделать это позже при необходимости через панель управления.
- Закончить процедуру создания учётки нажатием на клавишу «Готово».
- Для собственного успокоения перезапустить компьютер и войти уже в локальную запись.
Создание локальной записи на виндовс десять
Удаление пользователя
Удалить пользователя можно с любой учетки, у которой есть администраторские права. Это можно сделать через Панель управления:
Перезапустите ваш ПК для корректного сохранения изменений в реестре. Однако если вы попробуете удалить таким образом аккаунт админа – у вас ничего не получится. Нужной кнопки просто не будет в списке доступных операций.
Как переключиться на другой чистый аккаунт
В операционных системах Windows есть возможность создания нескольких аккаунтов: два, три и т. д. Переключиться с одного на другой возможно следующим образом:
- Одновременно зажать на клавиатуре ПК кнопки «Ctrl + Alt + Delete».
- Появится окно с системными параметрами. Здесь пользователь сможет войти в диспетчер задач операционной системы, заблокировать работу своего ПК или поменять пользователя. Тут интересен последний вариан.
- После нажатия по параметру «Смена пользователя» появится меню со всеми созданными ранее аккаунтами.
- Для переключения нужно выбрать интересующую учётную запись и тапнуть на её название.
Обратите внимание! Каждый аккаунт виндовс имеет собственные настройки, программы. Расположение папок и файлов на рабочем столе также будет отличаться.
Удаление профиля «Майкрософт» при помощи встроенной утилиты Windows PowerShell
Как и говорилось выше, Windows PowerShell — это подобие командной строки для OC виндовс 10. Через неё также можно деинсталлировать ненужный аккаунт.
Консоль PowerShell на виндовс 10
Чтобы понять, как справиться с поставленной задачей, можно воспользоваться простой инструкцией:
- Написать название консоли в поиске меню «Пуск».
- Запустить виндовс PowerShell. Для этой цели надо кликнуть правой кнопкой манипулятора по ярлыку программного обеспечения и в контекстном меню выбрать соответствующий пункт.
- Прописать в доступной строке команду «Remove-LocalUser -Name «Имя_пользователя». Вместо имени пользователя указать конкретное название своей записи Microsoft. Данный процесс во многом схож со способом, основанном на применении командной строки.
- Написав нужные символы, нажать по кнопке «Enter», дождаться окончания процедуры деинсталляции, которая может занять несколько секунд. Однако продолжительность удаления также зависит от скорости работы операционной системы и технических характеристик компьютера.
К сведению! Консоль PowerShell также можно использовать для решения большого спектра задач, связанных с настройкой параметров OC Windows 10, а также чтобы проверить её состояние.
Окно «Учётные записи пользователей» в панели управления Windows
Как отключить временный профиль в Windows 10 или Windows 8
Ситуация в Windows 10 и Windows 8 с временными профилями примерно похожа на вариант от Windows 7. То есть, при загрузке компьютера пользователь получает в списке нотификаций сообщение, что вход в систему был произведен с временного профиля. Иногда ситуация усугубляется тем, что также появляется вторая ошибка, в которой написано «Стандартное приложение сброшено». Процесс устранения неисправности не сильно сложнее варианта, описанного выше для Windows 7.
Чтобы отключить автоматический запуск временного профиля при входе в Windows 10 и Windows 7, необходимо:
- Использовать учетную запись администратора. Если рассматриваемая проблема возникает в профиле администратора, можно продолжить ее использование, поскольку изменения, вносимые в реестр, будут сохранены. В ситуации, когда нет возможности запустить основной профиль администратора, можно использовать встроенную в Windows функцию «Скрытая учетная запись Администратора». Для ее активации:
- Запустите командную строку от имени администратора;
- Пропишите в открывшемся окне команду net user администратор /active:yes и нажмите Enter. Обратите внимание, если вы используете английскую версию операционной системы, вместо «Администратор» необходимо написать «Administrator»;
- После этого можно выйти из действующего профиля, и в списке пользователей появится тайная учетная запись Администратора.
- Когда ситуация с учетной записью будет решена, нажмите на клавиатуре Windows+R, чтобы вызвать строку «Выполнить» и запустить редактор реестра командой regedit;
- Далее необходимо в левой части раскрыть меню до раздела:
- В обозначенном разделе отыщите папку, которая заканчивается на .bak и выберите ее;
- Далее в правой части окна найдите объект с названием ProfileImagePath и обратите внимание на его значение. Далее необходимо действовать в зависимости от того, что вы там обнаружите.
Вариант А: В графе «Значение» написано C:Users (Пользователи), и имя пользователя совпадает с тем, которое значится в C:Users (Пользователи), запущенным через проводник. В таком случае выполните следующие действия:
- В левой части окна имеется раздел с тем же именем, который был выбран выше, но без окончания .bak. Его необходимо выбрать, нажать на него правой кнопкой мыши и удалить.
- После этого можно перезагружать компьютер и заходить под проблемным профилем, а реестр автоматически пересоздаст удаленные файлы.
Вариант Б: В графе «Значение» имя пользователя не совпадает с именем пользователя папки в C:Users (Пользователи). В таком случае действовать необходимо следующим образом:
- Нажмите на файл ProfileImagePath дважды левой кнопкой мыши и измените в открывшемся окне его значение таким образом, чтобы оно совпадало с названием папки пользователя;
- Далее в левой части меню выберите раздел, который идентичен тому, в котором только что менялось значение, но не имеет .bat на конце, и удалите его;
- Когда раздел будет удален, вновь вернитесь к разделу с .bak (в котором менялось значение файла), и переименуйте этот раздел, убрав «.bak», то есть, сделав его название идентичным тому, который был только что удален;
- После этого перезагрузите компьютер и можно запускать профиль, с которым возникали проблемы.
Чаще всего временный профиль в Windows автоматически активируется из-за системной ошибки или вируса, который переименовывает папку пользователя. Необходимо помнить, что просто изменить ее название нельзя, и необходимо действовать строго по соответствующей инструкции для смены имени папки пользователя.
Зачем удалять учётную запись
У этого обстоятельства есть следующие причины возникновения:
- нет надобности в аккаунте. Часто бывает, что та или иная запись «Майкрософт» уже не нужна, т.е. ею не пользуются. В таком случае лишний аккаунт лучше деинсталлировать. Данное обстоятельство положительно скажется на общей производительности компьютера;
- для восстановления работоспособности системы. Если пользователь забыл пароль от своей учётной записи, то его можно взломать посредством выполнения специальных действий с использованием сторонних программ. Однако эту процедуру лучше выполнять в сервисном центре во избежание неприятных последствий;
- для удаления ненужной информации. Если на компьютере много неважной для пользователя информации, то лучше сразу удалить весь аккаунт, чем каждый файл по отдельности;
- подготовка компьютера к продаже. Если пользователь собрался продавать свой ПК, то операционную систему нужно почистить. В данном случае надо знать, как удалить пользователя Windows 10 и создать новый аккаунт посредством выполнения несложных действий, которые были описаны выше.
Обратите внимание! Новая учётная запись создаётся аналогичным образом, например, через панель управления или через окно параметров OC Windows.
Окно установщика Windows 10
Таким образом, чтобы деинсталлировать аккаунт Microsoft Windows, не обязательно обладать серьёзными техническими знаниями в области IT-технологий. С этой задачей справится даже новичок в кратчайшие сроки. Если следовать инструкциям, как на Windows 10 удалить учетную запись, все получится с первого раза.
Восстановление учетных записей
Чтобы восстановить удаленного пользователя Windows 10 или же вернуть утраченные после очередного неудачного обновления Винды сведения о том или ином профиле юзера, достаточно выполнить следующие манипуляции:
- Уточнить SID – специальный идентификатор учетки, который можно разыскать при помощи инструмента cmd. Для открытия консоли «Командная строка» достаточно одновременно удерживать специальную комбинацию Win + R, а после появления окошка «Выполнить» ввести команду «cmd» без кавычек. В Windows 10 лучше запускать консоль PowerShell от имени админа через меню пуск (тапнуть правой клавишей мышки по иконке Виндовс в левом нижнем углу монитора и выбрать PowerShell от имени администратора).
- В открывшемся окне ввести кодовое сочетание с сохранением пунктуации, но без внешних кавычек: «wmic useraccount where name=’test_user’ get sid». После тапнуть по клавише Enter.
- Если нужно узнать SID активного юзера, то достаточно вбить ключ «whoami / user» без кавычек и нажать на Enter.
- В меню PowerShell можно также ввести следующие комбинации: «$objUser_=_New-Object_System.Security.Principal.NTAccount(«LOCAL_USER_NAME»)», где вместо знака «_» нужно поставить пробел (за исключением ключа «LOCAL_USER_NAME»). Второй скрипт: «$strSID = $objUser.Translate([System.Security.Principal.SecurityIdentifier])», а третий – «$strSID.Value».
- В результате ввода данных на экране должен появиться ключ SID, который выглядит следующим образом: «S-2-7-31-1137502296-1316126944-203142454-1023». Необходимо скопировать SID при помощи команды Ctrl + M («Выделить») и Ctrl + C («Скопировать»).
- Вставить сведения в блокнот при помощи комбинации Ctrl + V.
- Теперь потребуется вызвать окошко Registry editor’а: зажать сочетание Win + R, затем вбить особую команду «regedit» без кавычек.
- Registry editor должен быть запущен от имени Administrator’а: в противном случае дальнейшее редактирование реестра будет невозможным.
- В верхней части открывшегося окошка «Редактора реестра» содержится адресная строка, в которую нужно скопировать следующий путь: «Computer\HKEY_LOCAL_MACHINE\SOFTWARE\ Microsoft\ Windows NT\ CurrentVersion\ ProfileList».
- В левой части экрана появится директория с особым именем – «ProfileList».
- Для уничтожения дубликата папки с SID нужно деинсталлировать запись без расширения «.ваk». Данное действие поможет как удалить старого пользователя на Windows 10, так и решить проблему с доступом к действующей учетке. Чтобы выполнить указанную манипуляцию, достаточно тапнуть правой кнопкой по папке с СИД-ом, расположенной в левой части окна «Редактора реестра», и в открывшемся перечне команд выбрать опцию «Delete». Данный алгоритм действий подходит для пользователей ПК, которые столкнулись с проблемой задвоения SID-данных учетки.
- В том случае, если юзер столкнулся с проблемами повреждения своего profile без задвоения (с расширением «.bak» или без него), то достаточно переименовать папку с расширением «.bak»: навести курсор на папку с нужным номером SID, выбрать опцию для изменения имени файла и вручную уничтожить приписку «.bak». Тапнуть на кнопку Enter для внесения корректировок.
- Также можно дважды тапнуть левой кнопкой по номеру SID поврежденной учетки и выбрать опцию ProfileImagePath. В поле «Value data» вручную вбить путь к профилю пользователя, щелкнуть на опцию «ОК».
- Выбрать опцию «State» и изменить значение в поле «Value data» с 1 (на самом деле в данном поле могут находиться разные цифры) на 0, после чего тапнуть на «ОК».
- Для определения точного пути к профилю достаточно зажать сочетание Win + R, вбить ключ C:\Users и тапнуть на клавишу Enter.
- После выполнения всех нужных манипуляций необходимо закрыть окошко редактора реестра и осуществить ребут ПК, затем попытаться авторизоваться под восстановленной учеткой.
Если восстановить удаленную учетную запись пользователя Windows 10 при помощи реестра не вышло, то можно прибегнуть к инструменту recovery. Для этого нужно следовать инструкции:
- Вбить в поисковой строке Windows ключ «Восстановление» и нажать на Enter.
- Перейти по гиперссылке «Настройки восстановления…», тапнуть на клавишу «Восстановить» и следовать подсказкам, которые появятся на мониторе.
Обратите внимание! Прежде чем восстанавливать систему из recovery point, необходимо сохранить все важные сведения с компьютера, в т.ч. сохраненные фотографии, настройки программ в папке appdata и прочую ключевую информацию на съемный носитель (либо воспользоваться доступным облачным сервисом).